How to Restore Windows 7 to Its Normal State
Method 1 of 4:
Boot in Safe Mode to Combat Viruses
-
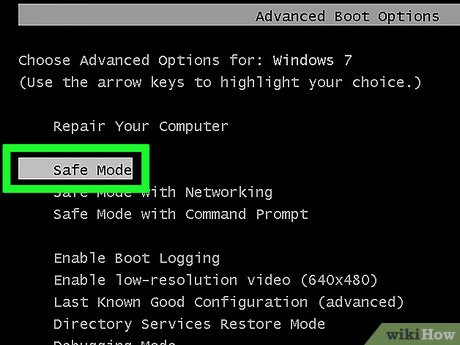 Use Safe Mode. Safe Mode is the best place to start to fix your computer when it is malfunctioning. This mode can be used to combat certain types of viruses, as well as a diagnosis tool if you are unsure of why the computer is not functioning. If the computer boots and functions in Safe Mode, then you know that the problem is with a program, driver or other file, rather than with the computer itself.
Use Safe Mode. Safe Mode is the best place to start to fix your computer when it is malfunctioning. This mode can be used to combat certain types of viruses, as well as a diagnosis tool if you are unsure of why the computer is not functioning. If the computer boots and functions in Safe Mode, then you know that the problem is with a program, driver or other file, rather than with the computer itself. -
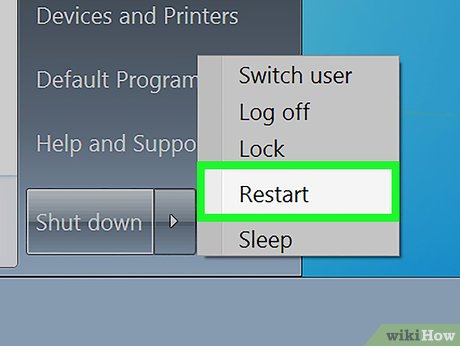 Reboot in Safe Mode. Reboot in Safe Mode from the Shutdown menu, if accessible.
Reboot in Safe Mode. Reboot in Safe Mode from the Shutdown menu, if accessible. -
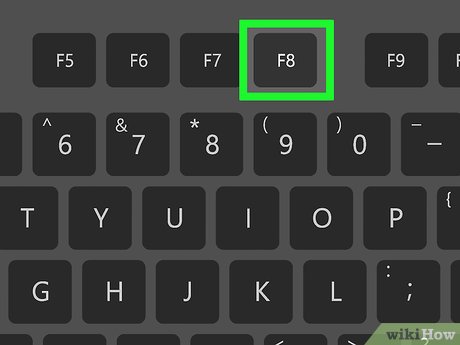 Hit F8. If the Shutdown menu is inaccessible, you can restart the computer and repeatedly press F8 while it is loading. This should give you access to the Boot Menu.
Hit F8. If the Shutdown menu is inaccessible, you can restart the computer and repeatedly press F8 while it is loading. This should give you access to the Boot Menu. -
 Select Safe Mode and hit enter. Press the down key to access the Safe Mode option and hit enter.
Select Safe Mode and hit enter. Press the down key to access the Safe Mode option and hit enter. -
 Begin fixing your computer. Once the program starts, you can begin attempting to fix your computer. There are a number of different methods you can try to which you use will largely depend on what kind of problem you are having.
Begin fixing your computer. Once the program starts, you can begin attempting to fix your computer. There are a number of different methods you can try to which you use will largely depend on what kind of problem you are having.- Delete files associated with a known virus in your system that the virus would normally make inaccessible.
- Download or run anti-virus software that a virus would normally make inaccessible. This may require you to boot in Safe Mode with Networking.
- Uninstall recently installed programs which you suspect may be causing problems.
- Update drivers if you suspect that severely outdated drivers may be the problem.
- Do a System Restore, which is similar to the Last Known Good Configuration below. Do this by searching System Restore from the start menu and following the prompts. Don't forget to scan for affected programs.
Method 2 of 4:
Change Configuration to Fix Driver Issues
-
 Use Last Known Good Configuration. This is a good method to use if you believe that a bad driver or system update is the cause of your problems. It may also combat certain types of viruses.[1]
Use Last Known Good Configuration. This is a good method to use if you believe that a bad driver or system update is the cause of your problems. It may also combat certain types of viruses.[1] -
 Remove all disks from the computer. Remove all CDs, DVDs, USBs and floppy disks from the computer.
Remove all disks from the computer. Remove all CDs, DVDs, USBs and floppy disks from the computer. -
 Restart the system.
Restart the system. -
 Press and hold the F8 key as the system restarts.
Press and hold the F8 key as the system restarts. -
 Press down key to select Last Known Good Configuration.
Press down key to select Last Known Good Configuration. -
 Hit enter.
Hit enter. -
 Let the system boot. It may take a minute or two longer than normal, since the system will roll itself back. You're done!
Let the system boot. It may take a minute or two longer than normal, since the system will roll itself back. You're done!
Method 3 of 4:
Erase the Computer with the Installation Disk
-
 If possible, back up your most important data first. If you can't fix it any other way, the next step would be to wipe the computer and start from scratch. This procedure reinstalls the operating system, so you will need to back up data before doing this or risk losing it.
If possible, back up your most important data first. If you can't fix it any other way, the next step would be to wipe the computer and start from scratch. This procedure reinstalls the operating system, so you will need to back up data before doing this or risk losing it. -
 Locate an installation disk. Get a Windows 7 Installation disk. Your PC may have come with one. If you don't have one, buy one from your nearest computer store.
Locate an installation disk. Get a Windows 7 Installation disk. Your PC may have come with one. If you don't have one, buy one from your nearest computer store. -
 Open the tray. Open the PC disk tray and while the disk tray is open, shut the PC down. The computer should now be shut down and the disk tray open.
Open the tray. Open the PC disk tray and while the disk tray is open, shut the PC down. The computer should now be shut down and the disk tray open. -
 Insert the Windows 7 installation disk.
Insert the Windows 7 installation disk. -
 Start the computer.
Start the computer. -
 Press a key to start. A Message should soon pop-up reading "Press Any Key to Boot from CD". Press a key to proceed.
Press a key to start. A Message should soon pop-up reading "Press Any Key to Boot from CD". Press a key to proceed. -
 Follow the simple, on-screen instructions.
Follow the simple, on-screen instructions.
Method 4 of 4:
Wipe Your Computer as a Last Resort
-
 Backup all of your data. If possible, you will want to backup your data before wiping the computer, as all data will be completely erased.
Backup all of your data. If possible, you will want to backup your data before wiping the computer, as all data will be completely erased. -
 Have a replacement OS. You will need a Windows 7 installation disk or alternative OS (such as Linux, which is free) as the OS will also be wiped and you will need a new one if you wish to use the computer again.
Have a replacement OS. You will need a Windows 7 installation disk or alternative OS (such as Linux, which is free) as the OS will also be wiped and you will need a new one if you wish to use the computer again. -
 Download Darik's Boot and Nuke (DBAN). You will need to download a program for securely wiping your computer. DBAN is a common program but there are also others, like Active@KillDisk. Be sure to download the program from a reputable source. [2]
Download Darik's Boot and Nuke (DBAN). You will need to download a program for securely wiping your computer. DBAN is a common program but there are also others, like Active@KillDisk. Be sure to download the program from a reputable source. [2] -
 Put the program on a CD or USB. You will need the program on some kind of storage device from which your computer can load.
Put the program on a CD or USB. You will need the program on some kind of storage device from which your computer can load. -
 Turn off the computer.
Turn off the computer. - Plug in or insert the wipe program disk or USB.
-
 Boot the computer from the disk or USB. This should occur automatically. If it doesn't, you may need to enable this in your BIOS settings. Start the computer and as it is loading press F10 or F12 (depending on your system and keyboard) to access the Boot menu. From there you can specify to boot from a USB or CD first. Turn the computer off and when you reboot it should start from the specified device.
Boot the computer from the disk or USB. This should occur automatically. If it doesn't, you may need to enable this in your BIOS settings. Start the computer and as it is loading press F10 or F12 (depending on your system and keyboard) to access the Boot menu. From there you can specify to boot from a USB or CD first. Turn the computer off and when you reboot it should start from the specified device. -
 Type 'dodshort'. Once the computer boots from the disk, the fastest method to wipe the computer will be to type in 'dodshort'. You can also open the interactive mode if you want more options.
Type 'dodshort'. Once the computer boots from the disk, the fastest method to wipe the computer will be to type in 'dodshort'. You can also open the interactive mode if you want more options. -
 Hit enter. Hit enter and it will start wiping.
Hit enter. Hit enter and it will start wiping. -
 Reinstall your operating system. Once it is done, reinstall your operating system and your computer should once again be functional. You will only need to restore files from your backup.
Reinstall your operating system. Once it is done, reinstall your operating system and your computer should once again be functional. You will only need to restore files from your backup.
5 ★ | 1 Vote
You should read it
- Start Safe Mode on Windows XP
- How to Exit Safe Mode
- How to access Safe Mode Windows 10 on startup
- Share files between 2 computers using Target Disk Mode
- How to turn on Safe Mode on Android
- The procedure to open Microsoft Office 2013/2016 in Safe Mode
- How to Start Firefox in Safe Mode
- Quick fix computer error Windows 10/8/7 crashes, Safe Mode can not be escaped
May be interested
- Summary of some simple ways to Reset Windows 10
 if your windows 10 computer is having some problems you can choose refresh, reset or restore to restore the problem. if you select reset windows 10 computer, all user accounts will be deleted, the settings will be restored to their original state ....
if your windows 10 computer is having some problems you can choose refresh, reset or restore to restore the problem. if you select reset windows 10 computer, all user accounts will be deleted, the settings will be restored to their original state .... - How to backup and restore Windows 10 from System Image
 instructions to backup and restore windows 10 with image files to have the operating system as smooth as possible.
instructions to backup and restore windows 10 with image files to have the operating system as smooth as possible. - How to reinstall the removed default application on Windows 10?
 if you accidentally uninstalled the wrong one or some of the default applications on windows 10 start menu, you don't need to worry too much. with just a few simple steps below, you can completely restore everything back to its original state.
if you accidentally uninstalled the wrong one or some of the default applications on windows 10 start menu, you don't need to worry too much. with just a few simple steps below, you can completely restore everything back to its original state. - How to use Backup and Restore on Windows 7?
 the backup and restore utility integrated on previous windows versions is less user-friendly than using third-party applications. in the following article, network administrator will guide you how to use backup and restore on windows 7 - one of the best backup tools today.
the backup and restore utility integrated on previous windows versions is less user-friendly than using third-party applications. in the following article, network administrator will guide you how to use backup and restore on windows 7 - one of the best backup tools today. - Delete log information in Windows Server Backup
 windows server backup is one of windows server 2008 / r2's useful features that allows users to easily back up, restore files, data and other important components in the system like system state, full server or the entire hard drive according to user needs. after such processes, windows server backup will display the files
windows server backup is one of windows server 2008 / r2's useful features that allows users to easily back up, restore files, data and other important components in the system like system state, full server or the entire hard drive according to user needs. after such processes, windows server backup will display the files - How to use System Restore in Windows: Turn off, turn on, create, restore System Restore
 system restore is a windows utility that allows users to restore the status of a window at a certain time. the time of recovery can be set by the computer or by the user. software, data from the time of restore are deleted.
system restore is a windows utility that allows users to restore the status of a window at a certain time. the time of recovery can be set by the computer or by the user. software, data from the time of restore are deleted. - How to roll back Windows 11 updates
 if your computer has just installed the windows 11 update but some errors occur, you can completely restore the windows 11 update.
if your computer has just installed the windows 11 update but some errors occur, you can completely restore the windows 11 update. - How to Fix 'Printer in Error State' on Windows
 the printer in error state message on windows can appear for many reasons, such as a failed connection, driver issue, or misconfiguration of system services.
the printer in error state message on windows can appear for many reasons, such as a failed connection, driver issue, or misconfiguration of system services. - Restore previous Windows version from Windows 7
 this article will show you how to manually restore the previous windows operating system installation to replace the version of windows 7 operating system you are using by using the windows.old folder.
this article will show you how to manually restore the previous windows operating system installation to replace the version of windows 7 operating system you are using by using the windows.old folder. - Configure the System Restore feature in Windows 10
 the system restore feature works like creating a backup of the system, but it is not exactly that way. because when restoring the system from the previous backup point, it will not affect your documents or settings before creating a special restore point. however, system restore will remove applications, drivers, system updates and registry changes after restore points have been made.
the system restore feature works like creating a backup of the system, but it is not exactly that way. because when restoring the system from the previous backup point, it will not affect your documents or settings before creating a special restore point. however, system restore will remove applications, drivers, system updates and registry changes after restore points have been made.

































 How to Change Windows 7 Into Windows Vista
How to Change Windows 7 Into Windows Vista How to Permanently Pin a Program to the Windows 7 Taskbar
How to Permanently Pin a Program to the Windows 7 Taskbar How to Turn Off Bing Search on Internet Explorer 8
How to Turn Off Bing Search on Internet Explorer 8 How to Set Different Wallpapers on Dual Monitors on Windows
How to Set Different Wallpapers on Dual Monitors on Windows How to Fix Muddy Sound With Real Tech Audio and Windows 7
How to Fix Muddy Sound With Real Tech Audio and Windows 7 How to Turn Off User Account Control in Windows 7
How to Turn Off User Account Control in Windows 7