Instructions to restore Windows 10 to the newly installed state
Windows operating system after a period of use often accumulates a lot of junk software, making it work slowly. For this reason from Windows 8 onwards, Microsoft has integrated a tool to help restore Windows as it was when it was installed.
This is a very useful feature to help the computer operate smoothly, especially for basic users, less tech-savvy or rescue computer. The article guides users to restore Windows 10 because this is currently the most popular computer operating system to replace Windows 7 (How to do on Windows 8 and 8.1 is similar).
Why do you need to restore Windows?
There are many reasons why users should restore Windows computer after a long time of use, including some typical reasons as follows:
- Your computer contains a lot of junk software that you do not use.
- Computer works slowly for unknown reasons.
- The computer has a faulty hardware driver that the user cannot reinstall.
- Computers are infected with adware and have many ads turned on when opening browsers, or being redirected to advertising websites .
Or simply you prefer to use the new Windows
How to restore Windows 10
Thanks to Microsoft's tools, the Windows reset process will become relatively simple, with less errors in the recovery process and no need to use USB rescue. And most importantly, anyone can do it, even for users with little technology knowledge.
Step 1: Click on the START icon (lower left corner of the screen) → Select SETTING.
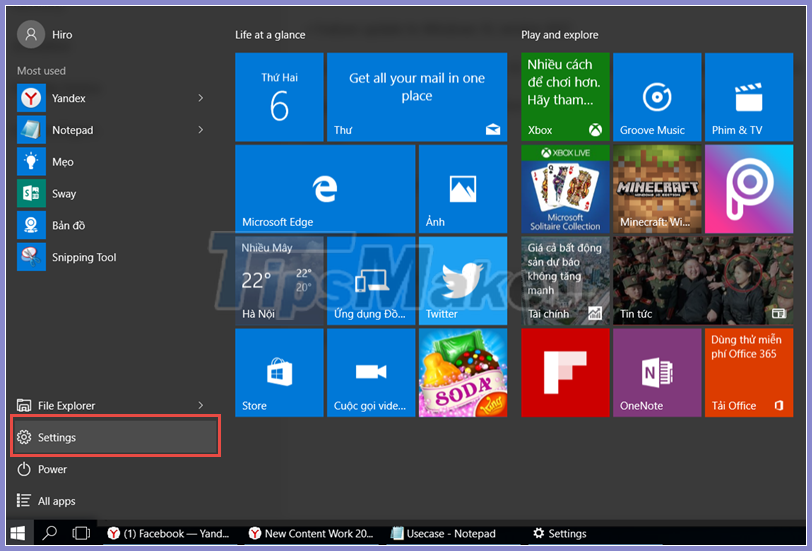 Instructions to restore Windows 10 to the newly installed state Picture 1
Instructions to restore Windows 10 to the newly installed state Picture 1 Step 2: The SETTING window appears. Select UPDATE & SECURITY.
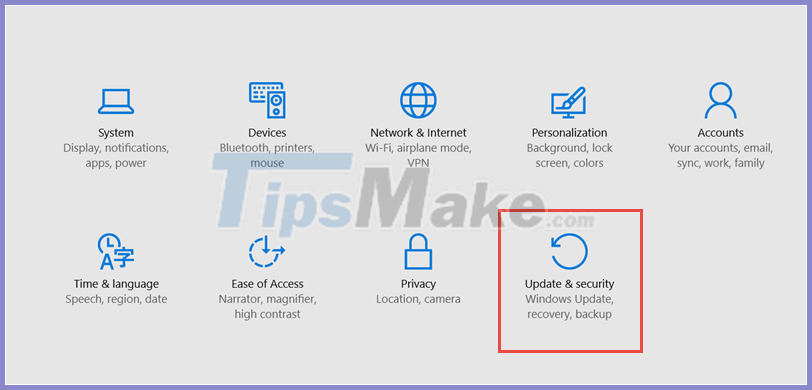 Instructions to restore Windows 10 to the newly installed state Picture 2
Instructions to restore Windows 10 to the newly installed state Picture 2 Step 3: Select RECOVERY → Select GET STARTED at RESET THIS PC.
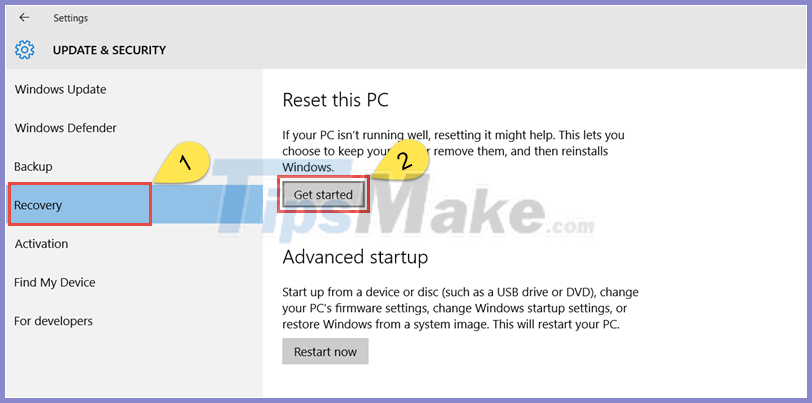 Instructions to restore Windows 10 to the newly installed state Picture 3
Instructions to restore Windows 10 to the newly installed state Picture 3 Step 4: Here, a popup will appear giving you two options:
- Keep my files: Erases all applications (apps) and software installed but still keep personal files of the user. (By default, this file is located in the path C: UserUser_Name).
- Remove everything: This will wipe files from your applications, software, drivers, and personal documents on the Windows installation partition or the entire hard drive.
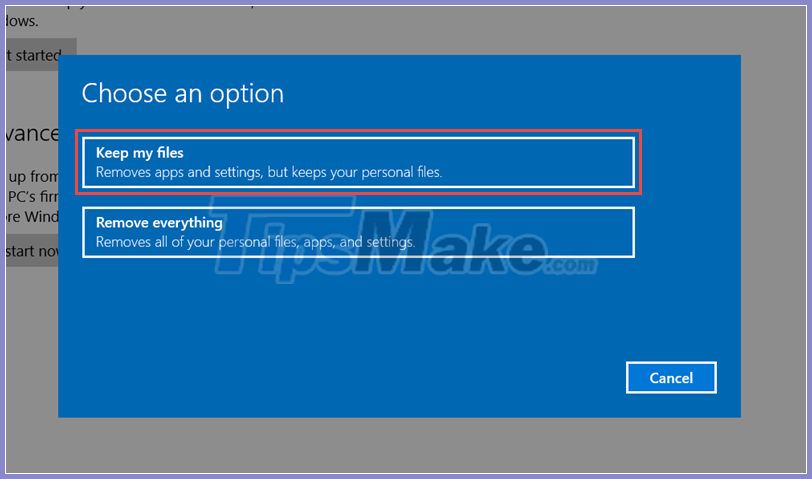 Instructions to restore Windows 10 to the newly installed state Picture 4
Instructions to restore Windows 10 to the newly installed state Picture 4 Depending on your needs and you choose the appropriate Reset method. Here choose Keep my file to clean Windows but keep your personal documents. After selecting Windows, it will list the software to be removed. User can NEXT → Then RESET to start. Windows will restart immediately to begin the reinstallation of the operating system.
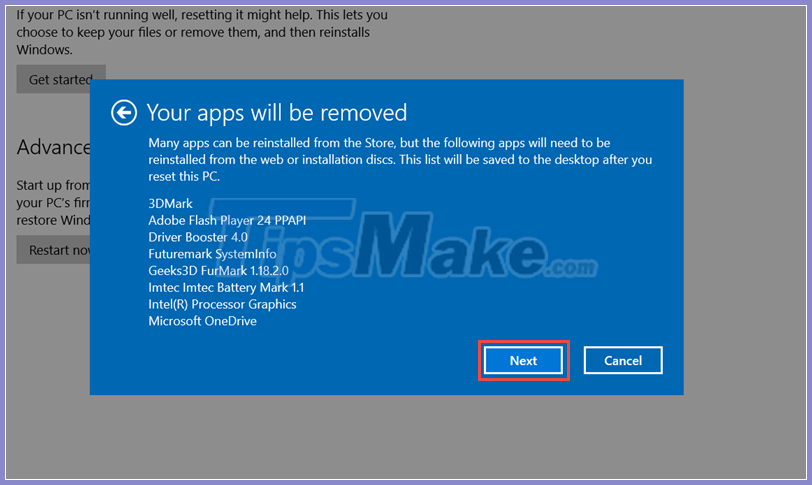 Instructions to restore Windows 10 to the newly installed state Picture 5
Instructions to restore Windows 10 to the newly installed state Picture 5 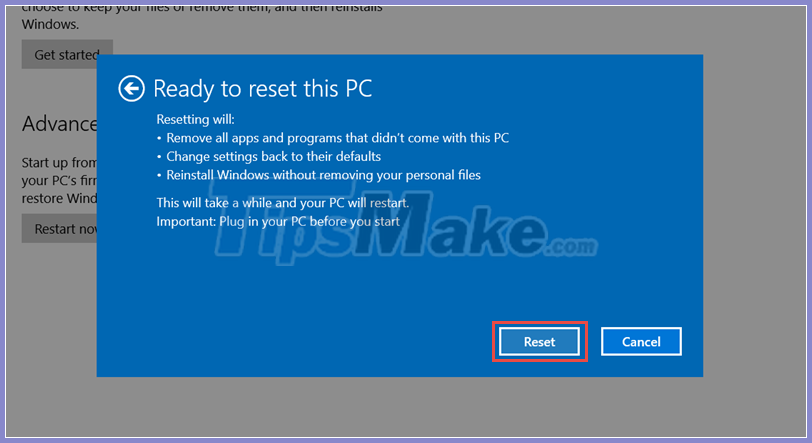 Instructions to restore Windows 10 to the newly installed state Picture 6
Instructions to restore Windows 10 to the newly installed state Picture 6 The reset speed may depend on the amount of data to be deleted. You only need to wait about 30 minutes to enjoy a clean operating system. For those of you who need a complete Windows cleaning including drivers and files, you can choose Remove everything. This method will be a bit more complicated.
Step 1: After selecting Remove everything. A popup message will appear as below. You should select Only the drive where Windows is installed. This option will erase the data on the hard drive partition on which Windows is installed. If it is not necessary you SHOULD NOT select All Driver, because this method will delete all data on the hard drive, including the installed partition.
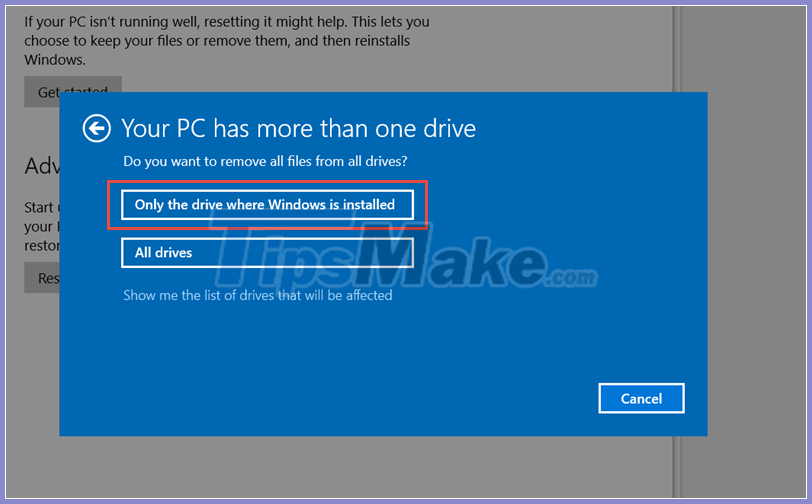 Instructions to restore Windows 10 to the newly installed state Picture 7
Instructions to restore Windows 10 to the newly installed state Picture 7 Step 2: Here Windows will also give you two options:
- Just remove my file (recommended): This option helps you to quickly delete, which means that you can still use data recovery software to restore it after the deletion is complete.
- Remove files and clean the drive: Wipe your data and it's very difficult to recover data, the downside of this option is that it takes a long time to delete. This is only useful in the case after resetting the device for others to use.
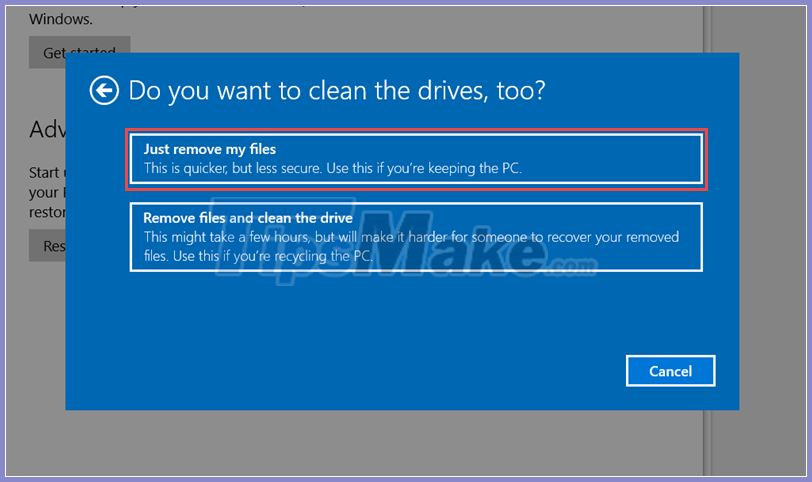 Instructions to restore Windows 10 to the newly installed state Picture 8
Instructions to restore Windows 10 to the newly installed state Picture 8 Step 3: Select Just remove my file . A notification window will appear as shown and you click on the RESET button to proceed with the recovery process.
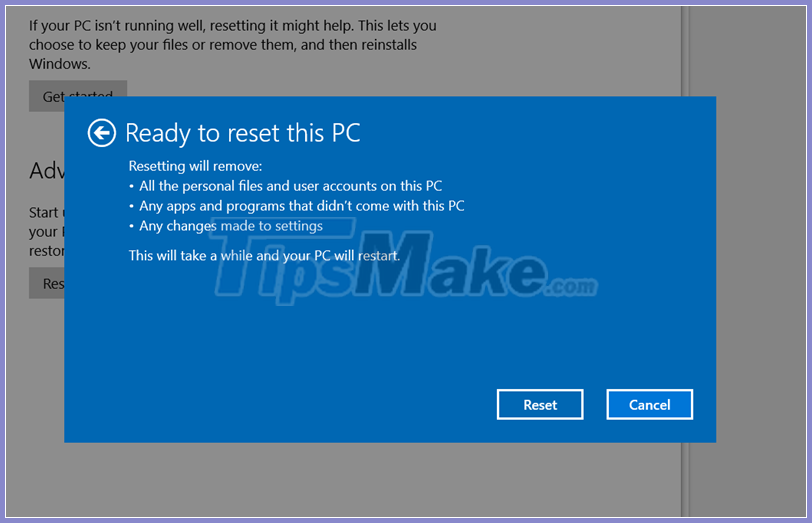 Instructions to restore Windows 10 to the newly installed state Picture 9
Instructions to restore Windows 10 to the newly installed state Picture 9 Conclude
Thanks to the support from Microsoft, restoring Windows 10 is extremely easy without adding a USB or rescue CD, users only need to wait a little time to experience the new operating system and have no errors. as before.
You should read it
- How to use the Reset feature on Windows 10
- Summary of some simple ways to Reset Windows 10
- Instructions 2 simple ways Reset Windows 10 (The last part)
- 3 How to reset Win 7, Factory reset Windows 7
- Instructions for bringing Windows 10 back to the default 'root' installation state
- How to Reset Windows 7 - Restore factory settings for computers running Windows 7
- Steps to reset all apps on Windows 10
- Should refresh, reset, restore or reinstall Windows?
- How to Reset Windows Vista
- How to reset Windows 7, restore Windows 7 fastest
- Instructions on how to use System Restore on Windows
- Complete how to use all backup and restore tools on Windows 10
May be interested

Troubleshoot problems with Avast Free Antivirus in Windows 10

Fix 'The Driver Being Installed Is Not Validated' error on Windows

How to fix Couldn't Mount File, The disc image file is corrupted on Windows 10

How to fix 'This Build of Windows Will Expire Soon' error in Windows 10

How to fix slow context menu in Windows 10's File Explorer

How to fix Excel eating up CPU resources on Windows 10


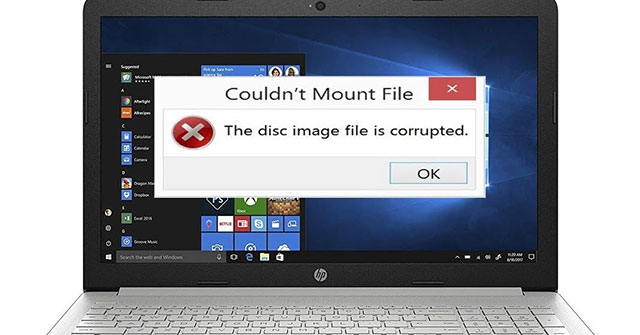

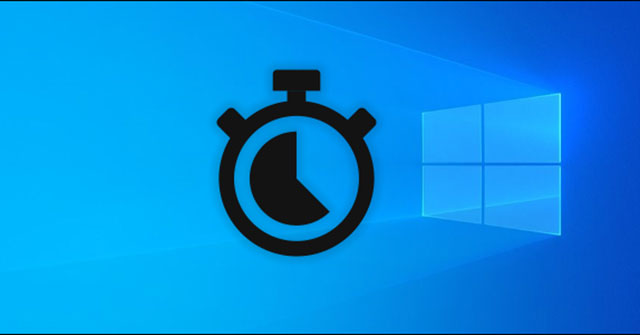

 How to restore Windows 10 to a newly installed state
How to restore Windows 10 to a newly installed state Instructions for bringing Windows 10 back to the default 'root' installation state
Instructions for bringing Windows 10 back to the default 'root' installation state Instructions on how to use System Restore on Windows
Instructions on how to use System Restore on Windows Instructions for creating backup and restore points (Restore Point) on Windows 10
Instructions for creating backup and restore points (Restore Point) on Windows 10 Reset Windows 10 to the state it was in when it was first installed, detailed instructions for each step
Reset Windows 10 to the state it was in when it was first installed, detailed instructions for each step Instructions for restoring the system on Windows
Instructions for restoring the system on Windows