How to Turn Off Bing Search on Internet Explorer 8
Part 1 of 2:
Disabling Bing Search Temporarily
-
 Launch Internet Explorer 8 on your PC. Double-click the browser's shortcut icon on your desktop to open it.
Launch Internet Explorer 8 on your PC. Double-click the browser's shortcut icon on your desktop to open it.- If you don't have Internet Explorer on your desktop, look for it in the Start menu at the bottom left corner of your computer. Click on 'All Programs' the locate and click on Internet Explorer.
-
 Access the 'Add-ons' setting of the browser. Click on 'Tools' at the top right corner of the command bar to open a drop-down menu. Find 'Manage add-ons' from the menu and click on it. A window will pop up.
Access the 'Add-ons' setting of the browser. Click on 'Tools' at the top right corner of the command bar to open a drop-down menu. Find 'Manage add-ons' from the menu and click on it. A window will pop up.- You will see 'Add-on types' on the left side column and the title list of installed add-on on the right column of the pop-up window.
- Click on 'Search Providers' under the 'Add-on types' heading on right column to view a list of default and enabled search add-ons. You should see 'Bing' at the right side column as one of the enabled add-ons.
-
 Disable Bing Search. Right-click on the Bing Search icon listed on the right column to open a menu list. Choose 'Disable suggestions' from the menu to disable the installed search engine then hit 'Close' at the bottom.
Disable Bing Search. Right-click on the Bing Search icon listed on the right column to open a menu list. Choose 'Disable suggestions' from the menu to disable the installed search engine then hit 'Close' at the bottom. - Restart your browser. After restarting, Bing Search will be successfully disabled, until you enable it again.
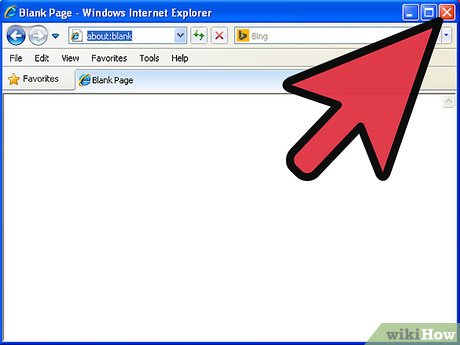
Part 2 of 2:
Removing Bing Search Permanently
-
 Launch Internet Explorer 8 on your PC. Double-click the browser's shortcut icon on your desktop to open it.
Launch Internet Explorer 8 on your PC. Double-click the browser's shortcut icon on your desktop to open it.- If you don't have Internet Explorer on your desktop, look for it in the Start menu at the bottom left corner of your computer. Click on 'All Programs' the locate and click on Internet Explorer.
-
 Access the 'Add-ons' setting of the browser. Click on 'Tools' at the top right corner of the command bar to open a drop-down menu. Find 'Manage add-ons' from the menu and click on it. A window will pop up.
Access the 'Add-ons' setting of the browser. Click on 'Tools' at the top right corner of the command bar to open a drop-down menu. Find 'Manage add-ons' from the menu and click on it. A window will pop up.- You will see 'Add-on types' on the left side column and the title list of installed add-on on the right column of the pop-up window.
- Click on 'Search Providers' under the 'Add-on types' heading on right column to view a list of default and enabled search add-ons.
-
 Browse for new search engine add-ons. Since Bing is the default search engine, to remove it, you must have another search engine to replace it. You can browse the web for add-ons from the 'Manage add-ons' window.
Browse for new search engine add-ons. Since Bing is the default search engine, to remove it, you must have another search engine to replace it. You can browse the web for add-ons from the 'Manage add-ons' window.- Click on the 'Find more search providers…' link at the bottom of the 'Manage add-ons' pop-up window to browse a list of all search providers online. A new window will open to load the 'Internet Explorer Gallery' web page.
-
 Add a new search engine add-on to your browser. After loading the page on new window completely, scroll down the page to view the list of available 'Search engine' add on.
Add a new search engine add-on to your browser. After loading the page on new window completely, scroll down the page to view the list of available 'Search engine' add on.- Click on your selected 'Search provider's box' on the list. Now, scroll down the page and hit the 'Add to Internet Explorer' button on the right side to install the add-on to our Internet Explorer. An 'Add a search provider' dialog box will appear to confirm your decision.
- Click on 'Add' to enable your selected add-on. You can set this search engine as a default search engine by checking the box before 'Make this my default search provider' on the dialog box.
- Close the 'Internet Explorer Gallery' window by clicking on top right corner of the window box. You should also close the 'Manage add-ons' window to load the newly installed add-on.
-
 Remove Bing search add-on. Re-open the 'Manage add-ons' window and 'Search providers' menu from the 'Tools' tab of your browser. You will see the icon and name of the newly added search engine add-on on the right column; it will be marked as an enabled add-on.
Remove Bing search add-on. Re-open the 'Manage add-ons' window and 'Search providers' menu from the 'Tools' tab of your browser. You will see the icon and name of the newly added search engine add-on on the right column; it will be marked as an enabled add-on.- Right-click on Bing Search to open a menu list. Choose 'Remove' from the menu to remove Bing Search completely from your browser. When you're done, click on 'Close' at the right bottom of the window to exit the menu.
-
 Restart Internet Explorer. The changes will then take effect. Bing Search will no longer be listed as a search engine for the browser.
Restart Internet Explorer. The changes will then take effect. Bing Search will no longer be listed as a search engine for the browser.
5 ★ | 1 Vote
You should read it
May be interested
- Microsoft is gradually improving its image search feature for Bing
 search engine image search engine bing is gradually improving microsoft to compete with google search images.
search engine image search engine bing is gradually improving microsoft to compete with google search images. - Rooted Delta Search on Chrome, Firefox and Explorer browsers
 delta search (www.delta-search.com) is the browser hijacker that is integrated with free software that users often download from the internet. once installed, delta search will set it up as the homepage and search engine on the browsers you install, without any user permission.
delta search (www.delta-search.com) is the browser hijacker that is integrated with free software that users often download from the internet. once installed, delta search will set it up as the homepage and search engine on the browsers you install, without any user permission. - How to clear Bing AI search and chat history
 bing ai tool has brought users search engine as well as bing chat extremely efficient and convenient in finding content or suggesting content.
bing ai tool has brought users search engine as well as bing chat extremely efficient and convenient in finding content or suggesting content. - Search engines may not know you yet
 search engines like google and bing have become very familiar and popular. but regular search engines only scan the 'surface' of the internet. to dive into the 'nooks and crows' of the internet, you need to use special search engines.
search engines like google and bing have become very familiar and popular. but regular search engines only scan the 'surface' of the internet. to dive into the 'nooks and crows' of the internet, you need to use special search engines. - How to use Bing AI in Google Chrome
 bing ai is an upgraded version of microsoft's search engine combined with chatgpt. bing provides more personalized and interactive results through its chatbot.
bing ai is an upgraded version of microsoft's search engine combined with chatgpt. bing provides more personalized and interactive results through its chatbot. - Microsoft Sorrow: Google is the most popular search term on Bing
 nearly a decade ago, there was a comment that bing was an 'addict' that consumed billions of dollars a year of microsoft. but it is also a strategic weapon for the software giant to use in the search service war, with the tireless goal of bringing down google.
nearly a decade ago, there was a comment that bing was an 'addict' that consumed billions of dollars a year of microsoft. but it is also a strategic weapon for the software giant to use in the search service war, with the tireless goal of bringing down google. - Instructions to disable (turn off) Bing on Windows 10 Start Menu
 when you search on bing, by default windows 10 will send all search information in the start menu to the server to provide you with the results, so you should not search for private information on the start menu. in my computer. or you can disable (turn off) bing on the start menu.
when you search on bing, by default windows 10 will send all search information in the start menu to the server to provide you with the results, so you should not search for private information on the start menu. in my computer. or you can disable (turn off) bing on the start menu. - 8 things Bing does better than Google
 bing, as a search engine, seems like something far away. in fact, we never hear anyone think that bing is superior to google. however, there are several aspects that bing actually does better than google.
bing, as a search engine, seems like something far away. in fact, we never hear anyone think that bing is superior to google. however, there are several aspects that bing actually does better than google. - Internet search business software
 with a search-like interface in the style of the internet, the new solution sap businessobjects explorer is designed for people who are not experienced in the it field.
with a search-like interface in the style of the internet, the new solution sap businessobjects explorer is designed for people who are not experienced in the it field. - How to turn on the search box on the lock screen on Windows 10
 starting with windows 10 build 18932, a new experimental feature allows adding a search box on the lock screen so users can search the web using bing directly on the lock screen. and this is how to turn it on.
starting with windows 10 build 18932, a new experimental feature allows adding a search box on the lock screen so users can search the web using bing directly on the lock screen. and this is how to turn it on.
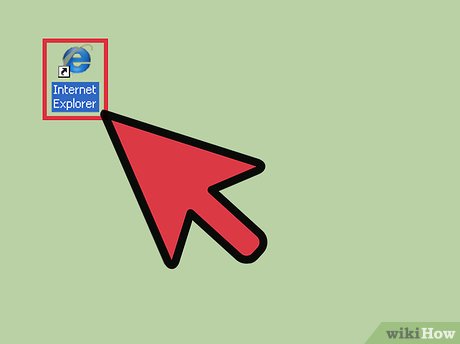


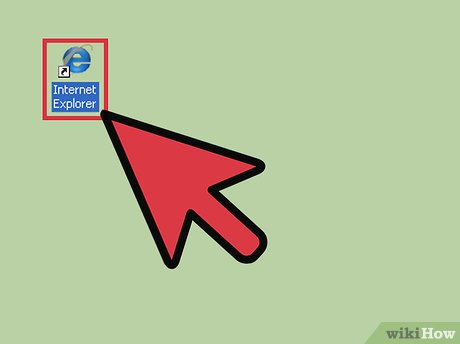















 How to Set Different Wallpapers on Dual Monitors on Windows
How to Set Different Wallpapers on Dual Monitors on Windows How to Fix Muddy Sound With Real Tech Audio and Windows 7
How to Fix Muddy Sound With Real Tech Audio and Windows 7 How to Turn Off User Account Control in Windows 7
How to Turn Off User Account Control in Windows 7 How to Move on After Windows 7 End of Support
How to Move on After Windows 7 End of Support How to Repair Windows 7
How to Repair Windows 7 How to Set a Default Sound Device on Windows 7
How to Set a Default Sound Device on Windows 7