How to access Safe Mode Windows 10 on startup
Safe Mode disables unnecessary applications and drivers (drivers) that are uploaded during system startup, so you can determine if the above applications or drivers are raw. cause the problem or not.
As with previous Widows versions (Windows 7, Windows 8 .) Windows 10 also integrates Safe Mode, useful for diagnosing and troubleshooting problems related to hardware, software and systems. operating.
There are many ways to enter Safe Mode on Windows 10, in case you cannot access Windows and access it. To access Safe Mode of Windows 10 when booting Win 10 computer, please refer to the following article of Network Administrator.
Note: Safe Mode is not BIOS, if you are trying to enter the BIOS, please refer to this tutorial:
- Instructions for entering BIOS on different computers
- How to enter BIOS (UEFI) on Windows 10
Summary of how to access Safe Mode Windows 10
- Part 1: How to access Safe Mode Windows 10 when you cannot access Windows
- Part 2: Enter Safe Mode Windows 10 on startup
- 1. Use the System Configuration utility
- 2. Use Advanced Startup
- 3. Use Recovery drive
- 4. Start Windows 10 in Safe mode from Start Menu
- 5. Start Windows 10 in Safe Mode from the Login screen
- Part 3: How to get rid of Safe Mode on Windows 10?
Part 1: How to access Safe Mode Windows 10 when you cannot access Windows
On Windows 7 you will press the F8 key before Windows is loaded to open the Advanced Boot Options window, where you can choose to start Windows 7 in Safe Mode.
On Windows 10, you can press Shift + F8 or F8 before Windows starts loading to enter recovery mode and access Safe Mode from here.
Note that, if you have a modern computer, with UEFI BIOS and fast SSD, it is difficult to interrupt the boot process with the shortcut key combination. This is useful for computers with classic BIOS, using more HDD. However, you can try it, maybe luckily.
- How to check if Windows boots in UEFI or Legacy BIOS mode?
Part 2: Enter Safe Mode Windows 10 on startup
1. Use the System Configuration utility
Step 1: First type msconfig in the Search box on the Taskbar to open System Configuration.

Step 2:

In System Configuration, you switch to the Boot tab, under the Boot Options section, select one of the four available options, including:
- Minimal : Enter Safe Mode with the minimum number of drivers and services but still use the familiar Windows graphical interface. Network connection is disabled.
- Alternate Shell : If you are familiar with Command Prompt, you can choose this mode. Network connection and File Explorer are disabled.
- Active Directory Repair : Enter Safe Mode with access to specific information on the computer, such as hardware devices. If you don't successfully install new hardware, such as Active Directory, Safe Mode will be used to restore system stability by repairing corrupted data or adding data to the directory.
- Network : Enter Safe Mode with the necessary services and drivers for networking, using the Windows graphical interface. Network connection is enabled.
Step 3: Click Apply then click OK. Next proceed to restart your computer.
Step 4: After restarting the computer, you can troubleshoot problems related to hardware, software and operating system . in Safe Mode.
2. Use Advanced Startup
Step 1: Open the Settings application, then navigate to Update & security => Recovery .
Step 2: At Advanced startup, click Restart now to restart your computer.

Step 3: When your computer restarts, you will see the Choose an option screen. Here, click on Troubleshoot.

Step 4: Next on the Troubleshoot screen, click Advanced options.

Step 5: Next on the Advanced options screen, click on Startup settings .

Step 6: Finally on the Startup Settings screen, click Restart to restart your computer.

Step 7: After the computer has finished booting, on the screen you will see the Safe Mode option. Press F4 or 4 to start Windows 10 in Safe Mode.

3. Use Recovery drive
Step 1: Connect the recovery drive (recovery drive) to your computer and turn on the computer.
Step 2: When you see the screen Choose your keyboard layout, click on the layout to see the Choose an option screen.

Step 3: When the Choose an option screen appears, click Troubleshoot => Advanced options => Startup settings => Restart to restart your computer.

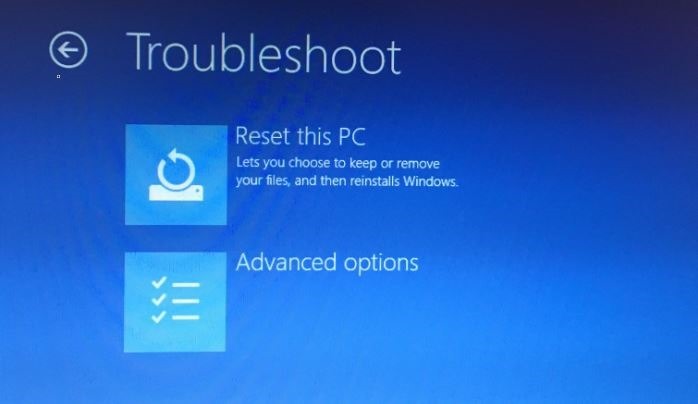


Step 4: When you see Safe mode options screen, press F4 or 4 key to start Windows in Safe Mode.

4. Start Windows 10 in Safe mode from Start Menu
Step 1: Open Start Menu, then click Power button.
Step 2: Press and hold the Shift key , then click Restart.

Step 3: Now you will see the Choose an option screen. At that point, click on Troubleshoot.
Step 4: Next on the Troubleshoot screen, click Advanced options .
Step 5: Next on the Advanced options screen, click on Startup settings.
Step 6: Finally on the Startup Settings screen, click Restart to restart your computer.
Step 7: After the computer has finished booting, on the screen you will see the Safe Mode option. Press F4 or 4 to start Windows 10 in Safe Mode.
5. Start Windows 10 in Safe Mode from the Login screen
Step 1:
When in Login login screen or Sign-in screen, click on Power button , then press and hold Shift and click Restart .

Step 2: After your computer has finished booting, you will see the Choose an option screen. At that point, click on Troubleshoot.
Step 3: Next on the Troubleshoot screen, click Advanced options.
Step 4: Next on the Advanced options screen, click on Startup settings.
Step 5: Finally on the Startup Settings screen, click Restart to restart your computer.
Step 6: After the computer has finished booting, on the screen you will see the Safe Mode option. Press F4 or 4 to start Windows 10 in Safe Mode.
Part 3: How to get rid of Safe Mode on Windows 10?
Step 1: To exit Safe Mode, first open System Configuration by opening the Run window (press Windows + R key combination), then enter msconfig in the Run window and select OK.

Step 2: Click on the Boot tab, then uncheck the Safe boot option box, select Apply and then click OK. Proceed to restart your computer to exit Safe Mode.
You can refer to some of the following articles:
- How to view saved Wifi passwords on Windows 7/8/10
- Instructions for using Sysprep on Microsoft Windows 7/8/10
- How does Windows 7, 8 not automatically upgrade to Windows 10?
- 4 ways to reset the Windows computer to its original state
Good luck!
You should read it
- The procedure to open Microsoft Office 2013/2016 in Safe Mode
- Enable, use, and disable Safe Mode in Windows 8
- How to turn on Safe Mode on Android
- How to boot into Safe Mode on Mac
- Enable Safe Mode in Windows 7
- Instructions to bring Safe Mode to the standard Boot Menu on Windows 8 and 10
- Instructions for setting F8 key to start Windows 8 in Safe Mode
- How to Start Windows 8 in Safe Mode
May be interested
- How is Windows Safe Mode and Clean Boot different?
 basically, clean boot and safe mode are quite similar, even performing the same function. one provides users with a clean environment to start windows and one provides a safe mode for users to access and fix errors.
basically, clean boot and safe mode are quite similar, even performing the same function. one provides users with a clean environment to start windows and one provides a safe mode for users to access and fix errors. - How to Enter Safe Mode on Windows 11 Quickly and Easily
 all versions of windows have safe mode, and so does windows 11 insider preview. hacom shows you how to boot into safe mode in windows 11.
all versions of windows have safe mode, and so does windows 11 insider preview. hacom shows you how to boot into safe mode in windows 11. - How to access Recovery Mode (Safe Mode) in Ubuntu
 when problems occur with computer operating systems in general, one of the first solutions to think about is to use recovery mode (safe mode). with ubuntu is no exception.
when problems occur with computer operating systems in general, one of the first solutions to think about is to use recovery mode (safe mode). with ubuntu is no exception. - Put Safe Mode in the standard boot menu of Windows XP
 when you encounter problems with windows xp, you may need to boot the system in safe mode. however, choosing safe mode boot mode is not intuitive and is a user-friendly task.
when you encounter problems with windows xp, you may need to boot the system in safe mode. however, choosing safe mode boot mode is not intuitive and is a user-friendly task. - How to Start Windows 8 in Safe Mode
 safe mode is an advanced troubleshooting mode where windows boots up without third-party software. windows 8 starts up faster than earlier versions of windows and optimizes various setting for touchscreen devices, therefore the procedures...
safe mode is an advanced troubleshooting mode where windows boots up without third-party software. windows 8 starts up faster than earlier versions of windows and optimizes various setting for touchscreen devices, therefore the procedures... - Instructions for setting F8 key to start Windows 8 in Safe Mode
 one of the most common and simple ways to troubleshoot is to boot the computer into safe mode. in previous windows versions (like windows 7, vista ...) you can easily boot your computer in safe mode by pressing f8 during the boot process.
one of the most common and simple ways to troubleshoot is to boot the computer into safe mode. in previous windows versions (like windows 7, vista ...) you can easily boot your computer in safe mode by pressing f8 during the boot process. - How to enter Safe Mode on Windows 7
 how to enter safe mode on windows 7. safe mode is a great rescue mode when the computer encounters emergencies but not to the point of having to use the backup system partition or have to reinstall the entire system. here tipsmake.com will postpone
how to enter safe mode on windows 7. safe mode is a great rescue mode when the computer encounters emergencies but not to the point of having to use the backup system partition or have to reinstall the entire system. here tipsmake.com will postpone - What is Safe Mode? When to use Safe Mode
 if you have been using windows operating system, at least you have heard about safe mode. but do you know anything about safe mode? what it is used for and how it works on windows.
if you have been using windows operating system, at least you have heard about safe mode. but do you know anything about safe mode? what it is used for and how it works on windows. - Quick fix computer error Windows 10/8/7 crashes, Safe Mode can not be escaped
 usually we start our computer in safe mode to fix errors. however in some cases you sometimes start your computer in safe mode and the computer hangs. so how to fix the error in this case, please refer to the following article of network administrator.
usually we start our computer in safe mode to fix errors. however in some cases you sometimes start your computer in safe mode and the computer hangs. so how to fix the error in this case, please refer to the following article of network administrator. - How to enter Safe Mode on Windows 10
 how to enter safe mode on windows 10. safe mode is the mode that helps windows start up with minimal equipment and services, which can diagnose where windows is corrupted and fix it.
how to enter safe mode on windows 10. safe mode is the mode that helps windows start up with minimal equipment and services, which can diagnose where windows is corrupted and fix it.










 How to create Restore Point on Windows 10 with just 1 double click
How to create Restore Point on Windows 10 with just 1 double click Fix error 'This Publisher has been Blocked from Running Software on your Machine' on Windows 10
Fix error 'This Publisher has been Blocked from Running Software on your Machine' on Windows 10 Set up VLC Media Player as the default multimedia player on Windows 10
Set up VLC Media Player as the default multimedia player on Windows 10 Here's how to create a Virtual Hard Disk on Windows 10
Here's how to create a Virtual Hard Disk on Windows 10 4 how to open Advanced Startup Options on Windows 10
4 how to open Advanced Startup Options on Windows 10 Here's how to disable notifications from Windows Phone phones on Windows 10 computers
Here's how to disable notifications from Windows Phone phones on Windows 10 computers