How to Start Firefox in Safe Mode
Start Firefox in Safe Mode
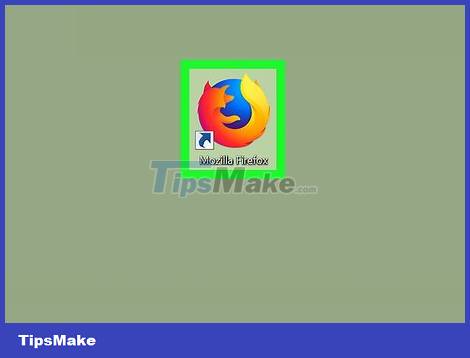
Open Firefox. Click or double-click the Firefox app icon in the shape of an orange fox wrapped around a green globe.
If Firefox fails to open due to a problem and you need to start Firefox in Safe Mode, see the method for Windows or Mac, depending on your computer type.
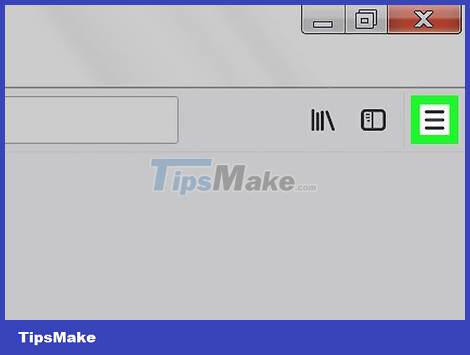
Click the ☰ -shaped button in the upper-right corner of the Firefox page. A drop-down menu will appear.

Click Help . This option is at the bottom of the drop-down menu.

Click Restart with Add-ons Disabled . The option is at the top of the "Help" section of the drop-down menu.

Click Restart when the option appears. Firefox will close.

Click Start in Safe Mode when the option appears. Firefox will reopen in Safe Mode.

Review browser performance. If Firefox's problem no longer appears when opening in Safe Mode, it means that the cause lies in one or more add-ons you have installed.

Disable add-ons if necessary. Go to the add-ons page by clicking the -shaped button, select Add-ons and click the Extensions tab, and then select Disable or Remove. ) to the right of an extension to disable or remove the option from Firefox.
You can also reset the entire browser to factory default settings by clicking Restart with Add-ons Disabled, selecting Refresh Firefox when the task appears, and clicking Refresh Firefox when prompted. again. This will delete all browser settings and add-ons.
Start Firefox in Safe Mode on Windows

Try using keyboard shortcuts. In most cases, you can use a keyboard shortcut to start Firefox into Safe Mode. Look for the Firefox icon on your desktop, taskbar, or Start menu; Once found, you need:
Hold down the ⇧ Shift key.
Click or double-click the Firefox application icon.
Release the ⇧ Shift key when Firefox opens.
Click Start in Safe Mode when the option appears.
Troubleshoot Firefox if necessary.

Open Start. Click the Windows icon in the lower left corner of the screen. A window will pop up.

Open Command Prompt. You enter command prompt and then click the Command Prompt icon that appears at the top of the Start window.

Enter the command Firefox Safe Mode. Enter "C:/Program Files/Mozilla Firefox/firefox.exe" -safe-mode into the Command Prompt.
If you installed Firefox in a different directory than the example above, try entering the command start firefox -safe-mode.

Press ↵ Enter to execute the command.

Click Start in Safe Mode when the option appears. This will confirm your choice and open Firefox in Safe Mode, at which point you can proceed to troubleshoot the extension if necessary.
If you get an error or cannot start Firefox in Safe Mode, try entering the command "C:/Program Files (x86)/Mozilla Firefox/firefox.exe" -safe-mode into the Command Prompt and press ↵ Enter.
Start Firefox in Safe Mode on Mac

Try using keyboard shortcuts. In most cases, you can use a keyboard shortcut to start Firefox into Safe Mode. Look for the Firefox icon in the Applications folder, Dock, or Launchpad on your Mac, then:
Hold down the ⌥ Option key.
Click (or double-click) Firefox.
Release the ⌥ Option key when Firefox opens.
Click Start in Safe Mode when the option appears.
Troubleshoot Firefox if necessary.

Open Spotlight. Click the magnifying glass icon in the upper right corner of the screen. A text frame will appear.

Open Terminal. Type terminal into Spotlight, then double-click Terminal when the program appears in the application list.

Enter the command Firefox Safe Mode. Enter the command /Applications/Firefox.app/Contents/MacOS/firefox -safe-mode into Terminal.

Press ⏎ Return to execute the command.

Click Start in Safe Mode when the option appears. This will confirm your choice and open Firefox in Safe Mode, at which point you can proceed to troubleshoot the extension if necessary.
You should read it
- How to turn on Safe Mode on Android
- The procedure to open Microsoft Office 2013/2016 in Safe Mode
- How to boot into Safe Mode on Mac
- Start Safe Mode on Windows XP
- How to access Safe Mode Windows 10 on startup
- How to Exit Safe Mode
- Enable, use, and disable Safe Mode in Windows 8
- Enable Safe Mode in Windows 7
May be interested
- Quick fix computer error Windows 10/8/7 crashes, Safe Mode can not be escaped
 usually we start our computer in safe mode to fix errors. however in some cases you sometimes start your computer in safe mode and the computer hangs. so how to fix the error in this case, please refer to the following article of network administrator.
usually we start our computer in safe mode to fix errors. however in some cases you sometimes start your computer in safe mode and the computer hangs. so how to fix the error in this case, please refer to the following article of network administrator. - How to start Windows Server 2012 in Safe Mode
 if you can't boot windows for some reason, because your computer has a virus, software error or driver installation error, you can start windows in safe mode to fix problems. try.
if you can't boot windows for some reason, because your computer has a virus, software error or driver installation error, you can start windows in safe mode to fix problems. try. - Windows 8: Start Safe Mode
 if in old windows versions, just press f8 to enter safe mode, then windows 8 consumer preview will need to activate it the first time you use it.
if in old windows versions, just press f8 to enter safe mode, then windows 8 consumer preview will need to activate it the first time you use it. - How to turn on Safe Mode on Android
 if in the process of use, users discover that your device running android (smartphone or tablet) is frequently stalled, sluggish or battery problems cause the battery to run out quickly ... users can access go to safe mode to check if the above problems still happen?
if in the process of use, users discover that your device running android (smartphone or tablet) is frequently stalled, sluggish or battery problems cause the battery to run out quickly ... users can access go to safe mode to check if the above problems still happen? - Instructions to bring Safe Mode to the standard Boot Menu on Windows 8 and 10
 in case your windows computer has a problem, you may have to boot the system in safe mode to fix the problem. however, not all users know how to boot in safe mode. so putting safe mode in the start menu makes it easier and faster to access and troubleshoot.
in case your windows computer has a problem, you may have to boot the system in safe mode to fix the problem. however, not all users know how to boot in safe mode. so putting safe mode in the start menu makes it easier and faster to access and troubleshoot. - How to Start Windows 8 in Safe Mode
 safe mode is an advanced troubleshooting mode where windows boots up without third-party software. windows 8 starts up faster than earlier versions of windows and optimizes various setting for touchscreen devices, therefore the procedures...
safe mode is an advanced troubleshooting mode where windows boots up without third-party software. windows 8 starts up faster than earlier versions of windows and optimizes various setting for touchscreen devices, therefore the procedures... - How to Boot Vista in Safe Mode
 in windows vista, when you boot into safe mode, only those things necessary for windows to start are loaded. any unnecessary programs and drivers aren't loaded during the boot process. safe mode is useful in terms of diagnosing problems...
in windows vista, when you boot into safe mode, only those things necessary for windows to start are loaded. any unnecessary programs and drivers aren't loaded during the boot process. safe mode is useful in terms of diagnosing problems... - How to Exit Safe Mode
 this article shows you how to restart your computer, tablet or smartphone normally after opening it in safe mode. in safe mode, your computer, tablet or phone loads only the programs and information needed to run some basic operations, which are helpful in diagnosing problems or removing malicious code. you should only exit safe mode when you are sure that the problem that caused you to use safe mode has been fixed.
this article shows you how to restart your computer, tablet or smartphone normally after opening it in safe mode. in safe mode, your computer, tablet or phone loads only the programs and information needed to run some basic operations, which are helpful in diagnosing problems or removing malicious code. you should only exit safe mode when you are sure that the problem that caused you to use safe mode has been fixed. - How to enter Safe Mode on Windows 10
 how to enter safe mode on windows 10. safe mode is the mode that helps windows start up with minimal equipment and services, which can diagnose where windows is corrupted and fix it.
how to enter safe mode on windows 10. safe mode is the mode that helps windows start up with minimal equipment and services, which can diagnose where windows is corrupted and fix it. - Enable, use, and disable Safe Mode in Windows 8
 in the windows operating system versions, usually we will boot into safe mode to try to fix the problem. however, by default this mode is not enabled on windows 8, users need to do this manually.
in the windows operating system versions, usually we will boot into safe mode to try to fix the problem. however, by default this mode is not enabled on windows 8, users need to do this manually.










 How to Turn Off Google Chrome Updates Completely
How to Turn Off Google Chrome Updates Completely How to enable and use Guest Mode on Chrome
How to enable and use Guest Mode on Chrome The latest ways to fix faulty Google Chrome 2022
The latest ways to fix faulty Google Chrome 2022 Latest Steps To Turn Off YouTube Ads
Latest Steps To Turn Off YouTube Ads How to Change Latest Google Chrome Browser Wallpaper
How to Change Latest Google Chrome Browser Wallpaper Learn about Google Chrome Journeys - A whole new browsing history management experience
Learn about Google Chrome Journeys - A whole new browsing history management experience