Instructions for bringing Windows 10 back to the default 'root' installation state
Just like other operating systems, after using for a while Windows 10 users also noticed that the program, the system application on a touch gradually.
There are many reasons why the system is slow, probably because your Windows 10 computer installs too many programs, applications or is infected by viruses, malware, malicious programs attack . You can then think of a solution to restore Windows 10 to the original installation state (factory reset).
Steps to bring Windows 10 back to the default 'root' installation state
Step 1:
First on your Windows 10 computer click on the Notification Center option in the bottom right corner, then select All Settings .

Step 2:
Next on the Settings window, scroll down to find and select Update and Security.

Step 3:
Next find and select the Recovery option in the left pane. Looking at the right pane you will see the Reset this PC option, your task is to click Get Started .

Step 4:
The popup window now appears, where you will see two options to Keep my files and Remove options. If you select the Keep my files option , all data on your computer will remain intact after the reset process. If you select the Remove everything option , everything on your computer from the files to the programs you have installed will be wiped clean.

Step 5:
Next, a warning window will appear on the screen to let you know that the programs installed on your Windows 10 computer will be removed. Your task is to click Next .

Step 6:
On the next window you will receive a warning that applications on Windows 10 computers will be removed after the reset process. You just need to click Reset to continue.
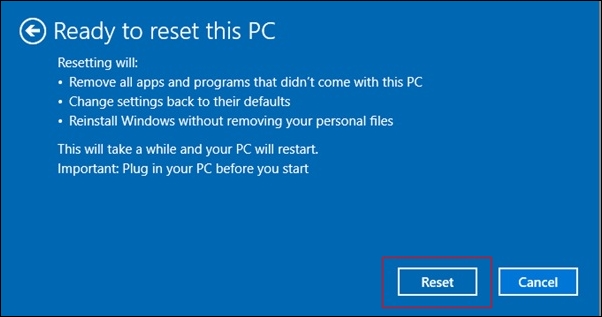
Now Windows will start the reset process to bring your Windows 10 computer back to the default 'root' installation state.
Step 7:
During the Windows reset process will restart and the reset process takes place within a few minutes.
After the reset process ends, if a message window appears, click Continue .

Refer to some of the following articles:
- When and how to defragment hard drives on Windows 10?
- Instructions to transfer Microsoft account to Local account on Windows 10 / 8.1
- On Windows 10 you should disable these features
Good luck!
You should read it
- How to use the Reset feature on Windows 10
- Summary of some simple ways to Reset Windows 10
- 3 How to reset Win 7, Factory reset Windows 7
- Steps to reset all apps on Windows 10
- Instructions to restore Windows 10 to the newly installed state
- Computer Tips : How to reset Windows 11 to its original state
- 4 ways to reset the Windows computer to its original state
- How to Factory Reset Windows 10 PC with Command Prompt
- Steps to reset Apple TV, How to factory reset Apple TV
- How to reset Windows 10 to its original state
- Instructions to reset Android phone to restore factory settings
- Instructions to reset Windows Firewall Rules to the initial default state
May be interested

How to re-activate Windows 10 after changing the hardware?

How to speed up the launch of Desktop application on Windows 10

Use the SFC command to fix Windows 10 file system errors

Prevent Windows Store from automatically opening on Chrome and Firefox browsers

Turn off window shading on Windows 10

Instructions to prevent shutdown on Windows 10 computers






 How to reinstall the removed default application on Windows 10?
How to reinstall the removed default application on Windows 10? How to enable root user on a Mac to take complete control of the device
How to enable root user on a Mac to take complete control of the device A comprehensive guide to root the Samsung Galaxy S7 or S7 Edge
A comprehensive guide to root the Samsung Galaxy S7 or S7 Edge How to Become Root in Ubuntu
How to Become Root in Ubuntu Instructions to reset a program on Windows to the default installation state
Instructions to reset a program on Windows to the default installation state Reset Windows 10 to the state it was in when it was first installed, detailed instructions for each step
Reset Windows 10 to the state it was in when it was first installed, detailed instructions for each step