How to Start Windows in Safe Mode
Windows 8 and 10
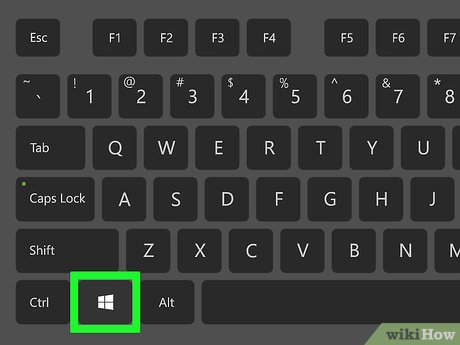
Start the computer. Press the power button. If the computer is operating but has problems, first you need to hold down the power button to turn off the computer.
If you're already logged in and just want to restart in Safe Mode, open the Start menu by pressing the key ⊞ Winor clicking the Windows icon in the lower-left corner of the screen.
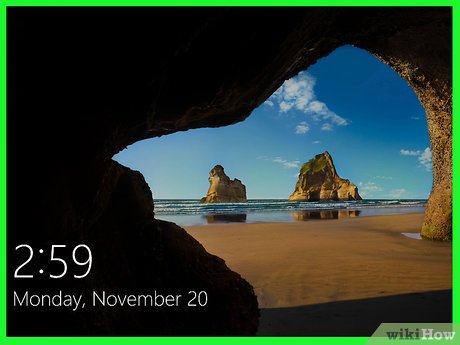
Click on the start screen. After your computer boots up (or turns it back on), you will see a screen with an image and time in the lower left corner. When clicking on the screen, the user menu will appear.
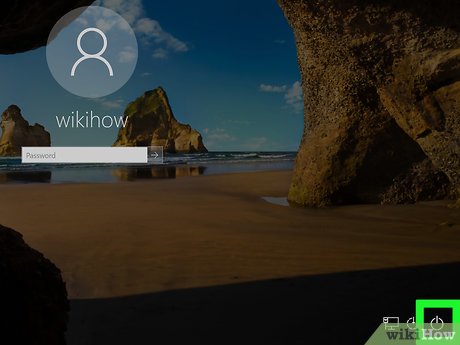
Click on the source icon with a circle with a line cut vertically from top to bottom located in the lower right corner of the screen. A menu will pop up.

Hold down ⇧ Shiftand then click Restart . The Restart option is near the top of the pop-up menu, and the key ⇧ Shiftis on the left side of the keyboard. This process will restart your computer and open the Advanced Options page.
You may need to click Restart anyway after clicking Restart . Hold down the key ⇧ Shiftthroughout the process.

Click the Troubleshoot option in the middle of the Advanced Options page with a blue background and white text interface.

Click the Advanced options option at the bottom of the page.

Click Startup Settings on the right side of the page, just below the Command Prompt option .

Click Restart in the lower right corner of the screen. The computer will reboot to the Startup Settings menu.

Tap the number key 4. After Windows restarts to the Startup Settings page, press the number key 4to select Safe Mode as the current startup option.

Wait for the computer to finish booting. The computer will be in safe mode after restarting.
To exit Safe Mode, you just need to restart your computer as usual.
Windows 7

Find the key F8. This key is at the top of the keyboard. To access the Safe Mode option on Windows 7, you need to press it F8while the computer restarts.

Start the computer. Press the power button. If the computer is operating but has problems, first you need to hold down the power button to turn off the computer.
You can also restart your computer by clicking the Windows icon in the lower left corner of the screen, clicking on the power icon and then selecting Restart .

Press F8multiple times. Proceed as soon as the computer starts turning on. This will open the boot menu with a black background and white text interface.
You must press F8before the "Starting Windows" screen appears.
If nothing happens when you press F8, you may need to hold down the key Fnat the same time as F8.

Press the key ↓until "Safe Mode" is selected. This key is usually located on the right side of the keyboard. When the white bar moves to "Safe Mode", it means you have chosen correctly.

Press ↵ Enter. Safe Mode will then be identified as the reboot option and the process will continue.

Wait for the computer to finish booting. The computer will be in Safe Mode after restarting.
To exit Safe Mode, you just need to restart your computer as usual.
You should read it
- How to access Safe Mode Windows 10 on startup
- The procedure to open Microsoft Office 2013/2016 in Safe Mode
- Instructions for setting F8 key to start Windows 8 in Safe Mode
- How to Start Windows in Safe Mode
- How is Windows Safe Mode and Clean Boot different?
- Quick fix computer error Windows 10/8/7 crashes, Safe Mode can not be escaped
- How to start Windows Server 2012 in Safe Mode
- Windows 8: Start Safe Mode
May be interested
- How to Start Windows 8 in Safe Mode
 safe mode is an advanced troubleshooting mode where windows boots up without third-party software. windows 8 starts up faster than earlier versions of windows and optimizes various setting for touchscreen devices, therefore the procedures...
safe mode is an advanced troubleshooting mode where windows boots up without third-party software. windows 8 starts up faster than earlier versions of windows and optimizes various setting for touchscreen devices, therefore the procedures... - How to boot into Safe Mode on Mac
 if your mac is having difficulty starting or you are experiencing startup problems, you should start your mac in safe mode to try to identify and resolve the problem. we'll show you how to do it.
if your mac is having difficulty starting or you are experiencing startup problems, you should start your mac in safe mode to try to identify and resolve the problem. we'll show you how to do it. - Enable, use, and disable Safe Mode in Windows 8
 in the windows operating system versions, usually we will boot into safe mode to try to fix the problem. however, by default this mode is not enabled on windows 8, users need to do this manually.
in the windows operating system versions, usually we will boot into safe mode to try to fix the problem. however, by default this mode is not enabled on windows 8, users need to do this manually. - Instructions to bring Safe Mode to the standard Boot Menu on Windows 8 and 10
 in case your windows computer has a problem, you may have to boot the system in safe mode to fix the problem. however, not all users know how to boot in safe mode. so putting safe mode in the start menu makes it easier and faster to access and troubleshoot.
in case your windows computer has a problem, you may have to boot the system in safe mode to fix the problem. however, not all users know how to boot in safe mode. so putting safe mode in the start menu makes it easier and faster to access and troubleshoot. - How to Start Firefox in Safe Mode
 today's tipsmake will show you how to restart firefox on your computer into the browser's built-in 'safe mode'. this setting will disable all add-ons when firefox starts. you can either restart firefox into safe mode if the browser is open, or use a keyboard shortcut or command line program on your computer to force firefox to open directly into safe mode. note: you cannot start firefox into safe mode on a smartphone or tablet.
today's tipsmake will show you how to restart firefox on your computer into the browser's built-in 'safe mode'. this setting will disable all add-ons when firefox starts. you can either restart firefox into safe mode if the browser is open, or use a keyboard shortcut or command line program on your computer to force firefox to open directly into safe mode. note: you cannot start firefox into safe mode on a smartphone or tablet. - Enable Safe Mode in Windows 7
 there are many problems with the operating system when misconfiguring the software or installing the wrong driver, then the job we need to do is to uninstall what has just been done. however, there are many cases of unacceptable errors in the normal desktop. then we can use safe mode to fix this.
there are many problems with the operating system when misconfiguring the software or installing the wrong driver, then the job we need to do is to uninstall what has just been done. however, there are many cases of unacceptable errors in the normal desktop. then we can use safe mode to fix this. - How to enter Safe Mode on Windows 10
 how to enter safe mode on windows 10. safe mode is the mode that helps windows start up with minimal equipment and services, which can diagnose where windows is corrupted and fix it.
how to enter safe mode on windows 10. safe mode is the mode that helps windows start up with minimal equipment and services, which can diagnose where windows is corrupted and fix it. - How to Boot Vista in Safe Mode
 in windows vista, when you boot into safe mode, only those things necessary for windows to start are loaded. any unnecessary programs and drivers aren't loaded during the boot process. safe mode is useful in terms of diagnosing problems...
in windows vista, when you boot into safe mode, only those things necessary for windows to start are loaded. any unnecessary programs and drivers aren't loaded during the boot process. safe mode is useful in terms of diagnosing problems... - How to Get Safe Mode in Windows XP
 while windows xp is usually a stable operating system, it still can have a wide variety of problems. luckily, microsoft knew that and decided to put in a secret boot mode known as 'safe mode'. this article will tell you how to enter the...
while windows xp is usually a stable operating system, it still can have a wide variety of problems. luckily, microsoft knew that and decided to put in a secret boot mode known as 'safe mode'. this article will tell you how to enter the... - How to Enter Safe Mode on Windows 11 Quickly and Easily
 all versions of windows have safe mode, and so does windows 11 insider preview. hacom shows you how to boot into safe mode in windows 11.
all versions of windows have safe mode, and so does windows 11 insider preview. hacom shows you how to boot into safe mode in windows 11.










 How to Boot from USB on Windows 7
How to Boot from USB on Windows 7 How to Restart a Windows Computer Remotely Using the Command Line
How to Restart a Windows Computer Remotely Using the Command Line How to Fix App Download Errors on Microsoft Store
How to Fix App Download Errors on Microsoft Store How to Fix Internet Explorer Windows Not Responding
How to Fix Internet Explorer Windows Not Responding How to Restore Windows 7 Computer to Factory Settings
How to Restore Windows 7 Computer to Factory Settings How to Recover Deleted Browsing History on Windows
How to Recover Deleted Browsing History on Windows