How to Use MEGA Sync Client on Windows
Part 1 of 4:
Downloading and Installing MEGA Sync Client
-
 Go to MEGA. Visit https://mega.co.nz/#sync to reach the download link for the Windows app.
Go to MEGA. Visit https://mega.co.nz/#sync to reach the download link for the Windows app. -
 Download MEGA Sync Client. Click the box with the Windows logo and text 'Free Download for Windows.' The setup file will be downloaded.
Download MEGA Sync Client. Click the box with the Windows logo and text 'Free Download for Windows.' The setup file will be downloaded. -
 Install MEGA Sync Client. After the download, look for the setup file on your computer. The filename should be 'MEGAsyncSetup.exe.' Double-click on this file to begin the installation.
Install MEGA Sync Client. After the download, look for the setup file on your computer. The filename should be 'MEGAsyncSetup.exe.' Double-click on this file to begin the installation.
Part 2 of 4:
Setting Up MEGA Sync Client
-
 Log in. Before the installation completes, you will be asked for your MEGA account. The program will use this to fetch your files from your MEGA cloud drive. Key in your email address and password, then click the 'Next' button.
Log in. Before the installation completes, you will be asked for your MEGA account. The program will use this to fetch your files from your MEGA cloud drive. Key in your email address and password, then click the 'Next' button. -
 Choose the install type. Once your account has been verified, you will be asked to choose between a 'Full account sync' or a 'Selective sync.'
Choose the install type. Once your account has been verified, you will be asked to choose between a 'Full account sync' or a 'Selective sync.'- 'Full account sync' syncs your whole MEGA cloud drive to your local computer. 'Selective sync' only syncs selected folders from your MEGA cloud drive.
- Click on the radio button for your choice and click the 'Next' button.
-
 Finish the setup. Once everything's configured, click the 'Finish' button. Your MEGA cloud drive will now be automatically synchronized or mirrored to the specified local folder.
Finish the setup. Once everything's configured, click the 'Finish' button. Your MEGA cloud drive will now be automatically synchronized or mirrored to the specified local folder. -
 Let MEGA sync. As long as MEGA Sync Client is running, it will reside in your notification toolbar on the lower right corner of your desktop. You can identify it by its logo of a red circled 'M.' While it's running, it will automatically sync all the files on your local MEGA folder and on your MEGA cloud drive.
Let MEGA sync. As long as MEGA Sync Client is running, it will reside in your notification toolbar on the lower right corner of your desktop. You can identify it by its logo of a red circled 'M.' While it's running, it will automatically sync all the files on your local MEGA folder and on your MEGA cloud drive.
Part 3 of 4:
Managing MEGA's Local Files
-
 Add files. If you want to add files to your MEGA account for storage, backup, and syncing, just use the normal Windows operations to add files into the MEGA folder. You can drag files into the folder or use the keyboard shortcuts to copy or move.
Add files. If you want to add files to your MEGA account for storage, backup, and syncing, just use the normal Windows operations to add files into the MEGA folder. You can drag files into the folder or use the keyboard shortcuts to copy or move.- All the files you put into this folder will automatically be uploaded and stored in your MEGA cloud drive.
-
 Move files. Similar to Step 1, the normal Windows operations are used to move and copy files in and around your MEGA folder. You can click on a file and do the basic copy (CTRL + C) or cut (CTRL + X) then paste (CTRL + V) actions.
Move files. Similar to Step 1, the normal Windows operations are used to move and copy files in and around your MEGA folder. You can click on a file and do the basic copy (CTRL + C) or cut (CTRL + X) then paste (CTRL + V) actions.- All the changes you in your local MEGA folder will be updated and reflected in your MEGA cloud drive.
-
 Delete files. Similar to Step 1, the normal Windows operations are used to delete files in your MEGA folder. You can click on a file and press 'Delete' on your keyboard. You can also click and drag the file to your Recycle Bin.
Delete files. Similar to Step 1, the normal Windows operations are used to delete files in your MEGA folder. You can click on a file and press 'Delete' on your keyboard. You can also click and drag the file to your Recycle Bin.- All the files you removed from this folder will also be removed from your MEGA cloud drive.
Part 4 of 4:
Managing MEGA's Local Folders
-
 Add folders. If you want to add folders to your MEGA cloud drive for better file organization and structure, just use the normal Windows operations to add folders into the main MEGA folder. You can right-click on the folder and select 'New' then 'Folder' from the context menu. A new folder will be created, which you can now name.
Add folders. If you want to add folders to your MEGA cloud drive for better file organization and structure, just use the normal Windows operations to add folders into the main MEGA folder. You can right-click on the folder and select 'New' then 'Folder' from the context menu. A new folder will be created, which you can now name.- The new folders you create locally inside the MEGA folder will also be uploaded and reflected in your MEGA cloud drive. Once the folder has been created, you can add, move, or copy files into it, as in Part 3.
-
 Move folders. Similar to Step 1, the normal Windows operations are used to move and copy folders in and around your MEGA folder. If you don't want to add files one by one to your MEGA folders, you can move or copy a whole folder.
Move folders. Similar to Step 1, the normal Windows operations are used to move and copy folders in and around your MEGA folder. If you don't want to add files one by one to your MEGA folders, you can move or copy a whole folder.- All the files inside that folder will also be moved or copied together. All the changes you in your local MEGA folder will be updated and reflected in your MEGA cloud drive.
-
 Delete folders. Similar to Step 1, the normal Windows operations are used to delete folders in your MEGA folder. You can click on a folder and press 'Delete' on your keyboard. You can also click and drag the folder to your Recycle Bin.
Delete folders. Similar to Step 1, the normal Windows operations are used to delete folders in your MEGA folder. You can click on a folder and press 'Delete' on your keyboard. You can also click and drag the folder to your Recycle Bin.- All the files inside the folder you've deleted will also be removed from your local MEGA folder and from your MEGA cloud drive.
4 ★ | 2 Vote
You should read it
- How to Unzip a File
- Learn about the Program files folder in Windows
- Things that fans do not know about Mega Man
- 6 ways to rename files and folders in Windows 10
- How to Open Zip Files
- How to Password Protect Files on a Mac
- How to Move the Copy Folder in Windows
- Open the file, open the folder with a mouse click
May be interested
- How to use Musical.ly - extreme lip sync application
 jacob sartorius, 15, spends more time than most teenagers in his selfie camera. he uses the musical.ly app to lip sync and videos with 18.9 million people.
jacob sartorius, 15, spends more time than most teenagers in his selfie camera. he uses the musical.ly app to lip sync and videos with 18.9 million people. - Top 5 lip sync apps on the best phone
 this is the top 5 lip-syncing apps on the best phones and has been chosen by many users to produce extreme music videos that are very hot on today's social networks.
this is the top 5 lip-syncing apps on the best phones and has been chosen by many users to produce extreme music videos that are very hot on today's social networks. - How to fix sync feature on Windows 10 not working
 windows 10 has the feature of syncing content between devices signed in with each other account. however, sometimes this feature does not work or is faulty.
windows 10 has the feature of syncing content between devices signed in with each other account. however, sometimes this feature does not work or is faulty. - How to Use MEGA Cloud Storage
 this article will guide you how to install and use mega cloud storage service. this is a free service that allows you to store files up to 50gb in capacity.
this article will guide you how to install and use mega cloud storage service. this is a free service that allows you to store files up to 50gb in capacity. - Instructions for activating TFTP and Telnet Client on Windows 10
 tftp or trivial file transfer protocol allows users to transfer files or transfer files from a remote computer. however, by default tftp is disabled on windows 10/8/7, so if you want to use tftp you must enable the option.
tftp or trivial file transfer protocol allows users to transfer files or transfer files from a remote computer. however, by default tftp is disabled on windows 10/8/7, so if you want to use tftp you must enable the option. - How to activate and use SSH commands on Windows 10
 in 2015, microsoft announced, they will bring an openssh client built into windows. and finally they did that in the fall creators update update of windows 10. the ssh client is hidden in this update. you can now connect to a secure shell server from windows without installing putty or any other third-party software.
in 2015, microsoft announced, they will bring an openssh client built into windows. and finally they did that in the fall creators update update of windows 10. the ssh client is hidden in this update. you can now connect to a secure shell server from windows without installing putty or any other third-party software. - How to use VPN Client Pro fake IP on Windows 10
 vpn client pro is a vpn application on windows 10, which provides unlimited virtual private network access.
vpn client pro is a vpn application on windows 10, which provides unlimited virtual private network access. - Learn about the ISA Firewall Client (Part 1)
 client firewall software (firewall client) is a software installed on windows operating systems to provide enhanced security and access.
client firewall software (firewall client) is a software installed on windows operating systems to provide enhanced security and access. - How to enable / disable the sync feature works from PC to cloud in Windows 10
 starting with windows 10 17083, microsoft has added a new installation that allows you to sync your activities with the cloud for a seamless experience across devices.
starting with windows 10 17083, microsoft has added a new installation that allows you to sync your activities with the cloud for a seamless experience across devices. - Instructions on how to use Resilio Sync to sync data on Windows
 have you ever heard of resilio sync? let's find out how to use the resilio sync service to sync data on windows in the following article!
have you ever heard of resilio sync? let's find out how to use the resilio sync service to sync data on windows in the following article!
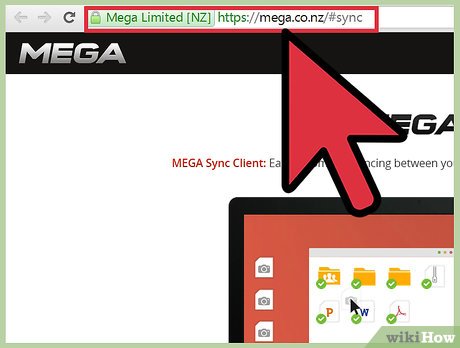
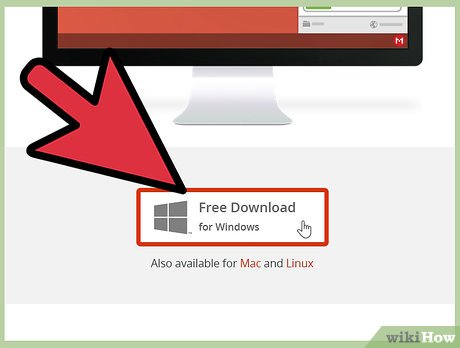
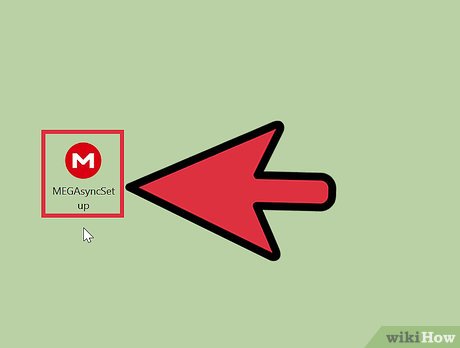

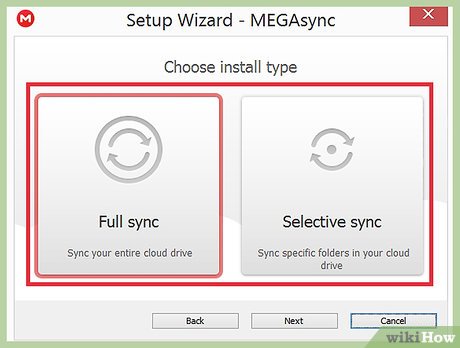


















 How to Disable the Capslock Key in Windows
How to Disable the Capslock Key in Windows How to Create and Apply a Custom Mouse Cursor Using a Photo in Windows
How to Create and Apply a Custom Mouse Cursor Using a Photo in Windows How to Find Hidden Files and Folders in Windows
How to Find Hidden Files and Folders in Windows How to Turn Off Network Sharing on Windows
How to Turn Off Network Sharing on Windows How to Create a Bootable Windows 7 or Vista USB Drive
How to Create a Bootable Windows 7 or Vista USB Drive How to Register a DLL
How to Register a DLL