8 Ways to Restart a Windows computer, restart when it crashes or freezes
Normally when restarting Windows 11/10/8/7, you will find the Start icon in the Taskbar but that has completely changed. Now, users can restart Windows computers using many different methods, helping restore the PC to its original state.
1. How to restart Windows computer using Start menu
The easiest and most used method today is through the Start menu.
Step 1: Click the Start icon on the Taskbar or press the Win button on the keyboard.

Step 2: Click the Power icon => Restart .

2. Restart your Windows computer using Power User Menu
Power User Menu provides many quick access options to some important utilities on your PC. Not only that, it also helps you restart or power off your Windows PC.
Step 1: Right-click on the Starts icon or use the Win + X key combination on the keyboard.
Step 2: Select Shut down or sign out => Restart .
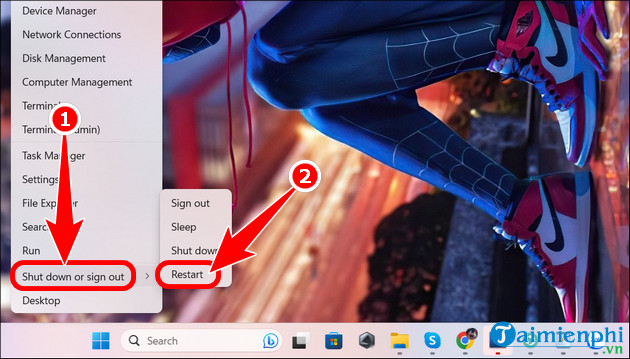
3. Use the Restart Windows computer combination
Another effective way that many users use to restart their PC is with the key combination Ctrl + Alt + Delete. This is the best option if the Taskbar is not working properly on your PC.
Step 1: Press the key combination Ctrl + Alt + Delete on the keyboard.
Step 2: Click the power icon => select Restart .

4. Restart Windows PC using keyboard shortcuts
Step 1: Press the key combination Alt + F4 .
Step 2: Select Restart => press OK .

5. How to restart Windows computer using Command Prompt
Step 1: Click the search bar and type CMD .

- Click Run as administrator .

Step 2: Type the command " shutdown -r " and press Enter on the keyboard.

- A message will appear as shown below, click Close . Your computer will automatically restart after 60 seconds.

- In case you want to cancel the Restart command, type " shutdown /a " into the console.

6. Restart Windows from the login screen
When you're at the lock screen or logged into Windows, click the power icon in the bottom right corner and select Restart .

7. Create a shortcut to restart your Windows computer
In addition to the power button and shortcut keys, readers can create shortcuts on the Desktop to quickly restart the PC.
Step 1: Right-click anywhere on the screen => press New => select Shortcut .

Step 2: Enter Shutdown -r -t 00 in the blank box => Next .
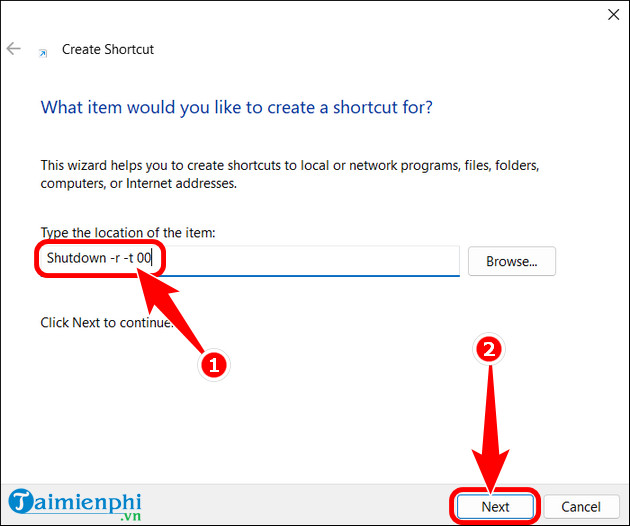
- Name the shortcut => Finish . Click the created Shortcut to restart the computer.
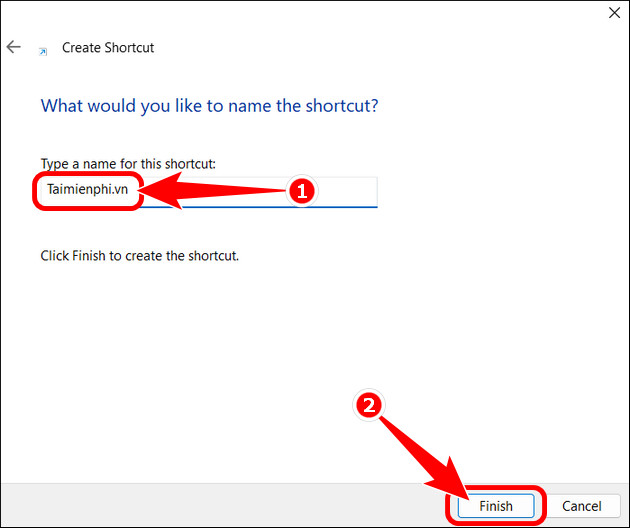
8. Use the Emergency restart feature on PC
Step 1: Press the key combination Ctrl + Alt + Delete , hold down the Ctrl key => click the Power icon .
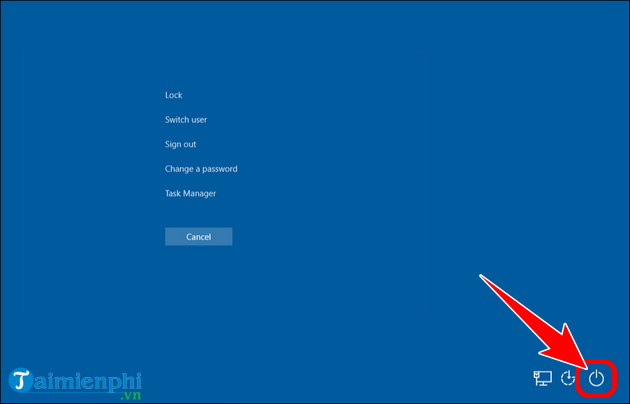
Step 2: The Emergency restart message displays as shown below, click OK to emergency restart the computer.

So with Windows using the above methods, you can completely restart your computer to fix unusual problems, as well as fix small errors. In case the above solutions are not effective, you can completely switch to the method of resetting Windows 10 or resetting Windows 11 back to its original state.
You should read it
- 4 simple and effective ways to reset your Windows computer to its original state
- 6 ways to reset Windows computer to its original state
- 4 ways to reset the Windows computer to its original state
- How to use the Reset feature on Windows 10
- Steps to reset the computer on Windows 11 to fix annoying errors
- 3 How to reset Win 7, Factory reset Windows 7
- 4 ways to remove TPM on Windows 11
- Instructions on how to reset Windows 10 extremely fast and simple
May be interested
- Fix Excel crashes in Windows 10
 since excel is developed by microsoft, you will have no problem using it on your windows computer. unfortunately; that's not entirely correct. sometimes excel hangs or freezes, leaving you with no chance to finish your work.
since excel is developed by microsoft, you will have no problem using it on your windows computer. unfortunately; that's not entirely correct. sometimes excel hangs or freezes, leaving you with no chance to finish your work. - How to fix a frozen Windows computer, freezes
 if your windows computer hangs, freezes, this is the main cause of the error.once you have identified the cause of the computer crash, you can find a solution to fix the error quickly.
if your windows computer hangs, freezes, this is the main cause of the error.once you have identified the cause of the computer crash, you can find a solution to fix the error quickly. - Steps to fix Windows 10 crashes frequently
 how to fix windows 10 errors or crashes. windows 10 computer crashes often appear and they can be fixed in a few ways as follows
how to fix windows 10 errors or crashes. windows 10 computer crashes often appear and they can be fixed in a few ways as follows - Microsoft acknowledges that the computer hangs after updating to the latest versions of Windows 10 and offering a fix
 microsoft also provides instructions for users to avoid crashes when rebooting after updating to the latest windows 10 system updates.
microsoft also provides instructions for users to avoid crashes when rebooting after updating to the latest windows 10 system updates. - How to fix Metro Exodus crashes on Windows 10
 when exodus crashes, the game completely freezes, forcing you to restart your pc.
when exodus crashes, the game completely freezes, forcing you to restart your pc. - 5 Ways to Handle When Your Computer Cannot Enter Windows?
 if your computer still turns on but freezes when you enter windows. let's learn with hoang ha pc about basic ways to fix this error at home!
if your computer still turns on but freezes when you enter windows. let's learn with hoang ha pc about basic ways to fix this error at home! - How to restart the computer using PowerShell
 windows provides users with plenty of ways to restart the computer. users can use power user menu, start menu or tools to shutdown and even the classic shutdown dialog box. however, there is another way that users do not know about using powershell.
windows provides users with plenty of ways to restart the computer. users can use power user menu, start menu or tools to shutdown and even the classic shutdown dialog box. however, there is another way that users do not know about using powershell. - How to shut down or restart a Windows 10X computer
 although there are many similarities with windows 10, in fact a lot of windows 10 features have been removed on windows 10x. in addition, a number of other features have also been adjusted, such as options to turn off, restart the device.
although there are many similarities with windows 10, in fact a lot of windows 10 features have been removed on windows 10x. in addition, a number of other features have also been adjusted, such as options to turn off, restart the device. - How to Restart a Windows Computer Remotely Using the Command Line
 today's tipsmake will show you how to restart another computer on the network from your own computer using the windows command prompt application. to restart a remote computer with command prompt, that computer must be set up to start remotely and at the same time connected to your internet network.
today's tipsmake will show you how to restart another computer on the network from your own computer using the windows command prompt application. to restart a remote computer with command prompt, that computer must be set up to start remotely and at the same time connected to your internet network. - How to Remotely Restart a Windows Machine Through Command Line
 this wikihow teaches you how to restart another computer on your network from your own computer by using the windows command prompt app. you cannot remotely restart a computer with command prompt if you haven't previously set the computer...
this wikihow teaches you how to restart another computer on your network from your own computer by using the windows command prompt app. you cannot remotely restart a computer with command prompt if you haven't previously set the computer...










 2 quick and simple ways to turn off Gadgets on Windows 7
2 quick and simple ways to turn off Gadgets on Windows 7 How to create USB boot using Hiren's Boot, ghost Win 10, 8.1, 7
How to create USB boot using Hiren's Boot, ghost Win 10, 8.1, 7 How to create Windows 10 installation USB using Rufus, Boot UEFI and LEGACY
How to create Windows 10 installation USB using Rufus, Boot UEFI and LEGACY Shortcut key combination for Windows laptop, Macbook
Shortcut key combination for Windows laptop, Macbook How to update the latest Windows 10 21H1 for laptops and PCs
How to update the latest Windows 10 21H1 for laptops and PCs How to turn off the computer quickly with the keyboard on Windows 10, 8, 7
How to turn off the computer quickly with the keyboard on Windows 10, 8, 7