How to Install Windows Using a CD
Part 1 of 2:
Preparing the CD
- Order a Microsoft Windows XP Setup CD from the vendor.
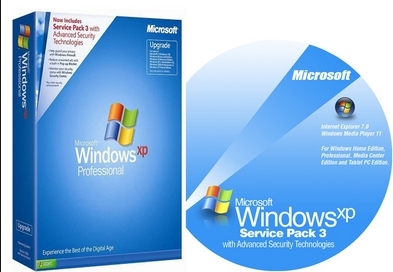
- Put the Setup CD into the drive, and press the Restart button on the computer case.

-
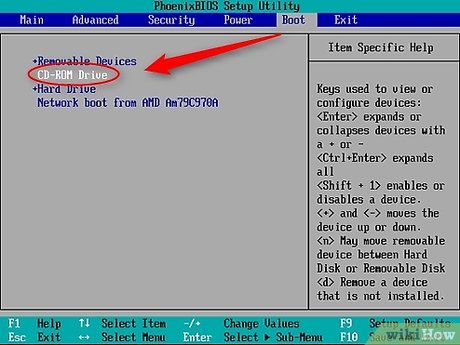 Make sure the computer prompts you to press a key to start the Setup. If it does not, you need to set the CD-Drive as the First Boot Device in Boot category in your computer's BIOS.
Make sure the computer prompts you to press a key to start the Setup. If it does not, you need to set the CD-Drive as the First Boot Device in Boot category in your computer's BIOS.
Part 2 of 2:
Installing Windows
-
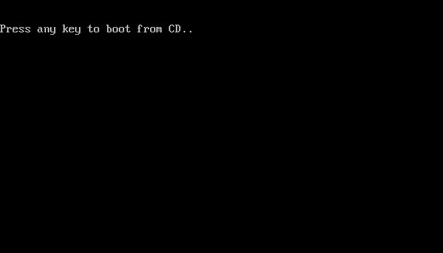 After your computer reboots, a Black screen will appear showing the message 'Press any key to Boot from CD...'. Press any key.
After your computer reboots, a Black screen will appear showing the message 'Press any key to Boot from CD...'. Press any key. -
 Wait for a few seconds until the a Blue Screen pops up with the Title Windows Setup.
Wait for a few seconds until the a Blue Screen pops up with the Title Windows Setup. -
 Follow the instructions on the screen to install Windows.
Follow the instructions on the screen to install Windows. -
 Select a drive for Windows to be installed, and choose its File System (FAT32 or NTFS).
Select a drive for Windows to be installed, and choose its File System (FAT32 or NTFS). -
 After a number of restarts, the previous screen with 'Press any key to Boot from CD...' will appear. Ignore it this time.
After a number of restarts, the previous screen with 'Press any key to Boot from CD...' will appear. Ignore it this time. -
 Set the Regional and Language, and Network Settings, and let the Setup install windows.
Set the Regional and Language, and Network Settings, and let the Setup install windows. -
 Install basic security software such as a firewall, antivirus program, and an anti-spyware program; the built-in Windows Firewall, microsoft AVG Free, and Safer Networking Spybot S & D should work fine.
Install basic security software such as a firewall, antivirus program, and an anti-spyware program; the built-in Windows Firewall, microsoft AVG Free, and Safer Networking Spybot S & D should work fine. -
 Update Windows and the security software. This should help protect against some viruses and improve stability.
Update Windows and the security software. This should help protect against some viruses and improve stability. -
 Make sure that all your hardware is working. Unlike OEM installs, there can be some issues here. You might want to go to the hardware manufacturers' websites for the latest drivers.
Make sure that all your hardware is working. Unlike OEM installs, there can be some issues here. You might want to go to the hardware manufacturers' websites for the latest drivers. -
 You are done with installing Windows, now take a Quick Tour, as Windows will pop-up a message for it.
You are done with installing Windows, now take a Quick Tour, as Windows will pop-up a message for it.
4 ★ | 1 Vote
You should read it
- How does Windows 10 start up?
- Fix the error 'Invalid Boot.ini' or 'Windows could not start' in Windows XP
- Create Usb Boot, How to Make USB Hiren's Boot Easy
- How to install dual boot Windows 10 and Windows Server
- Windows 8 security feature prevents dual booting with Linux
- How to implement Clean Boot on Windows 10/8/7
- Change the boot order of computer boot in BIOS
- How to fix 'No Boot Device Found Press Any Key to Reboot the Machine' error on Windows
May be interested
- Instructions to install Windows by USB, create USB boot, USB install Windows
 creating usb boot, usb install windows is very necessary when your computer does not have a damaged cd / dvd drive or dvd drive is unusable. all you need is a 4gb usb and windows installation iso file ...
creating usb boot, usb install windows is very necessary when your computer does not have a damaged cd / dvd drive or dvd drive is unusable. all you need is a 4gb usb and windows installation iso file ... - Install Windows 8 on the new partition
 here's how to download and install windows 8 developer preview build on a new partition on the hard drive.
here's how to download and install windows 8 developer preview build on a new partition on the hard drive. - Free tool to help you install Windows 11 without TPM, bypassing hardware requirements
 windows 11 has some pretty strict requirements for security as well as minimal hardware. to install the new microsoft operating system, your computer must have tpm 2.0, secure boot and the cpu must be officially supported from microsoft.
windows 11 has some pretty strict requirements for security as well as minimal hardware. to install the new microsoft operating system, your computer must have tpm 2.0, secure boot and the cpu must be officially supported from microsoft. - 8 ways to fix the problem of not being able to install Firefox on Windows
 some windows users find it difficult to install firefox. when trying to install, they get the following error message: hmm. for some reason, we could not install firefox. choose ok to start over.
some windows users find it difficult to install firefox. when trying to install, they get the following error message: hmm. for some reason, we could not install firefox. choose ok to start over. - Install Win 7 from your hard drive, no need for USB, install Win disk
 installing win 7 from your hard drive is a way to install the operating system directly on your hard drive without a usb drive or a win drive. useful when you do not know how to create a usb drive to install win or drive failure, usb connection port.
installing win 7 from your hard drive is a way to install the operating system directly on your hard drive without a usb drive or a win drive. useful when you do not know how to create a usb drive to install win or drive failure, usb connection port. - How to install Microsoft NET Framework 4.5 full for Windows 7, 8 with Windows Update
 in the article below, tipsmake.com will guide you on the necessary steps to install net framework 4.5 on windows 7 platform. technically, there are many ways to install the .net framework platform on the operating system. windows such as downloading offline files, installing via windows features ...
in the article below, tipsmake.com will guide you on the necessary steps to install net framework 4.5 on windows 7 platform. technically, there are many ways to install the .net framework platform on the operating system. windows such as downloading offline files, installing via windows features ... - How to Install Windows 8.1
 this wikihow teaches you how to install windows 8.1 on your pc. if you're currently using windows 8, you'll just need to run some quick updates to get 8.1. if you just want to install windows 8.1 over a different windows version (from...
this wikihow teaches you how to install windows 8.1 on your pc. if you're currently using windows 8, you'll just need to run some quick updates to get 8.1. if you just want to install windows 8.1 over a different windows version (from... - How to install Windows 7 from USB
 we will guide you how to install win 7 with usb from a to z, start by creating a usb flash drive for installing windows 7 and installing windows 7 operating system from usb.
we will guide you how to install win 7 with usb from a to z, start by creating a usb flash drive for installing windows 7 and installing windows 7 operating system from usb. - How to install Windows 11 on Raspberry Pi 4
 you will learn how to bypass microsoft's strict requirements and install windows 11 on raspberry pi 4.
you will learn how to bypass microsoft's strict requirements and install windows 11 on raspberry pi 4. - Steps to install Windows 7 on Mac using Boot Camp
 windows is the operating system used quite popular and widely around the world. if you've just used a mac and you want to use or experience some windows applications on your mac, you can install windows and mac os x operating systems in parallel with bootcamp.
windows is the operating system used quite popular and widely around the world. if you've just used a mac and you want to use or experience some windows applications on your mac, you can install windows and mac os x operating systems in parallel with bootcamp.















 How to Use MEGA Sync Client on Windows
How to Use MEGA Sync Client on Windows How to Disable the Capslock Key in Windows
How to Disable the Capslock Key in Windows How to Create and Apply a Custom Mouse Cursor Using a Photo in Windows
How to Create and Apply a Custom Mouse Cursor Using a Photo in Windows How to Find Hidden Files and Folders in Windows
How to Find Hidden Files and Folders in Windows How to Turn Off Network Sharing on Windows
How to Turn Off Network Sharing on Windows How to Create a Bootable Windows 7 or Vista USB Drive
How to Create a Bootable Windows 7 or Vista USB Drive