How to Restart Windows 10
Method 1 of 5:
Using the Start Menu
-
 Launch the Start menu. Click the Startbutton located at the bottom-left of the screen.
Launch the Start menu. Click the Startbutton located at the bottom-left of the screen.
- Alternatively, press the ⊞ Win keyboard key.
-
 Click the powericon. A context menu that provides multiple different power options will appear.
Click the powericon. A context menu that provides multiple different power options will appear.
- The icon is right above the Start button. It appears as circle with a vertical line towards the top of it.

- The icon is right above the Start
-
 Click Restart. Your device will turn off and power back on.
Click Restart. Your device will turn off and power back on.
Method 2 of 5:
Using the Power User Menu
-
 Launch the Power User menu. Press the ⊞ Win+X keys together.[2]
Launch the Power User menu. Press the ⊞ Win+X keys together.[2]- Alternatively, right-click the Start button. Touchscreen device users can hold down and release.

- Alternatively, right-click the Start
-
 Hover over/select Shut down or sign out. This option is located second from the bottom. Choosing this will prompt a submenu to appear to the right of the main context menu.
Hover over/select Shut down or sign out. This option is located second from the bottom. Choosing this will prompt a submenu to appear to the right of the main context menu.- You can also press the U keyboard key.
-
 Click Restart. Pressing the R keyboard key will perform the same action as clicking Restart.
Click Restart. Pressing the R keyboard key will perform the same action as clicking Restart.
Method 3 of 5:
Using the "Shut Down Windows" Dialog Box
-
 Navigate to the desktop. Press ⊞ Win+D simultaneously. There are other different ways of doing this:
Navigate to the desktop. Press ⊞ Win+D simultaneously. There are other different ways of doing this:- Close all open apps. Use the ✕ button.
- Clicking the very bottom-right of the screen, on the taskbar.
-
 Open the "Shut Down Windows" dialog box. Press Alt+F4 together.
Open the "Shut Down Windows" dialog box. Press Alt+F4 together.- Pressing the keys together while an app is displayed will cause the window to close.
-
 Click the dropdown menu. It's right below the "What do you want the computer do do?" line of text.
Click the dropdown menu. It's right below the "What do you want the computer do do?" line of text. -
 Choose the Restart option.
Choose the Restart option. -
 Confirm the restart. Press OK or hit ↵ Enter.
Confirm the restart. Press OK or hit ↵ Enter.
Method 4 of 5:
Using Ctrl + Alt + Del
-
 Access the Windows Security Screen. Press the Ctrl+Alt+Del keys together. A blue screen containing many different links and icons should appear.
Access the Windows Security Screen. Press the Ctrl+Alt+Del keys together. A blue screen containing many different links and icons should appear. -
 Click the powericon. A context menu that provides multiple different power options will appear.
Click the powericon. A context menu that provides multiple different power options will appear.
- The icon is at the bottom-right. It appears as circle with a vertical line towards the top of it.
-
 Click Restart. Your device will turn off and power back on.
Click Restart. Your device will turn off and power back on.
Method 5 of 5:
Using the Command Prompt
-
 Open the Command Prompt. Press ⊞ Win+X and choose Command Prompt. You can also use the C key.
Open the Command Prompt. Press ⊞ Win+X and choose Command Prompt. You can also use the C key.- You can also press ⊞ Win+R, type cmd, and hit ↵ Enter or click OK.
-
 Enter shutdown/r.[3] If wanted, you can substitute the slash / with a hyphen -.
Enter shutdown/r.[3] If wanted, you can substitute the slash / with a hyphen -.- Abort the shutdown by using shutdown /a[4]
-
 Hit the ↵ Enter key. This will submit the command.
Hit the ↵ Enter key. This will submit the command. -
 Dismiss the notification. You'll get a notification telling you that you'll be signed out in less than a minute. Click Close to dismiss it.
Dismiss the notification. You'll get a notification telling you that you'll be signed out in less than a minute. Click Close to dismiss it.
5 ★ | 1 Vote
You should read it
- What is the Power User Menu?
- How to Change the Volume on a Mac
- How to fix Win X menu errors doesn't work on Windows 10
- Trick to Run commands on Start Menu and Taskbar on Windows 10
- How to add Control Panel to Power User Menu (Windows + X) on Windows 10
- How to delete and improve the right-click menu
- How to Use the Windows 10 Start Menu
- How to fix Open with missing errors in the right-click menu
May be interested
- How to Remotely Restart a Windows Machine Through Command Line
 this wikihow teaches you how to restart another computer on your network from your own computer by using the windows command prompt app. you cannot remotely restart a computer with command prompt if you haven't previously set the computer...
this wikihow teaches you how to restart another computer on your network from your own computer by using the windows command prompt app. you cannot remotely restart a computer with command prompt if you haven't previously set the computer... - How to Restart Windows 11 Immediately
 for users who need their computer to restart immediately after an important update, windows 11 offers several built-in options to trigger a restart.
for users who need their computer to restart immediately after an important update, windows 11 offers several built-in options to trigger a restart. - How to restart the computer using PowerShell
 windows provides users with plenty of ways to restart the computer. users can use power user menu, start menu or tools to shutdown and even the classic shutdown dialog box. however, there is another way that users do not know about using powershell.
windows provides users with plenty of ways to restart the computer. users can use power user menu, start menu or tools to shutdown and even the classic shutdown dialog box. however, there is another way that users do not know about using powershell. - How to Restart MacBook Pro
 if you're having some minor issues with your macbook pro, restarting the computer can help. learn now how to restart mac book pro.
if you're having some minor issues with your macbook pro, restarting the computer can help. learn now how to restart mac book pro. - How to restart (restart) Chromebook
 every electronic device with an operating system needs to be rebooted after a long period of use.
every electronic device with an operating system needs to be rebooted after a long period of use. - How to Restart Windows 8
 to restart windows 8, move the cursor to the upper/lower right corner → click → click the button → click . you can also use an alternate method that uses only the keyboard in situations where you cannot use the mouse. move your cursor to th...
to restart windows 8, move the cursor to the upper/lower right corner → click → click the button → click . you can also use an alternate method that uses only the keyboard in situations where you cannot use the mouse. move your cursor to th... - Restart the router and modem properly?
 restarting network devices in the correct steps can make a difference.
restarting network devices in the correct steps can make a difference. - How to fix 'Your PC Ran Into a Problem and Needs to Restart' error
 is your windows computer suddenly broken, stopped working or is refusing to start? if so, you may get the error 'your pc ran into a problem and needs to restart'.
is your windows computer suddenly broken, stopped working or is refusing to start? if so, you may get the error 'your pc ran into a problem and needs to restart'. - How often should I restart my computer?
 a lot of people wonder how long it takes to restart computers so that they work smoother, more efficiently, and do not encounter some unexpected errors on the operating system.
a lot of people wonder how long it takes to restart computers so that they work smoother, more efficiently, and do not encounter some unexpected errors on the operating system. - Summary of ways to restart MacBook Air
 in some situations, you'll need to restart your macbook air to fix problems, install updates, complete the installation, or perform some other necessary task.
in some situations, you'll need to restart your macbook air to fix problems, install updates, complete the installation, or perform some other necessary task.
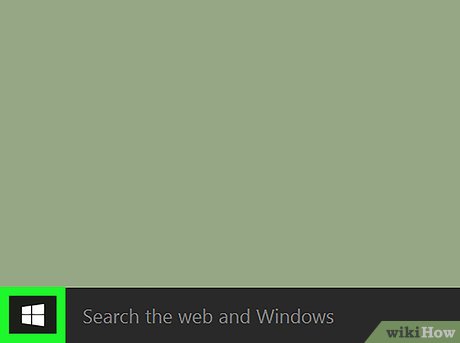
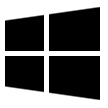
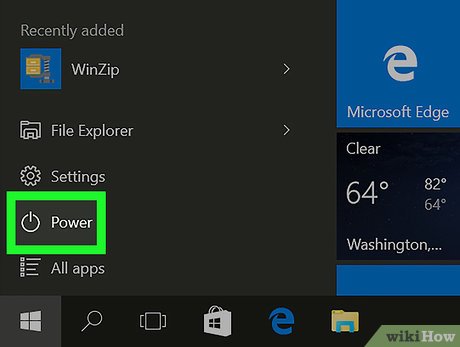
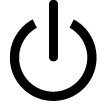





























 How to Use Windows 10
How to Use Windows 10 How to Disable Animations in Windows 10
How to Disable Animations in Windows 10 How to Change a User Account Picture in Windows 10
How to Change a User Account Picture in Windows 10 How to Record Your Screen in Windows 10
How to Record Your Screen in Windows 10 How to Enable Developer Mode in Windows 10
How to Enable Developer Mode in Windows 10 How to Connect to WiFi in Windows 10
How to Connect to WiFi in Windows 10