How to Recover BitLocker
Part 1 of 3:
Finding the Recovery Key
-
 Search for a copy online. Go to onedrive.live.com/recoverykey and find your PC name and the recovery key.
Search for a copy online. Go to onedrive.live.com/recoverykey and find your PC name and the recovery key. -
 Search for a copy on a USB drive. The USB drive should be in a safe place so that you can recover BitLocker. Plug the drive in when prompted to enter your recovery key to unlock your drive.
Search for a copy on a USB drive. The USB drive should be in a safe place so that you can recover BitLocker. Plug the drive in when prompted to enter your recovery key to unlock your drive.- If you have the key saved as a text file, you must manually open the file on a separate computer to see the recovery key.
-
 Search for a paper copy. This should be stored in a safe location, so that no one can access the key and your data.
Search for a paper copy. This should be stored in a safe location, so that no one can access the key and your data.
Part 2 of 3:
Entering in the Recovery Key
-
 Turn on your computer. Wait for the recovery screen to pop up.
Turn on your computer. Wait for the recovery screen to pop up. -
 Continue boot into BitLocker Recovery.
Continue boot into BitLocker Recovery. -
 Enter the recovery key associated with your key ID to unlock your computer. The recovery key is 25 to 48 characters long with dashes every five characters, so check that you have not mistyped the recovery key.
Enter the recovery key associated with your key ID to unlock your computer. The recovery key is 25 to 48 characters long with dashes every five characters, so check that you have not mistyped the recovery key. -
 Press "Enter" or click "Next" to proceed. If the recovery key is incorrect, then ensure that you did not mistype the recovery key and try again. Still having problems? Read on.
Press "Enter" or click "Next" to proceed. If the recovery key is incorrect, then ensure that you did not mistype the recovery key and try again. Still having problems? Read on.
Part 3 of 3:
Resetting your PC
- Find the recovery key first. Note that resetting your PC will erase all data on your computer.
-
 Click "Skip this drive" or "Recovery options" or similar until the Windows RE tools screen appears.
Click "Skip this drive" or "Recovery options" or similar until the Windows RE tools screen appears. -
 Click on "Troubleshoot".
Click on "Troubleshoot". -
 Click on "Restore factory settings" or "Recover from the cloud". Unfortunately, you are unable to reinstall Windows by clicking on "Reset my PC" or "Refresh my PC". Instead, you will get locked into BitLocker Recovery.
Click on "Restore factory settings" or "Recover from the cloud". Unfortunately, you are unable to reinstall Windows by clicking on "Reset my PC" or "Refresh my PC". Instead, you will get locked into BitLocker Recovery.- Alternatively, reinstall Windows using an installation disc.
- Confirm that you want to do it.
- Wait for re-installation. Your PC will reinstall Windows through the following process:
- First, your PC will download the Windows installer (if there is not one built into Windows RE).
- Then, your PC will run the Windows installer. The installer will erase your drive and install Windows onto your PC.
- Finally, you will be prompted to complete initial setup, which should not be so hard, especially because Cortana guides you through setup on the Windows 10 Fall Creators Update (version 1709) and later.
4 ★ | 2 Vote
You should read it
- Create Recovery Recovery hard drive for Windows 10
- How to Create a Recovery Disk
- Difference between Recovery Drive and System Image in Windows 10
- This is how to delete Recovery partition and Recovery partition 450 MB on Windows 10
- How to fix 'Problem Occurred While Creating the Recovery Drive' error on Windows
- Top 5 data recovery software, computer data rescue, hard drive, USB best
- How to import Recovery Console in Windows XP?
- Difference between Recovery Disk and Repair Disk
May be interested
- Windows 11 adds a policy to exclude USB from BitLocker encryption
 microsoft has just released another build for windows 11 with a series of changes, improvements and bug fixes. this build number 22579 has now been pushed to the dev channel for insider preview users.
microsoft has just released another build for windows 11 with a series of changes, improvements and bug fixes. this build number 22579 has now been pushed to the dev channel for insider preview users. - How to Find BitLocker Recovery Key in Windows 10
 bitlocker secures your drives with a strong, unique password that acts as an encryption key.
bitlocker secures your drives with a strong, unique password that acts as an encryption key. - How to Turn on BitLocker in Windows
 bitlocker is a tool in windows that can be used to encrypt fixed drives, but also operating systems as well to protect your core data from outside intrusion. go to settings > update & security > device encryption.
bitlocker is a tool in windows that can be used to encrypt fixed drives, but also operating systems as well to protect your core data from outside intrusion. go to settings > update & security > device encryption. - How to configure BitLocker (Part 2)
 in part 1 of this series, i showed you how to configure bitlocker and some complex issues to know before you start using this feature.
in part 1 of this series, i showed you how to configure bitlocker and some complex issues to know before you start using this feature. - Use BitLocker to encrypt removable drives - Part 4
 this is the final part of the article series using bitlocker, in this article, which will take you through the process of restoring bitlocker keys from active directory.
this is the final part of the article series using bitlocker, in this article, which will take you through the process of restoring bitlocker keys from active directory. - How to set a password for the USB with Bitlocker
 how to set a password for the usb with bitlocker. to protect your usb from strangers from intruding and reading data inside, the best way is to set a password for the usb. there are many ways for us to set a password for our usb device, the simplest one
how to set a password for the usb with bitlocker. to protect your usb from strangers from intruding and reading data inside, the best way is to set a password for the usb. there are many ways for us to set a password for our usb device, the simplest one - How to access Windows encrypted partitions using Bitlocker from Linux
 if you have a windows partition encrypted with bitlocker, you will have trouble accessing your files. this article will show you how to use dislocker to access encrypted partitions by bitlocker.
if you have a windows partition encrypted with bitlocker, you will have trouble accessing your files. this article will show you how to use dislocker to access encrypted partitions by bitlocker. - Windows 11 will enable BitLocker drive encryption on every PC
 microsoft will apply a new setup process that automatically enables bitlocker encryption during operating system reinstallation, starting with the windows 11 24h2 update.
microsoft will apply a new setup process that automatically enables bitlocker encryption during operating system reinstallation, starting with the windows 11 24h2 update. - What is BitLocker? How to use it to encrypt data?
 you want to secure important data on your hard drive but don't know how? luckily, windows already has a tool called bitlocker.
you want to secure important data on your hard drive but don't know how? luckily, windows already has a tool called bitlocker. - How to use Bitlocker to encrypt data in computers
 how to use bitlocker to encrypt data in computers. bitlocker is a security feature built into the windows operating system, with this feature we can encrypt all data on the hard drive to a memory device such as usb. all your data
how to use bitlocker to encrypt data in computers. bitlocker is a security feature built into the windows operating system, with this feature we can encrypt all data on the hard drive to a memory device such as usb. all your data
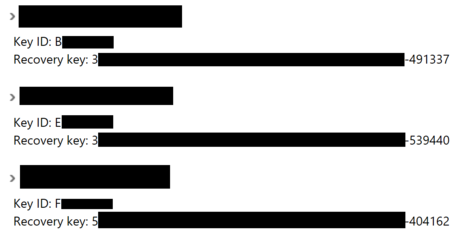
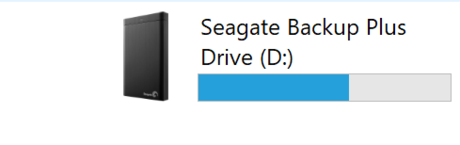


















 How to Open Terminal in Windows
How to Open Terminal in Windows How to Install Windows Using a CD
How to Install Windows Using a CD How to Use MEGA Sync Client on Windows
How to Use MEGA Sync Client on Windows How to Disable the Capslock Key in Windows
How to Disable the Capslock Key in Windows How to Create and Apply a Custom Mouse Cursor Using a Photo in Windows
How to Create and Apply a Custom Mouse Cursor Using a Photo in Windows How to Find Hidden Files and Folders in Windows
How to Find Hidden Files and Folders in Windows