How to insert calendars into PowerPoint
In order to serve the content on a PowerPoint slide, users can insert images into a slide, insert videos on a slide, or have a requirement to insert a calendar into a slide. There are several calendar types available on PowerPoint for users to choose to insert content or download additional calendars on the Microsoft website if desired. Calendar after inserting into the slide can choose to use only the months you need or insert the calendar. The following article will guide you how to insert calendars into PowerPoint slides.
- Instructions for inserting Youtube videos into PowerPoint
- How to insert music into a Powerpoint slide
- How to create PowerPoint photo album with effects
- How to blur the background image in PowerPoint
Instructions for creating calendars into PowerPoint
Step 1:
First click on the File menu on the PowerPoint interface and then click New to create a new slide.

Step 2:
In the search box enter the calendar keyword to search for the calendar available on PowerPoint.

As a result, you will see two types of calendars available for use as shown below.

In case the PowerPoint calendar template does not match the calendar you want, you can access the link below to download more calendars.
- https://templates.office.com/en-us/Calendars

Find down PowerPoint calendars to download the calendar file in potx format.

Click the Download button to download the file and open it for use as usual.
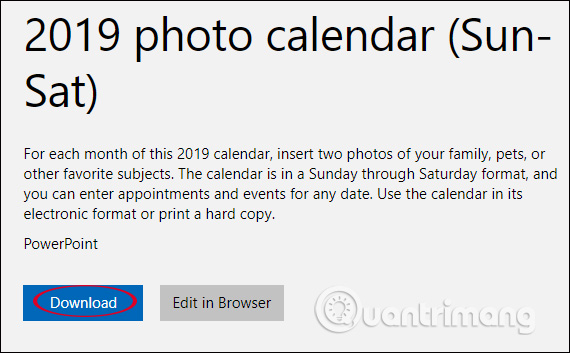
Step 3:
With the available calendar template you click then click the Create button to open the calendar on a PowerPoint slide.

Step 4:
The calendar displayed on PowerPoint slides will be divided into different slides for each month of the year with the calendar year.

In case you just need to use the calendar of a certain month for another slide available on PowerPoint, right-click on the calendar slide that month and select Copy .

Open slides on PowerPoint and right-click on the slide content, select the Keep Source Formatting icon , or press Ctrl + V to quickly paste the calendar into the slide content.

Step 5:
As a result, you will see the calendar displayed in the current PowerPoint slide. Users can change the content for each day of the month, adding special events or dates. Enter content as usual on the calendar day.
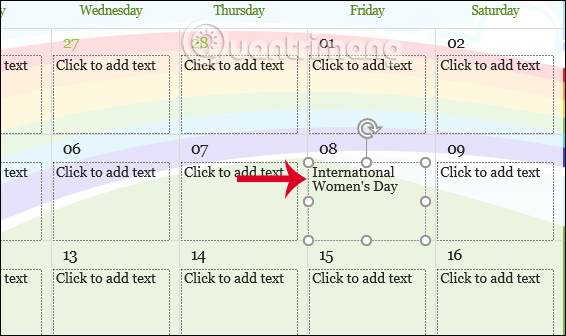
Content can also change the format format such as font, font size, color, art style to highlight important dates in the calendar.

So you have inserted the calendar into a PowerPoint slide with very simple steps. The calendar templates download more on the Microsoft homepage is very rich with many different designs so that users have more options to use the calendar for their slides.
I wish you all success!
You should read it
- Basic information about slides in PowerPoint 2016
- How to insert images below the word on PowerPoint
- How to insert a clock into PowerPoint
- How to integrate pictures into text in PowerPoint
- How to create bottom-up scrolling in PowerPoint?
- How to create effects for photos on PowerPoint
- How to delete duplicate slides on PowerPoint is very simple
- How to add and print notes in PowerPoint slides
May be interested
- MS PowerPoint 2007 - Lesson 8: Insert tables in PowerPoint
 how to insert a table into powerpoint is as simple as when you perform table insertion on word or create tables in excel.
how to insert a table into powerpoint is as simple as when you perform table insertion on word or create tables in excel. - How to use the impact button on PowerPoint
 on powerpoint there is an option of an impact button to move to other content on the slide.
on powerpoint there is an option of an impact button to move to other content on the slide. - How to insert backgrounds into PowerPoint
 backgrounds in powerpoint are essential and important for you to have a standard slide.
backgrounds in powerpoint are essential and important for you to have a standard slide. - How to insert a clock into PowerPoint
 users can add clocks to powerpoint slides, with available clocks or watch clocks on the web.
users can add clocks to powerpoint slides, with available clocks or watch clocks on the web. - Steps to insert Video into PowerPoint 2019
 detailed instructions on how to insert videos into powerpoint 2019. how to insert online videos into powerpoint? insert video from computer into powerpoint? and customize the video in powerpoint...
detailed instructions on how to insert videos into powerpoint 2019. how to insert online videos into powerpoint? insert video from computer into powerpoint? and customize the video in powerpoint... - How to insert a picture below another picture in PowerPoint
 placing images below other images in powerpoint helps users create more beautiful slide layouts, with images displayed in a more sequential and artistic way.
placing images below other images in powerpoint helps users create more beautiful slide layouts, with images displayed in a more sequential and artistic way. - How to insert Header and Footer on PowerPoint when printing
 adding powerpoint headers and headers to header and footer is similar to word and excel.
adding powerpoint headers and headers to header and footer is similar to word and excel. - How to insert background into PowerPoint
 insert background into powepoint as background to make your slide more vivid, more beautiful. let's follow the following article of tipsmake to learn how to insert background into powerpoint.
insert background into powepoint as background to make your slide more vivid, more beautiful. let's follow the following article of tipsmake to learn how to insert background into powerpoint. - Insert music into PowerPoint
 instructions for inserting music into powerpoint. to make your powerpoint presentation more vivid and suitable for the content and purpose of the presentation, you can insert music into powerpoint.
instructions for inserting music into powerpoint. to make your powerpoint presentation more vivid and suitable for the content and purpose of the presentation, you can insert music into powerpoint. - How to integrate pictures into text in PowerPoint
 inserting images into text in a slide or incorporating images into text in powerpoint will create an attraction for presentation slides.
inserting images into text in a slide or incorporating images into text in powerpoint will create an attraction for presentation slides.










 How to insert a Word document into an Excel file
How to insert a Word document into an Excel file How to open Word documents black background
How to open Word documents black background Instructions for inserting Youtube videos into PowerPoint
Instructions for inserting Youtube videos into PowerPoint How to keep Excel and Excel columns fixed?
How to keep Excel and Excel columns fixed? How to draw flow charts in Excel
How to draw flow charts in Excel How to create a Personal Wiki using Microsoft OneNote
How to create a Personal Wiki using Microsoft OneNote