Steps to use feeds in OneNote
The feed in OneNote will combine notes from different applications, including Samsung Notes OneNote and Sticky Notes when we are signed in with the same Microsoft account. This makes it possible to combine notes together. Currently, this feed feature applies to the OneNote Windows 10 app, OneNote on PC, OneNote web, and the OneNote Android version. The following article will guide you how to use the feed in OneNote.
OneNote Feed User Guide
Step 1:
At the interface in OneNote, we click on the square icon as shown below to open the feed in OneNote.

Right there on the right edge of the screen showing the Feed interface is a feed, including newly created and recently edited notes. We just need to click on the content of the note we want to see.
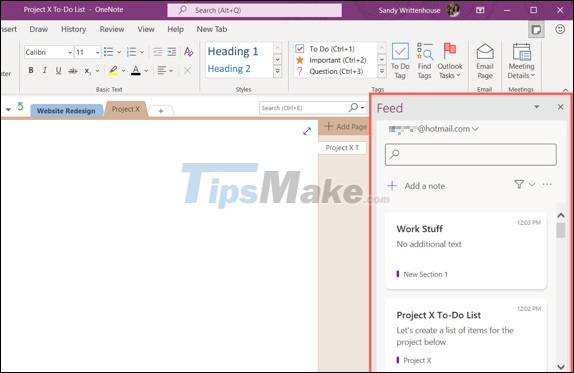
Step 2:
Feed supports users to convert Microsoft documents, in case you use multiple Microsoft accounts to use OneNote.
We click on your current account and then select Sign out to exit the current account.

Now an interface will appear for you to choose the account you want to use, or click Add Another Account to log in with the other Microsoft account you want.

Step 3:
From the feed management interface you can immediately add a note by clicking Add a note.

Next we enter the note into the interface as usual and adjust the format for the content as usual. Click on the 3-dot icon to change the color or show the toolbar to adjust the format for the note.

Step 4:
When clicking on the content in the feed, a menu displays with annotation options as shown below.

Step 5:
To quickly find notes in the feed management interface, we enter keywords in the search bar on the same interface. The results below show notes with keywords that match the words you entered.

If you click on the filter icon, a list of notes from OneNote Pages, Samsung Notes or Sticky Notes will appear. You can click on any feed you want to find.

You should read it
- How to fix errors that are not backed up are noted on OneNote 2016
- Effective OneNote tips you need to know
- Why should I switch from OneNote 2016 to OneNote for Windows 10?
- The best Microsoft OneNote download sites
- How to turn off spell checking on Microsoft OneNote
- How to Use OneNote 2013
- The OneNote application allows users to print entire notes on Windows 10
- How to crop pictures in OneNote app?
May be interested
- How to Share OneNote Notebooks
 sharing onenote notebooks allows you to collaborate with others on the same document without having to be in the same room. this wikihow will show you how you can share a notebook in onenote for windows 10, onenote 2016, and onenote for...
sharing onenote notebooks allows you to collaborate with others on the same document without having to be in the same room. this wikihow will show you how you can share a notebook in onenote for windows 10, onenote 2016, and onenote for... - Microsoft has just freeed all features on OneNote
 most vietnamese and especially office workers should be familiar with software from microsoft such as word, excel, powerpoint and outlook when they provide full features to support the daily work. however, in the office installation package, there is still one more software that many people have not noticed until now, that is onenote.
most vietnamese and especially office workers should be familiar with software from microsoft such as word, excel, powerpoint and outlook when they provide full features to support the daily work. however, in the office installation package, there is still one more software that many people have not noticed until now, that is onenote. - 6 tips for using OneNote as to-do list
 setting up to-do lists in microsoft onenote is simple and offers several advantages over using pen and paper.
setting up to-do lists in microsoft onenote is simple and offers several advantages over using pen and paper. - How to export Microsoft OneNote notes to PDF file
 you want to share your onenote notes with someone who doesn't use onenote, or if you want to prevent someone from interfering and editing your notes, the easiest way is to convert the notes into a pdf file. .
you want to share your onenote notes with someone who doesn't use onenote, or if you want to prevent someone from interfering and editing your notes, the easiest way is to convert the notes into a pdf file. . - Tips for using OneNote effectively and quality
 onenote is a versatile note-taking application that helps users increase their productivity, with many extremely useful features.
onenote is a versatile note-taking application that helps users increase their productivity, with many extremely useful features. - Effective OneNote tips you need to know
 you are using onenote and want to find tips on using onenote most effectively. here the article shares with you the tips to use onenote effectively you need to know, let's find out. onenote provides quick notes feature so that you can take notes quickly without fear of losing data thanks to the automatic save feature.
you are using onenote and want to find tips on using onenote most effectively. here the article shares with you the tips to use onenote effectively you need to know, let's find out. onenote provides quick notes feature so that you can take notes quickly without fear of losing data thanks to the automatic save feature. - Microsoft begins testing new design of Windows 11 for OneNote app
 back in august 2021, microsoft made a surprise announcement that the onenote app on windows 10 and windows 11 would receive a series of major feature updates over the next few months.
back in august 2021, microsoft made a surprise announcement that the onenote app on windows 10 and windows 11 would receive a series of major feature updates over the next few months. - How to set a password for a notebook in Microsoft OneNote
 there are many great features in the microsoft onenote application. one of these is the ability to secure data by adding passwords to parts of the notebook.
there are many great features in the microsoft onenote application. one of these is the ability to secure data by adding passwords to parts of the notebook. - How to Use OneNote 2013
 onenote is an essential learning tool for school, and work. it is similar to notes on ios, and the third-party evernote but has a lot more options. here is how to use it. open onenote. simply click on the application from the start...
onenote is an essential learning tool for school, and work. it is similar to notes on ios, and the third-party evernote but has a lot more options. here is how to use it. open onenote. simply click on the application from the start... - How to Use OneNote
 microsoft onenote is an online, virtual notebook app that allows you to take notes, create checklists, insert images, and more. microsoft onenote is free to use, includes seven gigabytes of cloud storage space, and can be managed across...
microsoft onenote is an online, virtual notebook app that allows you to take notes, create checklists, insert images, and more. microsoft onenote is free to use, includes seven gigabytes of cloud storage space, and can be managed across...










 How to use Form Controls in Excel
How to use Form Controls in Excel Steps to use QR4Office to generate QR codes
Steps to use QR4Office to generate QR codes Page numbering steps in Microsoft Word Microsoft
Page numbering steps in Microsoft Word Microsoft How to insert a poll from Google Form into an email
How to insert a poll from Google Form into an email Steps to Insert and Animate 3D Models in PowerPoint
Steps to Insert and Animate 3D Models in PowerPoint