How to resize columns and rows in Google sheets
When you open a new spreadsheet on Google sheets, all the individual columns, rows, and cells you see on the screen will be of the same size. If you want more information, more data can be seen and displayed in each cell, you will need to change their size. Here's how to do it.
Manually resize columns or rows in Google Sheets
One of the fastest ways that you can use to resize columns or rows in Google Sheets is to manually order the mouse or trackpad. You just need to do simple operations like drag the column or row border to a new position until that column or row is expanded to the size you want.
More specifically, first, open a Google Sheets spreadsheet containing the rows or columns that you want to resize. Below the formula bar you will see column headers, the default ranges from A to Z. Likewise, row headers are seen on the left side, default ranges from 1 to 100.
To resize a row or column, hover your mouse over the column heading (A, B, etc.) or row (1, 2, etc.) and hover over the border. Make sure your mouse pointer turns to an arrow icon, pointing in either direction.
Use the mouse or trackpad to drag the border to a new position, and release only when the border is in the position you want. A blue line appears as the border is moving, giving you a visual indication of the new column or row size.

You can also complete this step for multiple columns or rows at once by highlighting them first, and then using the mouse or trackpad to resize the border on one of the columns or rows.
Google Sheets will automatically process selected cells together, changing all of them to a specific size.
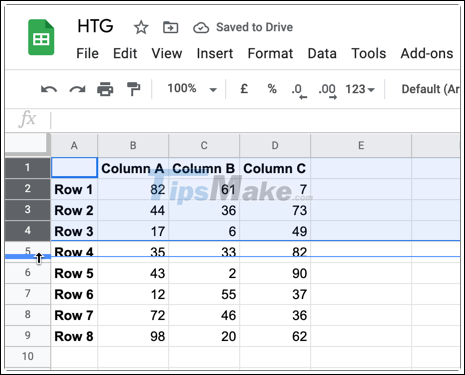
Resize rows or columns automatically in Google Sheets
In Google Sheets, if cells in a row or column contain too much data, some information may be hidden, forcing you to click directly on the cell before it becomes fully viewable.
If you want to quickly resize these columns or rows to display the full data in the cell, you can use the mouse to resize automatically accordingly. This will reveal all hidden text, resize columns or rows to match the size of the largest cell, containing the most data.
First, open the spreadsheet and hover over the column headers (starting with A, B, etc.) or row (starting with 1, 2, and so on). Move the on-screen pointer over the border until the pointer changes to an arrowhead.
When the arrowhead pointer is displayed, double-click the border. This will force Google Sheets to automatically resize the corresponding row or column to fit the contents of the largest cell.
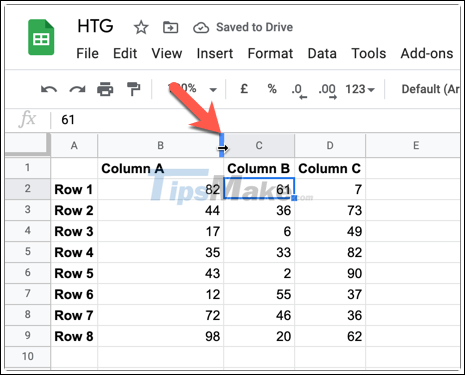
Similar to the manual method above, you can select multiple rows or columns to resize them at the same time. In general, this will automatically resize each row or column to fit the data of the largest cell.
Resize rows or columns in Google Sheets with the built-in tool
The above method allows you to flexibly resize columns and rows with mouse or touchpad. But if you want things to go faster and more accurate, use Google Sheets's built-in row and column resize tool.
First, open the worksheet that contains the row or column that you want to resize. Then click on the row's heading (starting with 1, 2, etc.) or column (starting with A, B, etc.) to select them.
Right-click the title tag (for example, 1 or A). From the menu that pops up, click the ' Resize The Column ' or ' Resize The Row ' option respectively.
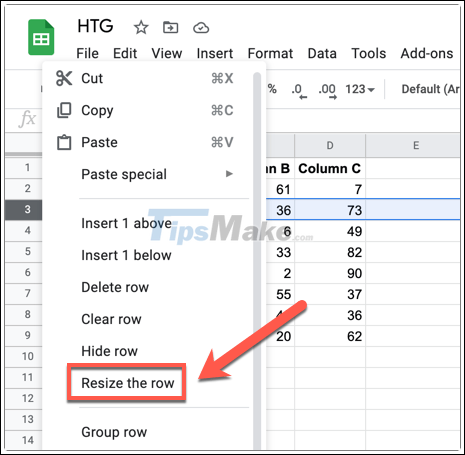
In the ' Resize ' dialog box for this row or column, enter a new dimension you want to apply to the row or column (the size in pixels). Also, check the option " Fit to data " to automatically resize the column or row to fit the data in the largest cell.
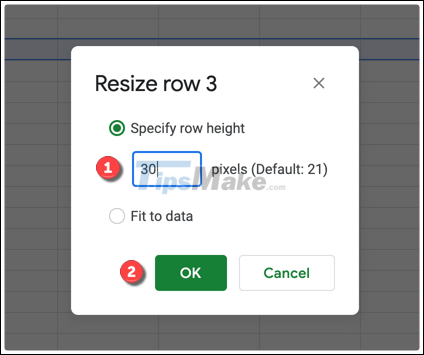
Click ' OK ' to make changes.
Immediately, the column or row will change to fit the size you selected. You can repeat this step for other rows or columns.
You should read it
- How to add or delete rows and columns in Google Sheets
- How to link data between spreadsheets in Google Sheets
- Tricks using Google Sheets should not be ignored
- How to create graphs, charts in Google Sheets
- How to align spreadsheets before printing on Google Sheets
- How to fix text overflow in Google Sheets
- How to enter 0 in Google Sheets
- How to Hide Rows on Google Sheets on PC or Mac
May be interested
- How to sort by multiple columns in Google Sheets
 when you are analyzing complex data sets in google sheets, you can take advantage of the built-in sorting feature to organize your data. you can sort in columns or for more complex data, you can sort in multiple columns.
when you are analyzing complex data sets in google sheets, you can take advantage of the built-in sorting feature to organize your data. you can sort in columns or for more complex data, you can sort in multiple columns. - Add rows and columns - Delete rows and columns - Align rows and columns evenly in the Word table
 the following article details how to add rows and columns - delete rows and columns - align rows and columns equally in word table
the following article details how to add rows and columns - delete rows and columns - align rows and columns equally in word table - How to change worksheet size in Excel
 excel has settings for you to resize the spreadsheet, adjusting it to display all columns and rows on the same page. or if needed, users can also adjust the number of printed pages displayed for preview before printing.
excel has settings for you to resize the spreadsheet, adjusting it to display all columns and rows on the same page. or if needed, users can also adjust the number of printed pages displayed for preview before printing. - How to rename, name rows or columns in Google Sheet
 renaming rows or columns is a simple task in google sheet. but if you do not know how to do it, you can refer to the instructions below.
renaming rows or columns is a simple task in google sheet. but if you do not know how to do it, you can refer to the instructions below. - MS Excel 2007 - Lesson 10: Modify columns, rows and cells
 when you open a new blank workbook in excel 2007, cells, columns, and rows are set to default sizes. you can change the size of each cell, column and row, as well as insert new columns, rows and cells if needed.
when you open a new blank workbook in excel 2007, cells, columns, and rows are set to default sizes. you can change the size of each cell, column and row, as well as insert new columns, rows and cells if needed. - How to fix text overflow in Google Sheets
 when we enter content in google sheets spreadsheet, the default text will overflow when importing multiple contents. if we resize each cell so that the text fits neatly in one cell, it will be very time consuming.
when we enter content in google sheets spreadsheet, the default text will overflow when importing multiple contents. if we resize each cell so that the text fits neatly in one cell, it will be very time consuming. - How to add rows and columns in Excel
 how to add rows and columns in excel. the article shows you 3 ways to add rows (rows) or add columns in excel.
how to add rows and columns in excel. the article shows you 3 ways to add rows (rows) or add columns in excel. - List of common shortcuts for Google Sheets on Chrome OS (Part 3)
 google sheets consists of worksheets, each sheet consists of multiple cells created by rows and columns, the toolbar supports basic tools such as formatting sheets, cells, text, inserting charts, images, ... .
google sheets consists of worksheets, each sheet consists of multiple cells created by rows and columns, the toolbar supports basic tools such as formatting sheets, cells, text, inserting charts, images, ... . - How to insert Google Sheets spreadsheets into Google Docs
 let's say for some reason you need to insert a google sheets spreadsheet into google docs. while it's not possible to directly insert cells and rows from sheets, you can create tables, charts, or slides, and then insert them into docs.
let's say for some reason you need to insert a google sheets spreadsheet into google docs. while it's not possible to directly insert cells and rows from sheets, you can create tables, charts, or slides, and then insert them into docs. - Tricks using Google Sheets should not be ignored
 google sheets is now considered an online version of microsoft excel and is widely used by many people. we can conduct online data storage, perform calculations like when used with excel.
google sheets is now considered an online version of microsoft excel and is widely used by many people. we can conduct online data storage, perform calculations like when used with excel.










 Microsoft launches Office 2021 for Windows and Mac
Microsoft launches Office 2021 for Windows and Mac How to turn on and off macros in Microsoft Office 365
How to turn on and off macros in Microsoft Office 365 How to insert Headers and Footers in Google sheets
How to insert Headers and Footers in Google sheets