How to Remove a Background from the Desktop Background List (Windows)
Method 1 of 2:
Windows 7
-
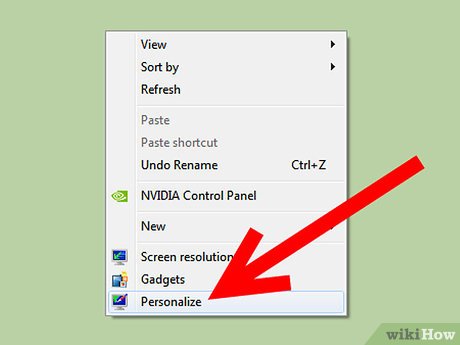 Right-click on your desktop and select "Personalize."
Right-click on your desktop and select "Personalize."- On the top left of the window that pops up, click "Control Panel Home."

- On the top left of the window that pops up, click "Control Panel Home."
-
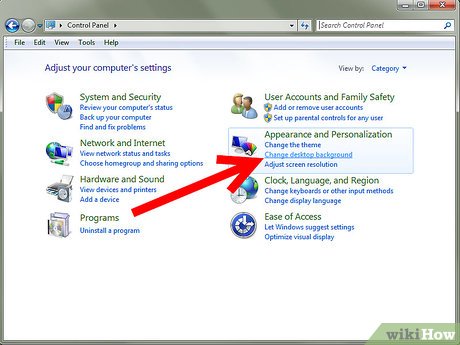 Under the Appearance and Personalization header on the right column, click "Change desktop background."
Under the Appearance and Personalization header on the right column, click "Change desktop background." -
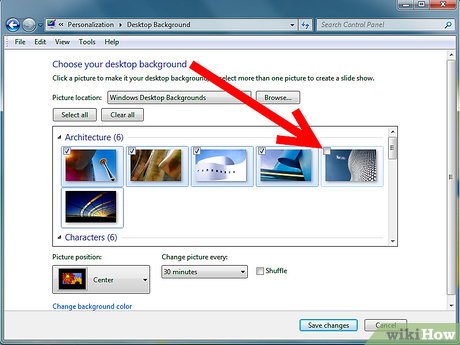 You will see a screen that lists all of your currently available desktop backgrounds. Find the background that you don't want, and uncheck the box to remove it as a desktop background option.
You will see a screen that lists all of your currently available desktop backgrounds. Find the background that you don't want, and uncheck the box to remove it as a desktop background option. -
 If you want to delete the file from your computer entirely, look at the sub-header above the desktop background thumbnail and note the image's folder location. In this example, my unwanted desktop background is on the desktop.
If you want to delete the file from your computer entirely, look at the sub-header above the desktop background thumbnail and note the image's folder location. In this example, my unwanted desktop background is on the desktop.- Go to that folder in your explorer window and right-click on the image to delete it from your computer.
- Go to that folder in your explorer window and right-click on the image to delete it from your computer.
Method 2 of 2:
Windows XP
-
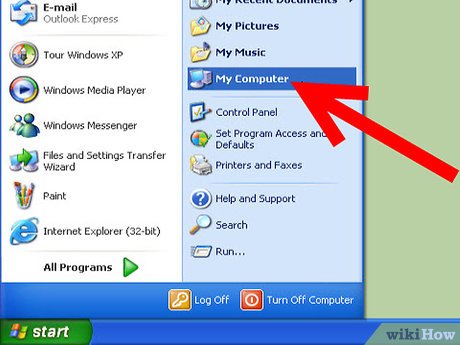 Open up My Computer from the Start menu.
Open up My Computer from the Start menu.- Then select Tools then Folder Options

- Click the "View" tab then click "Show Hidden Files and Folders" and click "OK".

- Then select Tools then Folder Options
-
 Navigate to the C: drive and look for the Windows folder. If you are presented with a warning about modifying system files, click the 'Show files' link to continue.
Navigate to the C: drive and look for the Windows folder. If you are presented with a warning about modifying system files, click the 'Show files' link to continue. -
 When you're in the Windows folder, locate and double-click the Web folder
When you're in the Windows folder, locate and double-click the Web folder- Then double-click on the "Wallpaper" folder.

- Look for the wallpaper/pictures you want to delete

- If you're using Firefox, it may be stored in C:Documents and SettingsApplication DataMozillaFirefox

- If you're using Internet Explorer, it may be stored in C:Documents and SettingsApplication DataMicrosoftInternet Explorer

- Then double-click on the "Wallpaper" folder.
-
 If you still have not found it, go to Start Menu, Search.
If you still have not found it, go to Start Menu, Search.- Click "All files and folders", and enter the name of the background to locate it.

- Click "All files and folders", and enter the name of the background to locate it.
-
 When you have located the file, you can either delete it, or move it to a new folder. Try creating a folder called Moved Backgrounds. If you move the file to this new folder, it will be removed from your list, but still available on your PC should you change your mind.
When you have located the file, you can either delete it, or move it to a new folder. Try creating a folder called Moved Backgrounds. If you move the file to this new folder, it will be removed from your list, but still available on your PC should you change your mind.
4.3 ★ | 4 Vote
You should read it
- How to Make Desktop Icons Bigger
- Error 'can't change desktop wallpaper' on Windows 10, this is how to fix it
- How to Make a New Folder on a Computer
- How to Get an Animated Desktop Background
- How to Move the Copy Folder in Windows
- How to Create Folders in Mac
- How to Change the Wallpaper on a Mac
- How to change or restore Desktop folder icon in Windows
May be interested
- How to Get an Animated Desktop Background
 animated backgrounds can break up the monotony of a blank background or wallpaper and add a bit of spark and interest to your computer screen. while this feature was previously available within certain versions of windows, you now must use...
animated backgrounds can break up the monotony of a blank background or wallpaper and add a bit of spark and interest to your computer screen. while this feature was previously available within certain versions of windows, you now must use... - How to Make an Interactive Desktop Background
 [https://www.rainmeter.net/ rainmeter] for windows and Übersicht for mac are two good options for desktop background customization. if you are looking to make your desktop more unique or interactive, you can download and install the ...
[https://www.rainmeter.net/ rainmeter] for windows and Übersicht for mac are two good options for desktop background customization. if you are looking to make your desktop more unique or interactive, you can download and install the ... - How to remove the screen from the desktop in Windows 10
 you can prevent windows 10 from using the connected screen without disconnecting it, then easily allow windows 10 to use the screen again when desired.
you can prevent windows 10 from using the connected screen without disconnecting it, then easily allow windows 10 to use the screen again when desired. - Instructions to change the wallpaper on Windows 11
 changing the wallpaper in windows 11 is one of the best ways to customize the desktop. adding a new wallpaper to your desktop is like redecorating your room, and a visually appealing wallpaper will help make your windows 11 pc shine.
changing the wallpaper in windows 11 is one of the best ways to customize the desktop. adding a new wallpaper to your desktop is like redecorating your room, and a visually appealing wallpaper will help make your windows 11 pc shine. - How to remove fonts online, remove photo background very easily
 removing photo backgrounds using web applications is very simple and not complicated.
removing photo backgrounds using web applications is very simple and not complicated. - Set up Desktop wallpaper as a Start Screen screen background image on Windows 8.1
 microsoft has added an interesting new feature in windows 8.1 start screen that allows you to set desktop wallpaper as a start screen screen background image. this helps users feel less bored every time they access the windows 8.1 startsreen screen.
microsoft has added an interesting new feature in windows 8.1 start screen that allows you to set desktop wallpaper as a start screen screen background image. this helps users feel less bored every time they access the windows 8.1 startsreen screen. - Instructions for removing background online, no need to install Photoshop
 when editing and cropping photos, we often want to remove unwanted background images. normally, when we want to do this, we must install photoshop. but don't worry, below is a quick way to remove backgrounds online, without complicated operations!
when editing and cropping photos, we often want to remove unwanted background images. normally, when we want to do this, we must install photoshop. but don't worry, below is a quick way to remove backgrounds online, without complicated operations! - How to Remove the White Background in Microsoft Paint
 this wikihow teaches you how to make a white background transparent using microsoft paint. if you're using windows 10, your computer comes with an updated version of ms paint (called paint 3d) that allows you to remove backgrounds with...
this wikihow teaches you how to make a white background transparent using microsoft paint. if you're using windows 10, your computer comes with an updated version of ms paint (called paint 3d) that allows you to remove backgrounds with... - Microsoft Paint is supplemented with an extremely simple background removal feature
 microsoft has just announced a new update for the microsoft paint application, which comes with a very notable and long-awaited feature: remove background from images with just the click of a button.
microsoft has just announced a new update for the microsoft paint application, which comes with a very notable and long-awaited feature: remove background from images with just the click of a button. - Instructions to delete online background images for free
 how to delete background online with the support of pixlr.com and remove.bg web applications, you will not have to use other background removal software
how to delete background online with the support of pixlr.com and remove.bg web applications, you will not have to use other background removal software
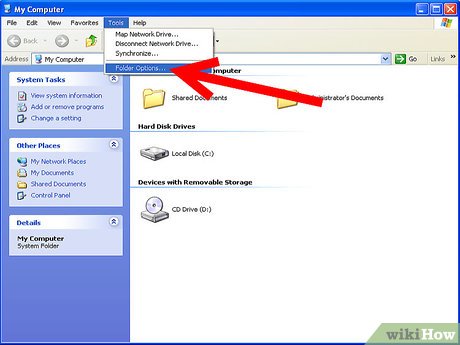

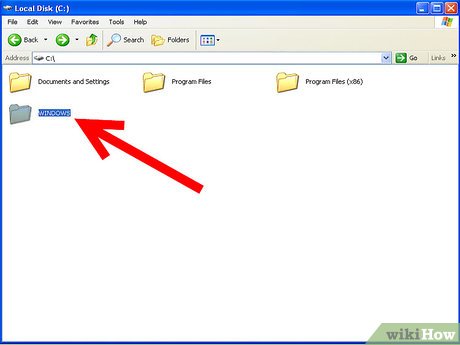

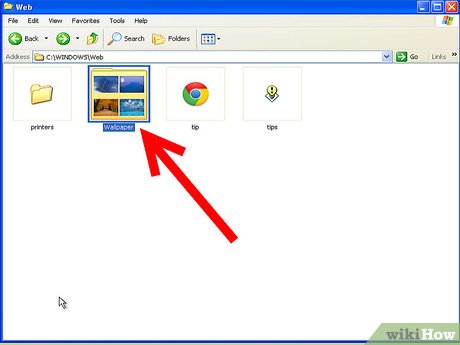



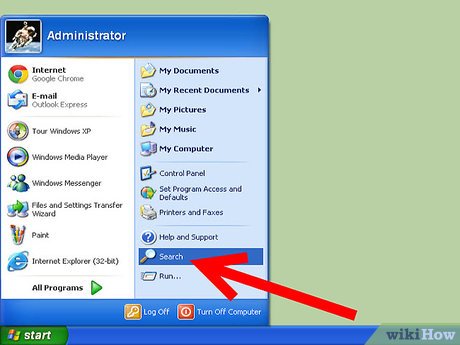

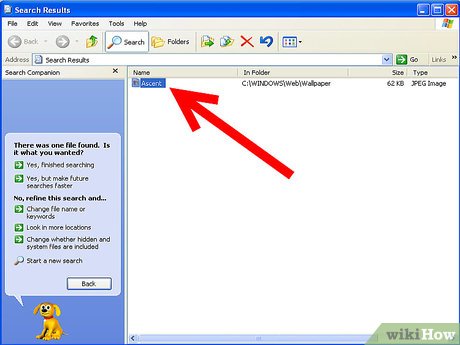










 How to Remove Autorun Virus from Hard Disk Drives
How to Remove Autorun Virus from Hard Disk Drives How to Determine the Bit Count for a Windows Computer
How to Determine the Bit Count for a Windows Computer How to View Shared Folders on Windows
How to View Shared Folders on Windows How to Send Documents Securely on PC or Mac
How to Send Documents Securely on PC or Mac How to Change the Windows Taskbar Position
How to Change the Windows Taskbar Position How to Change Your IP Address (Windows)
How to Change Your IP Address (Windows)