How to Change the Wallpaper on a Mac
Method 1 of 4:
Quick and Easy Desktop Background
-
 Right click the image file. This is the fastest way to set the background. Just locate the image in Finder and right-click the folder.
Right click the image file. This is the fastest way to set the background. Just locate the image in Finder and right-click the folder.- On a one-button mouse, hold down Control and click to "right click."
-
 Set Desktop Picture. Select this option at the bottom of the right-click drop-down menu. Your desktop should change automatically, though it may take a second for a high-resolution image.
Set Desktop Picture. Select this option at the bottom of the right-click drop-down menu. Your desktop should change automatically, though it may take a second for a high-resolution image. -
 Set a picture from Safari. If you see an image you like while browsing in Safari, right-click it and choose Set Desktop Picture.[1]
Set a picture from Safari. If you see an image you like while browsing in Safari, right-click it and choose Set Desktop Picture.[1] -
 View more options. If you want to browse all images on your computer, including default desktop backgrounds, continue on to the System Preferences section. If you want to tweak the appearance of your wallpaper, skip down to the display options section below.
View more options. If you want to browse all images on your computer, including default desktop backgrounds, continue on to the System Preferences section. If you want to tweak the appearance of your wallpaper, skip down to the display options section below.
Method 2 of 4:
Using System Preferences
-
 Open System Preferences. Click the apple icon in the top menu bar and select System Preferences. You can also access System Preferences from the Applications folder.
Open System Preferences. Click the apple icon in the top menu bar and select System Preferences. You can also access System Preferences from the Applications folder. -
 Select Desktop & Screen Saver. This is located in the first row.
Select Desktop & Screen Saver. This is located in the first row.- If this takes you to Screen Saver options, click the Desktop tab before you continue.
-
 Choose a folder from the left pane. The folders under the word "Apple" contain images that came with your Mac. Click a folder, and the images inside it will appear in the right pane. You may also see other categories besides Apple, including the "Photos" or "iPhoto" category that contains the photos in that application.
Choose a folder from the left pane. The folders under the word "Apple" contain images that came with your Mac. Click a folder, and the images inside it will appear in the right pane. You may also see other categories besides Apple, including the "Photos" or "iPhoto" category that contains the photos in that application.- If you don't see your photos, keep reading to find out how to add them.
-
 Select an image. Once you see an image you like, click it in the right pane. Your desktop should change immediately.
Select an image. Once you see an image you like, click it in the right pane. Your desktop should change immediately.- If you don't like the positioning or size of your image, read about display options below.
-
 Add a folder to the list. Click the small + icon just below the left pane. In the pop up window, select a folder that contains images. This will add that folder to the left pane.
Add a folder to the list. Click the small + icon just below the left pane. In the pop up window, select a folder that contains images. This will add that folder to the left pane.- It's not always easy to find your iPhoto or Photos folder. Use the method below if you're having trouble.
-
 Troubleshoot missing photos. If the picture you're looking for does not appear on the list, save it to a different image format in the same folder. You may need to separate photos with different file formats into separate folders.
Troubleshoot missing photos. If the picture you're looking for does not appear on the list, save it to a different image format in the same folder. You may need to separate photos with different file formats into separate folders.- To change formats, open the image in Preview or another image viewing program. Use File → Save As and select JPEG, PICT, TIFF, or PNG.
Method 3 of 4:
Choosing a Background from Your Photo Library
-
 Open your photo application. This method describes the process for Photos and iPhoto.[2] Other photo applications may not have this option.
Open your photo application. This method describes the process for Photos and iPhoto.[2] Other photo applications may not have this option.- This process has been confirmed for iPhoto 9.5 and later.[3][4] Older versions of iPhoto may have a different user interface.
-
 Select the photo. This photo must be saved to your computer, not stored in an iCloud library or on a camera. You can drag it to your desktop to save it.
Select the photo. This photo must be saved to your computer, not stored in an iCloud library or on a camera. You can drag it to your desktop to save it.- On some versions of the application, you may select multiple photos, or an entire album. This will cause your desktop to cycle through all selected images.
-
 Make it your desktop using the Share button. Click the Share button in the top right corner. (This looks like a box with a vertical arrow.) Select "Set Desktop Picture."
Make it your desktop using the Share button. Click the Share button in the top right corner. (This looks like a box with a vertical arrow.) Select "Set Desktop Picture."- Continue on to display options if you'd like to tweak how the image fits your screen.
-
 Access the original file. Some users prefer to move all their desktop pictures to one folder, and manage them from System Preferences. You can "drag and drop" the photo to your desktop to make a copy, but this may lower the quality. Try this instead:
Access the original file. Some users prefer to move all their desktop pictures to one folder, and manage them from System Preferences. You can "drag and drop" the photo to your desktop to make a copy, but this may lower the quality. Try this instead:- In Photos, select the image you want, then choose File → Export → Export Unmodified Original.[5]
- In iPhoto, right-click (Control-click) on the image and select "Show File" to reveal the file in Finder. Alternatively, use File → Reveal in Finder → Original.[6]
Method 4 of 4:
Display Options
-
 Open the Desktop preferences screen. Open System Preferences and select Desktop & Screensaver, followed by the Desktop tab.
Open the Desktop preferences screen. Open System Preferences and select Desktop & Screensaver, followed by the Desktop tab. -
 Alter how the image fits the screen. The drop-down menu above the image pane sets the position of the image on the screen. Here's how each option works:
Alter how the image fits the screen. The drop-down menu above the image pane sets the position of the image on the screen. Here's how each option works:- Fill screen: Enlarges photo until screen is covered. This will cut off part of the photo if its size ratio is different from your screen.
- Fit to screen: Enlarges photo to fill the height of the screen. Narrow photos will have black borders on either side. Wide photos will have the sides cut off.
- Stretch to fill screen: Distorts photo to fill entire screen with no cut offs.
- Center: Places photo in center of screen surrounded by a solid color.
- Tile: Repeats image in grid to fill screen. In OS 10.7 or later, you can only choose images with resolution lower than your screen.[7]Shrink large images if you want to tile them.
- If you choose an option that doesn't fill the screen, a button will appear to the right of the drop-down menu. Click this to change the color of the border.
-
 Turn your desktop into a slideshow. Under the image pane, check "Change picture" to cycle between all images in the selected folder. Change how often the picture changes with the drop-down menu.
Turn your desktop into a slideshow. Under the image pane, check "Change picture" to cycle between all images in the selected folder. Change how often the picture changes with the drop-down menu.- By default, this will cycle in the order the images are placed in the folder. Check "Random order" to change this.
-
 Change the menu bar appearance. Check "Translucent menu bar" if you want the background visible "behind" the top menu bar. Uncheck it if you prefer an opaque bar.
Change the menu bar appearance. Check "Translucent menu bar" if you want the background visible "behind" the top menu bar. Uncheck it if you prefer an opaque bar.- This option is not available for all computers.
4 ★ | 1 Vote
You should read it
- Set up Desktop wallpaper as a Start Screen screen background image on Windows 8.1
- Error 'can't change desktop wallpaper' on Windows 10, this is how to fix it
- How to Change the Background in Windows 8
- How to Change a Windows 8 Wallpaper (Still or Slideshow)
- How to Create Icons
- How to edit photos to fit the desktop on Windows 10
- Add any applications to the right-click Windows Desktop Menu
- How to Change an Image Background in MS Paint (Green Screen)
May be interested
- How to manually change the wallpaper with Wallpaper Slideshow LT
 wallpaper slideshow lt tool will change your desktop wallpaper automatically when you open your computer.
wallpaper slideshow lt tool will change your desktop wallpaper automatically when you open your computer. - How to change wallpaper on iPhone / iPad
 we can use personal images to change the wallpaper on iphone / ipad or use photos provided by apple on the device.
we can use personal images to change the wallpaper on iphone / ipad or use photos provided by apple on the device. - How to change Google wallpaper, install Chrome wallpaper on computer
 how to change the google wallpaper on your computer, or change the chrome wallpaper, is now extremely easy. you just need a few steps to set your favorite image as wallpaper for google and chrome browser.
how to change the google wallpaper on your computer, or change the chrome wallpaper, is now extremely easy. you just need a few steps to set your favorite image as wallpaper for google and chrome browser. - Instructions to change the wallpaper on Windows 11
 changing the wallpaper in windows 11 is one of the best ways to customize the desktop. adding a new wallpaper to your desktop is like redecorating your room, and a visually appealing wallpaper will help make your windows 11 pc shine.
changing the wallpaper in windows 11 is one of the best ways to customize the desktop. adding a new wallpaper to your desktop is like redecorating your room, and a visually appealing wallpaper will help make your windows 11 pc shine. - How to change the computer wallpaper according to the amount of battery
 to change windows background image according to time or battery amount, you can use chameleon application.
to change windows background image according to time or battery amount, you can use chameleon application. - How to change iPhone wallpaper automatically when rotating the screen
 if you want to automatically change iphone wallpaper when rotating the screen, users can install tweak rotatewall.
if you want to automatically change iphone wallpaper when rotating the screen, users can install tweak rotatewall. - How to change computer wallpaper on Windows 11, 10, 8.1, 7 quickly
 changing the wallpaper on windows makes the desktop more lively, expressing personal style. each version of windows has a different way to change the wallpaper. refer to the detailed instructions in this article.
changing the wallpaper on windows makes the desktop more lively, expressing personal style. each version of windows has a different way to change the wallpaper. refer to the detailed instructions in this article. - How to change Gmail wallpaper as you like
 gmail has supported custom wallpaper changes, can use the wallpaper provided by gmail or use your images to upload to google photos.
gmail has supported custom wallpaper changes, can use the wallpaper provided by gmail or use your images to upload to google photos. - How to change the chat wallpaper on Mocha
 while chatting you can completely change the conversation background with another available image or by yourself. this little trick will help you to have a more beautiful and easy-to-see background in conversations, when the chat will feel more comfortable, more comfortable than the default wallpaper very much.
while chatting you can completely change the conversation background with another available image or by yourself. this little trick will help you to have a more beautiful and easy-to-see background in conversations, when the chat will feel more comfortable, more comfortable than the default wallpaper very much. - How to change the wallpaper of the desktop lock screen automatically
 lockscreen wallpaper synchronizer application on windows 10 will replace the lock screen wallpaper with automatic computer wallpaper.
lockscreen wallpaper synchronizer application on windows 10 will replace the lock screen wallpaper with automatic computer wallpaper.
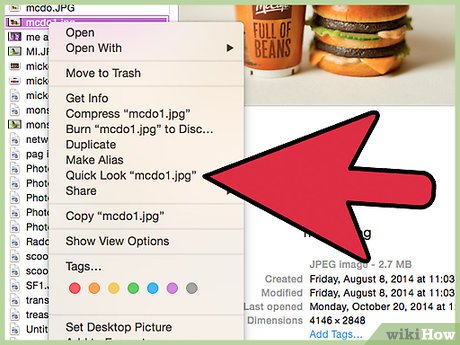
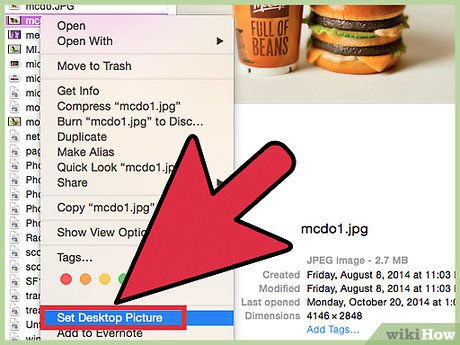


























 How to Bypass Parental Controls on a Mac
How to Bypass Parental Controls on a Mac How to Create Curly Brackets on an AZERTY Keyboard (Mac)
How to Create Curly Brackets on an AZERTY Keyboard (Mac) How to Open Sketch Files
How to Open Sketch Files How to Reset Your Apple ID
How to Reset Your Apple ID How to Delete Locked Files on a Mac
How to Delete Locked Files on a Mac How to Open WMV Files on a Mac
How to Open WMV Files on a Mac