How to Make Desktop Icons Bigger
This wikiHow teaches you how to increase the size of the icons on your computer's desktop so you can view them more clearly. Click on your desktop background image. This will ensure Finder is the active app.
Method 1 of 3:
macOS
-
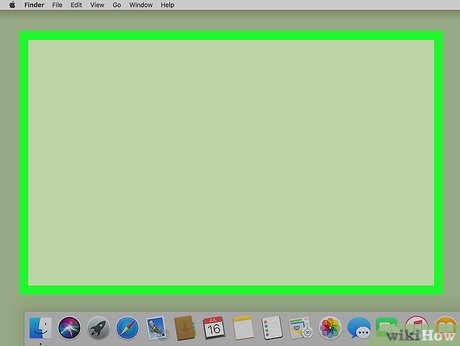 How to Make Desktop Icons Bigger Picture 1 Click on your desktop background image. This will ensure Finder is the active app.
How to Make Desktop Icons Bigger Picture 1 Click on your desktop background image. This will ensure Finder is the active app.- Another way to verify this is to look in the top-left corner of your screen, which should say Finder.
-
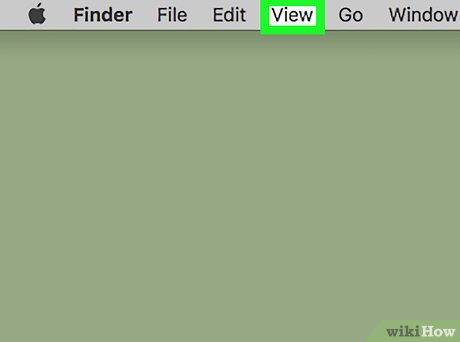 How to Make Desktop Icons Bigger Picture 2 Click on View. It's in the menu bar at the top of the screen.
How to Make Desktop Icons Bigger Picture 2 Click on View. It's in the menu bar at the top of the screen. -
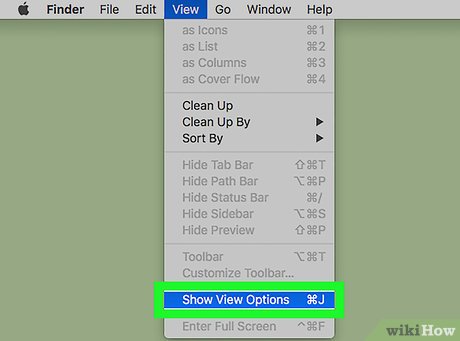 How to Make Desktop Icons Bigger Picture 3 Click on Show View Options. It's near the bottom of the menu.
How to Make Desktop Icons Bigger Picture 3 Click on Show View Options. It's near the bottom of the menu.- Alternatively, press the ⌘ and J keys at the same time to reach the menu.
-
 How to Make Desktop Icons Bigger Picture 4 Drag the slider to the right. Click on the slider bar under "Icon size" and drag it toward the right edge of your screen. The further to the right you move the slider, the bigger the desktop icons will become. Now, your desktop icons will be bigger.
How to Make Desktop Icons Bigger Picture 4 Drag the slider to the right. Click on the slider bar under "Icon size" and drag it toward the right edge of your screen. The further to the right you move the slider, the bigger the desktop icons will become. Now, your desktop icons will be bigger.
Method 2 of 3:
Windows 7 or Newer
-
 How to Make Desktop Icons Bigger Picture 5 Right-click on the desktop background image. Do so with the right button on your trackpad or mouse. This opens the contextual menu.
How to Make Desktop Icons Bigger Picture 5 Right-click on the desktop background image. Do so with the right button on your trackpad or mouse. This opens the contextual menu. -
 How to Make Desktop Icons Bigger Picture 6 Click on View. It's at the top of the menu.
How to Make Desktop Icons Bigger Picture 6 Click on View. It's at the top of the menu. -
 How to Make Desktop Icons Bigger Picture 7 Select an icon size. Click on "Large Icons" or "Medium Icons" to increase the size of the icons on your screen. Now you've made the icons your desktop bigger.
How to Make Desktop Icons Bigger Picture 7 Select an icon size. Click on "Large Icons" or "Medium Icons" to increase the size of the icons on your screen. Now you've made the icons your desktop bigger.
Method 3 of 3:
Windows XP
-
 How to Make Desktop Icons Bigger Picture 8 Right-click on the desktop background image. Do so with the right button on your trackpad or mouse. This opens the contextual menu.
How to Make Desktop Icons Bigger Picture 8 Right-click on the desktop background image. Do so with the right button on your trackpad or mouse. This opens the contextual menu. -
 How to Make Desktop Icons Bigger Picture 9 Click on Properties. It's at the bottom of the menu.
How to Make Desktop Icons Bigger Picture 9 Click on Properties. It's at the bottom of the menu. -
 How to Make Desktop Icons Bigger Picture 10 Click on Appearance. It's a tab at the top of the dialog box.
How to Make Desktop Icons Bigger Picture 10 Click on Appearance. It's a tab at the top of the dialog box. -
 How to Make Desktop Icons Bigger Picture 11 Click on Advanced. It's in the bottom-right corner of the dialog box.
How to Make Desktop Icons Bigger Picture 11 Click on Advanced. It's in the bottom-right corner of the dialog box. -
 How to Make Desktop Icons Bigger Picture 12 Click on the drop-down menu labeled "Item". It's in the lower-left corner of the screen.
How to Make Desktop Icons Bigger Picture 12 Click on the drop-down menu labeled "Item". It's in the lower-left corner of the screen. -
 How to Make Desktop Icons Bigger Picture 13 Click on Icon. It's near the middle of the drop-down menu.
How to Make Desktop Icons Bigger Picture 13 Click on Icon. It's near the middle of the drop-down menu. -
 How to Make Desktop Icons Bigger Picture 14 Click the "Up" arrow. It's located to the right of the field labeled "Size". Doing so increase the size of desktop icons incrementally.
How to Make Desktop Icons Bigger Picture 14 Click the "Up" arrow. It's located to the right of the field labeled "Size". Doing so increase the size of desktop icons incrementally.- Alternatively, type a larger number into the "Size" field.
-
 How to Make Desktop Icons Bigger Picture 15 Click on Apply. It's in the lower-right corner of the dialog box.
How to Make Desktop Icons Bigger Picture 15 Click on Apply. It's in the lower-right corner of the dialog box. -
 How to Make Desktop Icons Bigger Picture 16 Click on OK. It's at the bottom-center of the dialog box. Now, the icons on your desktop will be bigger.
How to Make Desktop Icons Bigger Picture 16 Click on OK. It's at the bottom-center of the dialog box. Now, the icons on your desktop will be bigger.
5 ★ | 1 Vote
You should read it
- How to add software to the right-click menu Desktop Context Menu
- Add any applications to the right-click Windows Desktop Menu
- How to Change Your Desktop Background in Windows
- How to fix the loss of the New menu in the right-click menu
- The context menu of Windows 11 will have a new eye-catching design
- How to Customize Windows 10
- This small application helps bring the context menu interface of Windows 10 to Windows 11
- How to delete and improve the right-click menu
- How to Change the Screensaver in Windows 8
- How to Create Folders in Mac
- How to Create Desktop Shortcuts for Office Programs on PC or Mac
- How to Change the Volume on a Mac





