How to Change the Windows Taskbar Position
Method 1 of 3:
Windows 8 & 10
-
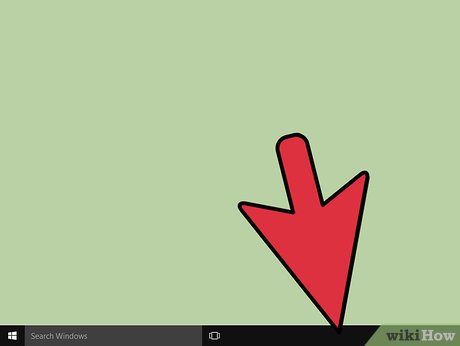 Right-click a blank section of the taskbar. A menu with tools to customize the desktop will open.
Right-click a blank section of the taskbar. A menu with tools to customize the desktop will open. -
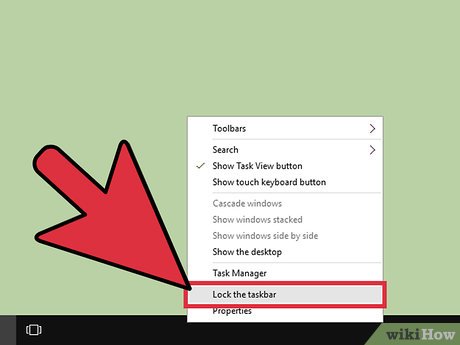 Verify the taskbar is unlocked. Towards the bottom of the menu you will see an option to "Lock the taskbar". Make sure this option is unchecked before proceeding to the next step. [1]
Verify the taskbar is unlocked. Towards the bottom of the menu you will see an option to "Lock the taskbar". Make sure this option is unchecked before proceeding to the next step. [1] -
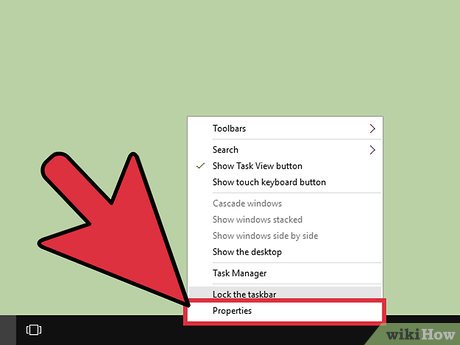 Click "Properties" at the bottom of the menu. The "Taskbar and Start Menu Properties" window will open.
Click "Properties" at the bottom of the menu. The "Taskbar and Start Menu Properties" window will open. -
 Click the "Taskbar location on screen" box. Choose "Left", "Right", or "Top" in the drop down menu to reposition the taskbar.
Click the "Taskbar location on screen" box. Choose "Left", "Right", or "Top" in the drop down menu to reposition the taskbar. -
 Click "Apply". Click "Ok" next to close the window. The taskbar is now in the chosen location on your screen.
Click "Apply". Click "Ok" next to close the window. The taskbar is now in the chosen location on your screen. -
 Reset the taskbar to its original position. Right-click the taskbar, go back into "Properties" in the menu, then select "Bottom" in the "Taskbar location on screen" drop down menu. Click "Ok" to close.
Reset the taskbar to its original position. Right-click the taskbar, go back into "Properties" in the menu, then select "Bottom" in the "Taskbar location on screen" drop down menu. Click "Ok" to close.
Method 2 of 3:
Windows 7
-
 Left-click a blank section of the taskbar. [2]
Left-click a blank section of the taskbar. [2] -
 Hold the left mouse button and drag the taskbar to it's new location. You can hold and drag to the top, left, or right of the screen.
Hold the left mouse button and drag the taskbar to it's new location. You can hold and drag to the top, left, or right of the screen. -
 Release the mouse button. The taskbar is now in the chosen location on your screen.
Release the mouse button. The taskbar is now in the chosen location on your screen. -
 Reset the taskbar to its original position. Left-click a blank section of the taskbar, then drag to the bottom of the screen and release the mouse.
Reset the taskbar to its original position. Left-click a blank section of the taskbar, then drag to the bottom of the screen and release the mouse.
Method 3 of 3:
Customize The Taskbar
-
 Change the color of the taskbar. Click the "Start" button on the taskbar. [3]
Change the color of the taskbar. Click the "Start" button on the taskbar. [3] -
 Type "taskbar" in the "Search the web and Windows" box. Select "Apply color to Start, taskbar, and Action Center" in the menu.
Type "taskbar" in the "Search the web and Windows" box. Select "Apply color to Start, taskbar, and Action Center" in the menu. -
 Choose a color. Highlight the color of choice by clicking one of the colored squares.
Choose a color. Highlight the color of choice by clicking one of the colored squares. -
 Apply to taskbar. Turn on "Show color on Start, taskbar, action center, and title bar" setting. Turn off "Make Start, taskbar, and action center transparent". Close the settings window.
Apply to taskbar. Turn on "Show color on Start, taskbar, action center, and title bar" setting. Turn off "Make Start, taskbar, and action center transparent". Close the settings window. -
 Add or remove taskbar features. Right-click the taskbar, select "Properties" from the menu.
Add or remove taskbar features. Right-click the taskbar, select "Properties" from the menu. -
 Turn taskbar features on or off. On the "Taskbar" tab you can choose to lock the taskbar, auto-hide the taskbar, use small taskbar buttons, or combine task bar buttons.
Turn taskbar features on or off. On the "Taskbar" tab you can choose to lock the taskbar, auto-hide the taskbar, use small taskbar buttons, or combine task bar buttons. -
 Select toolbars to add to the taskbar. On the "Toolbars" tab you can add a web address toolbar, links, battery, or a desktop toolbar to the taskbar. Click "Apply" to save changes, and "Ok" to close.
Select toolbars to add to the taskbar. On the "Toolbars" tab you can add a web address toolbar, links, battery, or a desktop toolbar to the taskbar. Click "Apply" to save changes, and "Ok" to close.
5 ★ | 1 Vote
You should read it
- How to Permanently Pin a Program to the Windows 7 Taskbar
- How to Lock the Windows 7 Taskbar
- How to customize the Taskbar in Windows 7, change the location, hide the Taskbar
- How to add Screen Snip to Windows 10 right-click menu
- How to Delete Your Usage History Tracks in Windows
- How to Move Windows 11 Start Menu to the Left
- 20 best tips for the Start menu and Taskbar in Windows 7
- Do you know what is the optimal location of the Windows Taskbar?
May be interested
- How to change the indicator position on the Windows 11 screen
 when adjusting volume brightness and airplane mode with keyboard shortcuts, the on-screen indicator appears in the bottom center. here's how to change the indicator position on your windows screen.
when adjusting volume brightness and airplane mode with keyboard shortcuts, the on-screen indicator appears in the bottom center. here's how to change the indicator position on your windows screen. - How to Move Windows 11 Start Menu to the Left
 if you don't like windows 11's start button in the middle of the taskbar, you can move the start menu and application icons back to the left corner in just a few quick steps. although there is no longer a vertical taskbar, you can still customize the taskbar in other ways, such as auto-hide and change the visible icons. tipsmake today will guide you how to move the start menu on windows 11 to the traditional position on the left side of the screen, as well as how to customize the taskbar to your liking.
if you don't like windows 11's start button in the middle of the taskbar, you can move the start menu and application icons back to the left corner in just a few quick steps. although there is no longer a vertical taskbar, you can still customize the taskbar in other ways, such as auto-hide and change the visible icons. tipsmake today will guide you how to move the start menu on windows 11 to the traditional position on the left side of the screen, as well as how to customize the taskbar to your liking. - How to change the number of flashing applications on the Taskbar Windows 10
 blinking effect from the application on windows taskbar 10 to notify users of the latest activity as the application has been active, with messages, ... so how to change the number of flashes?
blinking effect from the application on windows taskbar 10 to notify users of the latest activity as the application has been active, with messages, ... so how to change the number of flashes? - Do you know what is the optimal location of the Windows Taskbar?
 the taskbar (taskbar) is one of the factors that make up the highlight as well as the difference between the windows operating system platform over time. by default, the taskbar is located at the bottom of the screen.
the taskbar (taskbar) is one of the factors that make up the highlight as well as the difference between the windows operating system platform over time. by default, the taskbar is located at the bottom of the screen. - How to change the Windows 11 Taskbar icon size to 32x32
 windows 11 taskbar icons are displayed at 24x24 but are actually 32x32. this means icons are scaled down and can lead to blurry icons or other unpleasant images.
windows 11 taskbar icons are displayed at 24x24 but are actually 32x32. this means icons are scaled down and can lead to blurry icons or other unpleasant images. - Change the taskbar color in Windows 10
 change the color of the taskbar in windows 10. on windows 10, the default taskbar will be black, probably many people do not like this color because it looks a bit dark. but do not worry, windows 10 allows us to change the color of the taskbar
change the color of the taskbar in windows 10. on windows 10, the default taskbar will be black, probably many people do not like this color because it looks a bit dark. but do not worry, windows 10 allows us to change the color of the taskbar - How to change the color of the Windows 11 Taskbar
 instead of keeping the windows 11 taskbar color fixed, we can completely change the windows 11 taskbar color to any color you want.
instead of keeping the windows 11 taskbar color fixed, we can completely change the windows 11 taskbar color to any color you want. - Microsoft is making a big change to the Taskbar
 windows 11 brought some significant changes to the taskbar, and not everyone liked them. now, microsoft is preparing another big change to the taskbar.
windows 11 brought some significant changes to the taskbar, and not everyone liked them. now, microsoft is preparing another big change to the taskbar. - How to fix the white Taskbar error on Windows 10
 instructions on how to fix the taskbar error on a windows 10 computer turns white simply. click the article to see it now!
instructions on how to fix the taskbar error on a windows 10 computer turns white simply. click the article to see it now! - How to fix Windows 11 Taskbar not working
 the windows 11 taskbar provides access to frequently used applications, virtual desktops, start menu, and quick settings. if the taskbar stops working, you may have problems navigating your computer.
the windows 11 taskbar provides access to frequently used applications, virtual desktops, start menu, and quick settings. if the taskbar stops working, you may have problems navigating your computer.


















 How to Change Your IP Address (Windows)
How to Change Your IP Address (Windows) How to Delete Temporary Files and Delete Prefetch Files from Your Computer
How to Delete Temporary Files and Delete Prefetch Files from Your Computer How to Increase Dedicated Video RAM on Windows Laptops with Intel Graphics
How to Increase Dedicated Video RAM on Windows Laptops with Intel Graphics How to Quickly Make a Table for WordPad
How to Quickly Make a Table for WordPad How to Optimize Your PC Performance
How to Optimize Your PC Performance How to Fix the Blue Screen of Death on Windows
How to Fix the Blue Screen of Death on Windows