How to remove the screen from the desktop in Windows 10
You can prevent Windows 10 from using the connected screen without disconnecting it, then easily allow Windows 10 to use the screen again when desired.
This basically allows you to remove and restore an connected external monitor as needed, without having to physically disconnect and reconnect the monitor or turn the monitor on or off.
This guide will show you how to remove the screen from the desktop to prevent Windows 10 from using the screen and restore it when desired.
Remove the screen from the desktop in Settings
Note:
- You must be logged in as an admin to use this option.
- This option is independent of option 2 below.
1. Open Settings and click on the System icon .
2. Click Display on the left side and click the Advanced display settings link on the bottom right.
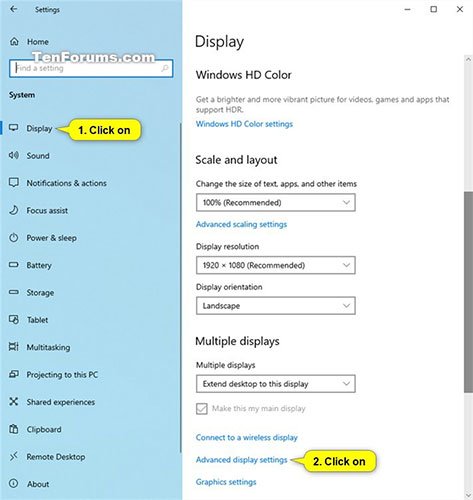 Click the Advanced display settings link at the bottom right
Click the Advanced display settings link at the bottom right 3. Select the screen you want to remove or restore in the Choose display drop-down menu .
4. Turn on (remove) or turn off (restore) the Remove display from desktop option, depending on what you want and the current state of the screen.

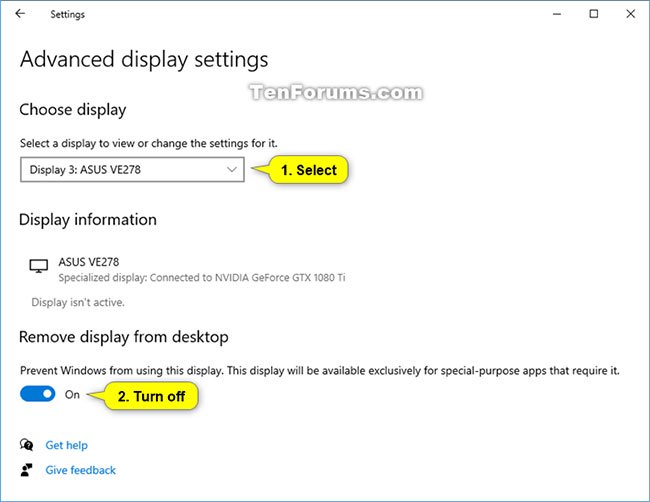
5. You can now close Settings if desired.
Remove the monitor from the desktop in the NVIDIA Control Panel
Note:
- This option is only available if you have installed drivers and NVIDIA graphics.
- This option is independent of option 1 above.
1. Open the NVIDIA Control Panel (for example, from the context menu on the screen or the notification icon).
2. Click the Set up multiple displays link in Display on the left.
 Click the Set up multiple displays link
Click the Set up multiple displays link 3. In the Select the displays section you want to use on the right, select (restore) or deselect (remove) the screen, depending on what you want and click Apply.
 Select (restore) or deselect (remove) the screen
Select (restore) or deselect (remove) the screen 4. Click Yes in the Apply Changes dialog box when prompted to confirm.
Note : If needed, the changes will revert automatically after 20 seconds if you wait and don't click Yes before the time is up.
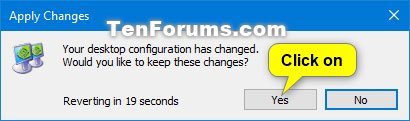 Click Yes in the Apply Changes dialog box when prompted to confirm
Click Yes in the Apply Changes dialog box when prompted to confirm 5. You can now close the NVIDIA Control Panel if desired.
You should read it
- Set up Desktop wallpaper as a Start Screen screen background image on Windows 8.1
- How to remove the Windows boot screen on Windows 10
- How to add stickers to the Windows 11 screen
- 5 ways to 'Show desktop' super fast for Windows
- How to fix the position of icons on the Windows 11 desktop
- How to bring the calendar and clock to the Windows 10 Desktop screen
- How to Remove Air Bubbles Under Screen Protector
- Manage more compact Desktop monitors with Fences
May be interested
- How to Remove Air Bubbles Under Screen Protector
 screen protectors help protect electronic devices from cracking and breaking; however, air bubbles may appear on the sticker if you do not apply it correctly or the screen is not completely flat. after applying the screen protector, it is difficult to remove the air bubbles in the middle, unless you remove the screen protector and reapply it. if air bubbles appear on the edge of the patch, you can use cooking oil to quickly remove them.
screen protectors help protect electronic devices from cracking and breaking; however, air bubbles may appear on the sticker if you do not apply it correctly or the screen is not completely flat. after applying the screen protector, it is difficult to remove the air bubbles in the middle, unless you remove the screen protector and reapply it. if air bubbles appear on the edge of the patch, you can use cooking oil to quickly remove them. - Manage more compact Desktop monitors with Fences
 fences software has the function of supporting windows computer users to rearrange desktop screen more neatly, bar different items according to user arrangement. if your computer screen looks messy, you can do it ...
fences software has the function of supporting windows computer users to rearrange desktop screen more neatly, bar different items according to user arrangement. if your computer screen looks messy, you can do it ... - How to fix the loss of desktop screen on Windows 10
 losing your windows 10 desktop may be because you mistook the tablet mode.
losing your windows 10 desktop may be because you mistook the tablet mode. - How to use Virtual Desktop on Windows 10?
 virtual desktop on the computer helps users create multiple computer screens at the same time to use more applications.
virtual desktop on the computer helps users create multiple computer screens at the same time to use more applications. - Remove Network icon on Lock Screen lock screen Windows 10
 lock screen lock screen on windows 10 is the first screen that you see when you log in to your account. the lock screen has a lot of functions, such as using to set individual options, configuring a number of options such as configuring application status, customizing background wallpapers, activating cortana to perform some basic tasks when your computer is locked.
lock screen lock screen on windows 10 is the first screen that you see when you log in to your account. the lock screen has a lot of functions, such as using to set individual options, configuring a number of options such as configuring application status, customizing background wallpapers, activating cortana to perform some basic tasks when your computer is locked. - How to Change or Create Desktop Icons on Windows
 today's wikihow will show you how to change the icons that appear on your windows computer screen. you can change to another icon system, download it, or create your own icons. additionally, you can add your own custom shortcuts to your desktop, change the icons, and even remove the arrow on the shortcut icon.
today's wikihow will show you how to change the icons that appear on your windows computer screen. you can change to another icon system, download it, or create your own icons. additionally, you can add your own custom shortcuts to your desktop, change the icons, and even remove the arrow on the shortcut icon. - How to hide and unhide all desktop icons on Windows
 many programs installed on windows automatically add icons to the desktop, causing your desktop to become tangled and often have to be removed. if you prefer a clean desktop, you can hide all icons on your computer screen.
many programs installed on windows automatically add icons to the desktop, causing your desktop to become tangled and often have to be removed. if you prefer a clean desktop, you can hide all icons on your computer screen. - 7 tips for better desktop tab management when working on Windows 11
 whether you use your pc for work or personal projects, multitasking is almost inevitable. with multiple apps open at the same time, it can be difficult to manage the clutter of windows on your screen.
whether you use your pc for work or personal projects, multitasking is almost inevitable. with multiple apps open at the same time, it can be difficult to manage the clutter of windows on your screen. - How to bring applications to the computer screen Windows 11
 bringing the application to the desktop of windows 11 will give you quick access to any important files and tools that you use often.
bringing the application to the desktop of windows 11 will give you quick access to any important files and tools that you use often. - How to optimize Windows 8.1 for traditional computers
 although windows 8.1 is an upgrade with many improvements of microsoft, but basically, the interface of the operating system is still optimized for touch screen devices. this makes traditional computer users feel somewhat uncomfortable. however, the following methods will help you overcome these discomforts.
although windows 8.1 is an upgrade with many improvements of microsoft, but basically, the interface of the operating system is still optimized for touch screen devices. this makes traditional computer users feel somewhat uncomfortable. however, the following methods will help you overcome these discomforts.







 4 lightweight browsers for Windows 10
4 lightweight browsers for Windows 10 Optimize Windows 10: +24 tips to increase performance (Update 2020)
Optimize Windows 10: +24 tips to increase performance (Update 2020) How to install / uninstall Notepad application in Windows 10
How to install / uninstall Notepad application in Windows 10 What is DPC Watchdog Violation? How to fix DPC Watchdog Violation errors in Windows
What is DPC Watchdog Violation? How to fix DPC Watchdog Violation errors in Windows How to change the news receiving country and location of News Bar in Windows 10
How to change the news receiving country and location of News Bar in Windows 10 9 things you can do from the Task Manager thumbnail view
9 things you can do from the Task Manager thumbnail view