How to Get an Animated Desktop Background
Method 1 of 2:
Using a Desktop Live Wallpapers on Windows 10
-
 Click the Windows Start menu. It's in the icon with the Windows logo. By default, it's in the lower-left corner of the taskbar. This opens the Windows Start menu.
Click the Windows Start menu. It's in the icon with the Windows logo. By default, it's in the lower-left corner of the taskbar. This opens the Windows Start menu.
-
 Click the Microsoft Store icon. It has an icon that resembles a white shopping bag with the Windows logo on it. It's below "Explorer" in the Windows Start menu. You can download apps from the Microsoft Store to animate your desktop.
Click the Microsoft Store icon. It has an icon that resembles a white shopping bag with the Windows logo on it. It's below "Explorer" in the Windows Start menu. You can download apps from the Microsoft Store to animate your desktop.- If you are not logged in, click Log In and log in with the email address and password associated with your Microsoft account.
- If you do not see the Microsoft Store in the Windows Start menu, just type "Microsoft Store" to display it at the top.
-
 Click Search. It's next to an icon that resembles a magnifying glass in the upper-right corner.
Click Search. It's next to an icon that resembles a magnifying glass in the upper-right corner. -
 Enter Desktop Live Wallpapers in the search bar and press ↵ Enter. This searches for an app called Dynamic Wallpaper in the Microsoft Store.
Enter Desktop Live Wallpapers in the search bar and press ↵ Enter. This searches for an app called Dynamic Wallpaper in the Microsoft Store.- There are other animated wallpaper apps you can download for Windows, though most are paid software. A couple of programs include Deskscapes, and Wallpaper Engine.
- Note: the free version of "Desktop Live Wallpapers" only supports WMV video format. However, you can use VLC, which is a free program to convert video files to WMV files.
-
 Click GET. This purchase the app from the Microsoft Store.
Click GET. This purchase the app from the Microsoft Store. -
 Click Install. This button appears after you click GET in the Microsoft Store. This installs Desktop Live Wallpapers.
Click Install. This button appears after you click GET in the Microsoft Store. This installs Desktop Live Wallpapers. -
 Download videos to use as backgrounds. There are many websites you can download quick videos to use as backgrounds. Use google to search for videos to download. Short scenic videos make good animated backgrounds. Click the download icon below one of the videos you wish to download. Some websites that have animated video files include the following:
Download videos to use as backgrounds. There are many websites you can download quick videos to use as backgrounds. Use google to search for videos to download. Short scenic videos make good animated backgrounds. Click the download icon below one of the videos you wish to download. Some websites that have animated video files include the following:- https://www.videvo.net
- https://pixabay.com/videos/
- https://www.deviantart.com/rainwallpaper/
-
 Launch Desktop Live Wallpapers. You can either click the Desktop Live Wallpapers icon in the Start menu or click Launch in the Microsoft Store to launch Desktop Live Wallpapers.
Launch Desktop Live Wallpapers. You can either click the Desktop Live Wallpapers icon in the Start menu or click Launch in the Microsoft Store to launch Desktop Live Wallpapers. -
 Click Home. It's in the upper-left corner of the "Desktop Live Wallpapers" app.
Click Home. It's in the upper-left corner of the "Desktop Live Wallpapers" app. -
 Click Browse Folder. It's the purple button in the lower-right corner of the "Desktop Live Wallpapers" app. This opens a file browser you can use to browse and open video files.
Click Browse Folder. It's the purple button in the lower-right corner of the "Desktop Live Wallpapers" app. This opens a file browser you can use to browse and open video files. -
 Navigate to the folder with your video files and click Ok. Use the file browser to navigate to the folder that contains the video files you downloaded. Click the folder to select it. Then click Ok at the bottom of the Window.
Navigate to the folder with your video files and click Ok. Use the file browser to navigate to the folder that contains the video files you downloaded. Click the folder to select it. Then click Ok at the bottom of the Window.- Whenever you add new videos to this folder, click the circular arrow icon (↻) in the lower-right corner to refresh the list of videos.
- To remove a desktop wallpaper, Uninstall Desktop Live Wallpapers and set any photo as your desktop wallpaper.
Method 2 of 2:
Using Nerdtool on Mac
-
 Navigate to https://download.cnet.com/Nerdtool/3000-2072_4-75828148.html in a web browser. You can use any web browser on Mac. This is the website to download Nerdtool, which can be used to set animated desktop animations on your Mac, among other things.[1]
Navigate to https://download.cnet.com/Nerdtool/3000-2072_4-75828148.html in a web browser. You can use any web browser on Mac. This is the website to download Nerdtool, which can be used to set animated desktop animations on your Mac, among other things.[1] -
 Click Download Now. It's the green button on the download page.
Click Download Now. It's the green button on the download page. -
 Open the zip file. Double-click the Nerdtool.zip file to open it in Archive. This will automatically extract the Nerdtool folder to your Downloads folder.
Open the zip file. Double-click the Nerdtool.zip file to open it in Archive. This will automatically extract the Nerdtool folder to your Downloads folder. -
 Open the Nerdtool app. It's in the folder that was extracted when you opened the zip file.
Open the Nerdtool app. It's in the folder that was extracted when you opened the zip file.- If you receive a notification that the app can't be opened because it's from an unidentified developer, you'll need to adjust your Security & Privacy settings in System Preferences.
- You may also want to drag and drop the Nerdtool app into your Applications folder.
-
 Click on the + symbol. It's below the menu on the left in Nerdtool.
Click on the + symbol. It's below the menu on the left in Nerdtool. -
 Click Quartz. It's in the drop-down menu bar below the Plus (+) icon. Select Quartz from the drop-down menu.
Click Quartz. It's in the drop-down menu bar below the Plus (+) icon. Select Quartz from the drop-down menu. -
 Click on the Locate button. It's beneath the "Path" field on the right.
Click on the Locate button. It's beneath the "Path" field on the right.- If you do not see this button in the upper-right corner, click the Quartz log in the menu bar on the left. You can find some free Quartz files at http://rampant-mac.com/wp/?cat=16
-
 Navigate to a Quartz file. Quartz files have a .qtz file extension. You can find some in your screen saver folder at the following location in the Finder: /System/Library/Screen Savers.
Navigate to a Quartz file. Quartz files have a .qtz file extension. You can find some in your screen saver folder at the following location in the Finder: /System/Library/Screen Savers.- Alternatively, you can use Google to search for Quartz screen savers and download them from the internet.
-
 Select a Quartz file. Click the file name of any file with a .qtz file extension to select it.
Select a Quartz file. Click the file name of any file with a .qtz file extension to select it. -
 Set the frame rate to 30 frames per second. Use the slider bar below "Framerate" and drag it to the center to about 30 frames per second. This is the standard speed of an animation.[2].
Set the frame rate to 30 frames per second. Use the slider bar below "Framerate" and drag it to the center to about 30 frames per second. This is the standard speed of an animation.[2]. -
 Check"Size to screen". It's in the box labeled "Window" in the lower-left corner. This sets the animation to fit your entire desktop screen.
Check"Size to screen". It's in the box labeled "Window" in the lower-left corner. This sets the animation to fit your entire desktop screen.
4 ★ | 1 Vote
You should read it
- Learn from AZ about Thumbs.db, Desktop.ini and .DS_Store files
- How to Download a File
- 7 websites to download free desktop icons for Windows 10
- How to Make Desktop Icons Bigger
- How to Change Your Desktop Background in Windows
- How to Open a TAR File on PC or Mac
- Add any applications to the right-click Windows Desktop Menu
- How to Zip a PowerPoint File
May be interested
- Background in CSS
 css background properties are used to define background effects for elements.
css background properties are used to define background effects for elements. - Instructions for building animated scenes on ScratchJR
 one of the programs and content that students can build on scratchjr is creating animated scenes.
one of the programs and content that students can build on scratchjr is creating animated scenes. - How to enable dark background in Slack desktop version
 slack is probably an application that is no stranger to many people, especially those who are working in an office environment.
slack is probably an application that is no stranger to many people, especially those who are working in an office environment. - How to fix the problem of too many background processes running on Windows PC
 the windows operating system is very large, with many applications, processes and services running simultaneously. these apps may not be visible to you in desktop view, but you can simply open task manager to discover the many processes running in the background.
the windows operating system is very large, with many applications, processes and services running simultaneously. these apps may not be visible to you in desktop view, but you can simply open task manager to discover the many processes running in the background. - How to access more than 40 'secret' background images on OS X Mavericks
 on the previous os x mountain lion, apple once hid a lot of background pictures deep inside the system and only used them as screen savers.
on the previous os x mountain lion, apple once hid a lot of background pictures deep inside the system and only used them as screen savers. - How to Set Your Desktop Color on a Mac
 choosing a desktop color on your computer allows you to personalize your mac, and change the background to suit your mood. in addition to plain color backgrounds, you can also choose from a wide range of high quality graphics and photos...
choosing a desktop color on your computer allows you to personalize your mac, and change the background to suit your mood. in addition to plain color backgrounds, you can also choose from a wide range of high quality graphics and photos... - Collection of animated wallpaper sets for phones with love themes
 this article we summarize for you the beautiful animated wallpaper for phones, to save this animated wallpaper on your computer, right-click on the picture and select save images.
this article we summarize for you the beautiful animated wallpaper for phones, to save this animated wallpaper on your computer, right-click on the picture and select save images. - Synthetic Halloween beautiful background
 synthetic halloween beautiful background. halloween season is coming, we are busy preparing the halloween costumes, but let's not forget to decorate our desktop with beautiful background with halloween theme!
synthetic halloween beautiful background. halloween season is coming, we are busy preparing the halloween costumes, but let's not forget to decorate our desktop with beautiful background with halloween theme! - Set up Desktop wallpaper as a Start Screen screen background image on Windows 8.1
 microsoft has added an interesting new feature in windows 8.1 start screen that allows you to set desktop wallpaper as a start screen screen background image. this helps users feel less bored every time they access the windows 8.1 startsreen screen.
microsoft has added an interesting new feature in windows 8.1 start screen that allows you to set desktop wallpaper as a start screen screen background image. this helps users feel less bored every time they access the windows 8.1 startsreen screen. - 6 photo editing tips with GIMP
 today's article will introduce you to six ways to refine the background of an image, such as making the background transparent, clearing the background (to coordinate with other images), and many other options. half.
today's article will introduce you to six ways to refine the background of an image, such as making the background transparent, clearing the background (to coordinate with other images), and many other options. half.
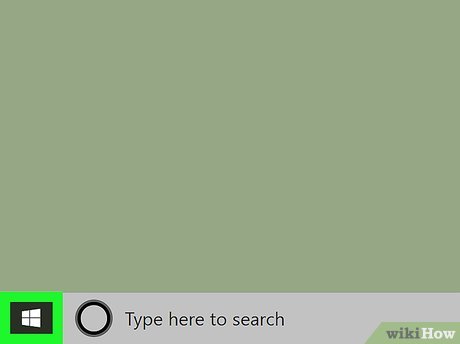
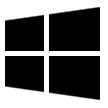
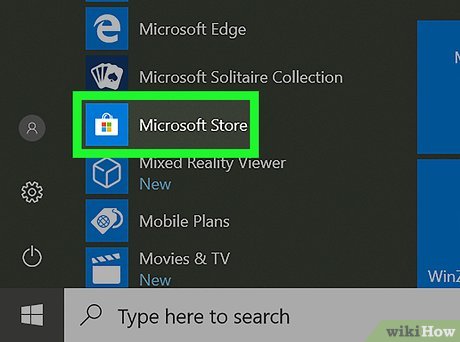









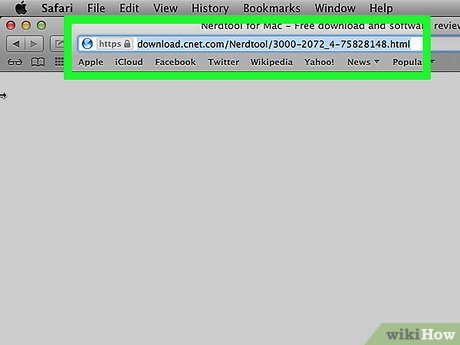





















 How to Check Your Screen Resolution
How to Check Your Screen Resolution How to Remove Tempered Glass
How to Remove Tempered Glass How to Rotate Your Computer Screen
How to Rotate Your Computer Screen How to Set Up Dual Monitors
How to Set Up Dual Monitors How to Use the Huawei Broadband Stick to Send and Receive Text Messages
How to Use the Huawei Broadband Stick to Send and Receive Text Messages How to Buy Speaker Cables
How to Buy Speaker Cables