Instructions to change the wallpaper on Windows 11
There are different ways you can change the desktop background in Windows 11. Windows 11's Settings, Photos, and File Explorer apps have alternative options for changing the background. You can also apply wallpaper changes using third-party software. Here are some methods to change Windows desktop wallpaper
Change wallpaper by choosing new Windows theme
Different Windows desktop themes have unique backgrounds and color schemes. So choosing a different desktop theme is also a way to change the wallpaper. You can change the theme in Windows through Settings as follows:
Step 1. Open the Settings window.
Step 2. Select Personalization > Themes to open the settings shown directly below.
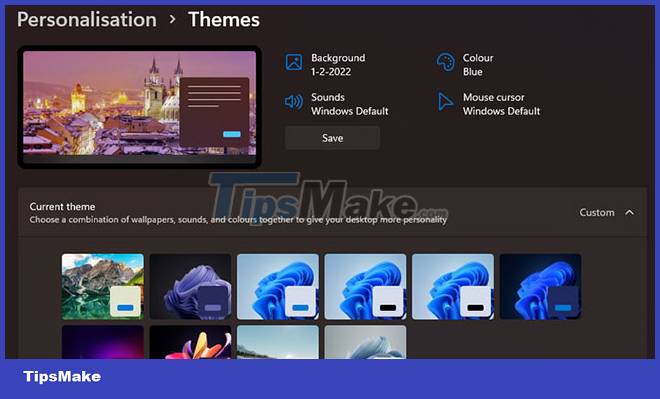
Step 3. Click Custom to see the default themes included in Windows 11.
Step 4. Select a theme there with a different background image than your current wallpaper.
You can add a new theme wallpaper to Windows by clicking Browse themes. Select a theme in the MS Store. Click Get on the theme's page and select the Open button to add the theme. You can then select the theme in Settings. Then your screen will change to the theme's wallpaper.
Change desktop wallpaper with File Explorer
File Explorer includes a Set as background option, which allows you to add the selected image file to the background of your desktop without opening Settings. Here's how you can change your desktop's background image using Explorer.
Step 1. To open File Explorer, press Win + E or click the folder icon on the taskbar.
Step 2. Open a folder that includes the images where you can change the background image.
Step 3. Select the file for the image to add to the screen.
Step 4. Click the Set as background button to change the background image.

Change wallpaper through context menu
The File Explorer context menu also includes a Set as background option. If you right-click a file in a folder, you can select that option. You can also right-click the image file on the desktop and select the Set as background option on the context menu to change the background image.

Change wallpaper with Photos app
Photos is Windows 11's default image viewer. That app includes two options that you can choose from to add the pictures you open in it to your desktop or lock screen.
Here are the steps to change the desktop wallpaper with Photos:
Step 1. Open the Start menu and click on the Pinned Photos app there.
Step 2. Scroll through your saved images in Photos to find and select your desktop wallpaper there.
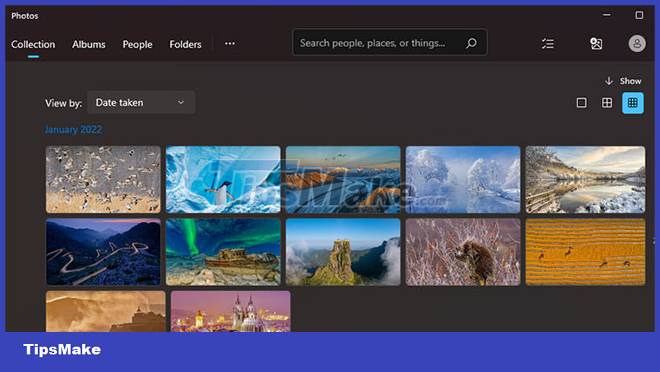
Step 3. Click the See more button on the Photos toolbar.

Step 4. Select the Set as submenu.
Step 5. Then click the Set as background option to change the background image for the selected photo.
Change wallpaper with Mozilla Firefox and Google Chrome
Most users will browse the World Wide Web to find new desktop wallpapers. Instead of saving the image, you can change the Windows 11 desktop background directly from Firefox. This browser includes a handy Set Image as Desktop Background option that you can choose to change the wallpaper in Windows 11.
Here's how you can change your desktop wallpaper using Firefox:
Step 1. If you don't have Firefox installed, get Firefox. Then, open and cycle through the steps in Firefox's setup wizard to install the software.
Step 2. Open Firefox browser.
Step 3. Type www.google.com in Firefox's URL bar and press Enter.
Step 4. Click Images in Google.
Step 5. Enter a keyword in the Google search box to find the right image.

Step 6. Right-click the image to change the Windows wallpaper to the one in the search results and select Set Image as Desktop Background.
 Firefox's Set Image as Desktop Background option
Firefox's Set Image as Desktop Background option
Google Chrome doesn't include any built-in context menu option to set an image as desktop background. However, you can add a similar option for Chrome with the "Set as desktop background" extension. To do so, follow these steps.
Step 1. Open the Chrome Web Store page of the Set as desktop background utility.
Step 2. Click the Add to Chrome option to install the extension.
Step 3. Click the Add extension button.

Step 4. Open Google search engine and enter a keyword there.
Step 5. Select Images to view thumbnails of images.
Step 6. Right-click on the image thumbnail and select the new Set as desktop background option on Chrome's context menu.

Change Windows 11 wallpaper with a dedicated application
There are many desktop applications that change the wallpaper for Windows 11. Some of them allow you to select multiple wallpapers to change. Other options automatically change your desktop wallpaper based on a specific source, such as Bing or Unsplash.
You can change your desktop wallpaper with:
- Bing Wallpaper
- Wallpaper Studio 10
- 9Zen Wallpaper Changer
- Splash! - Unsplash Wallpaper App
The Bing search engine can bring up great desktop wallpapers, as it allows you to set the search engine's background image as your own.
Why use the default Windows 11 wallpaper when you can add something much more interesting to your desktop? There are many web sources from which you can download visually appealing wallpapers. It's simple to change desktop wallpaper in Windows 11 with all the methods above. Choose whichever method you prefer to change your desktop background.
Good luck!
You should read it
- How to change the computer wallpaper according to the amount of battery
- Change Windows 10 login wallpaper
- How to change the lock screen background in Windows 10
- How to change the desktop wallpaper on Windows 7/10
- Instructions for changing Windows desktop wallpaper
- How to change Win 10 computer wallpaper
- Changing virtual backgrounds in Zoom is more interesting with these 2 websites
- How to change the News Bar background color in Windows 10
May be interested
- Windows 11 will become the first operating system with anti-phishing protection at the kernel level
 microsoft has repeatedly warned windows users about the problem of storing passwords in plain text format.
microsoft has repeatedly warned windows users about the problem of storing passwords in plain text format. - Microsoft explains why users can't yet own the taskbar move feature on Windows 11
 the taskbar is the area that is most frequently interacted by users on windows in general, so it has a great influence on the overall experience of the operating system.
the taskbar is the area that is most frequently interacted by users on windows in general, so it has a great influence on the overall experience of the operating system. - 5 Recycle Bin settings on Windows 11 you should know
 the recycle bin changes very little over time. it's where deleted files are stored until you empty the recycle bin, recover files, or run out of space. when the recycle bin runs out of memory, it deletes the oldest file in the recycle bin to make space for the newly deleted files.
the recycle bin changes very little over time. it's where deleted files are stored until you empty the recycle bin, recover files, or run out of space. when the recycle bin runs out of memory, it deletes the oldest file in the recycle bin to make space for the newly deleted files. - How to add Recycle Bin to Windows 11 system tray
 although the default desktop shortcut is a useful tool, windows 11 does not allow you to add the recycle bin icon to the system tray.
although the default desktop shortcut is a useful tool, windows 11 does not allow you to add the recycle bin icon to the system tray. - Microsoft warns of errors on Internet Explorer after updating Windows 11
 if you still intend to use internet explorer on windows 11, unfortunately, microsoft will no longer allow this.
if you still intend to use internet explorer on windows 11, unfortunately, microsoft will no longer allow this. - A series of new features confirmed by Microsoft will be available on Windows 11 later this year
 microsoft just held a special event to share how windows 11 comes in handy in hybrid working conditions (a combination of in-person and online). here, microsoft shared that some new features will soon be updated for windows 11.
microsoft just held a special event to share how windows 11 comes in handy in hybrid working conditions (a combination of in-person and online). here, microsoft shared that some new features will soon be updated for windows 11.






 Instructions for changing Windows desktop wallpaper
Instructions for changing Windows desktop wallpaper Instructions for changing Windows 10 wallpaper timer
Instructions for changing Windows 10 wallpaper timer How to change the wallpaper on Win 10
How to change the wallpaper on Win 10 How to change computer wallpaper on Windows 11, 10, 8.1, 7 quickly
How to change computer wallpaper on Windows 11, 10, 8.1, 7 quickly Change wallpaper, set Wallpaper wallpaper for computer
Change wallpaper, set Wallpaper wallpaper for computer