How to Change the Background in Windows 8
Method 1 of 2:
Setting a New Desktop Background
-
 Right-click on your desktop. If you are on the Start screen, click the Desktop tile or press ⊞ Win+D, then right-click on the desktop.
Right-click on your desktop. If you are on the Start screen, click the Desktop tile or press ⊞ Win+D, then right-click on the desktop. -
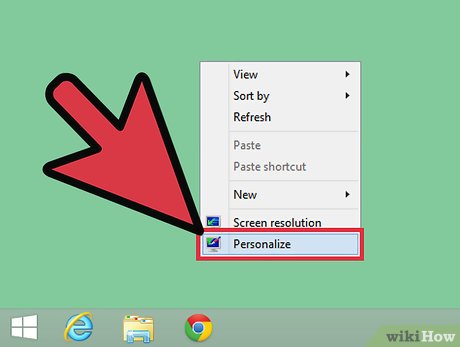 Click "Personalize". This will will open the Personalization window.
Click "Personalize". This will will open the Personalization window. -
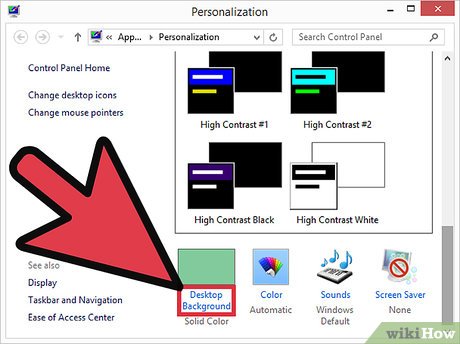 Click "Desktop Background". This is located at the bottom of the window. A new window will open, allowing you to select the backgrounds you want. You can choose from preset colors, sample images, or browse for any image on your computer to use as a wallpaper.
Click "Desktop Background". This is located at the bottom of the window. A new window will open, allowing you to select the backgrounds you want. You can choose from preset colors, sample images, or browse for any image on your computer to use as a wallpaper. -
 Select your images. Click the check box on the corner of each image you want to use as a desktop wallpaper. If you choose only one image, it will be automatically applied. If you choose multiple images, a slideshow will begin. You can change the duration of each wallpaper, and whether it is shuffled or not, at the bottom of the window.
Select your images. Click the check box on the corner of each image you want to use as a desktop wallpaper. If you choose only one image, it will be automatically applied. If you choose multiple images, a slideshow will begin. You can change the duration of each wallpaper, and whether it is shuffled or not, at the bottom of the window.- If your images are not the same size as your desktop resolution, they will be modified to fit the screen. You can click the "Picture position" dropdown menu at the bottom of the window to determine how the picture will be manipulated to fit.
- You can use almost any image as a wallpaper. Simply click the Browse button and search for it on your computer. See this guide for downloading images to your computer. You may find it helpful to place all of your wallpapers in one location on your computer.
-
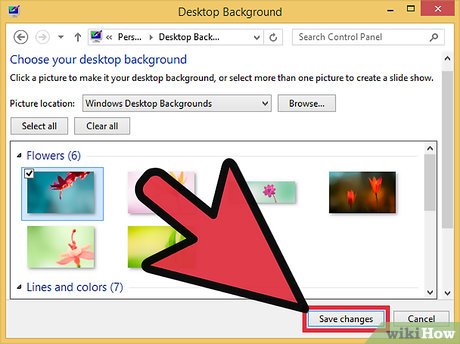 Click the "Save Changes" button. Your new background(s) will be applied.
Click the "Save Changes" button. Your new background(s) will be applied.
Method 2 of 2:
Changing Your Start Screen Background
-
 Open the Start screen. Press the ⊞ Win key if you are in Desktop mode or click the Windows icon in the bottom-left corner (8.1).
Open the Start screen. Press the ⊞ Win key if you are in Desktop mode or click the Windows icon in the bottom-left corner (8.1). -
 Open the Charms bar. Move your mouse to the lower- or upper-right corner of the screen, or swipe from the right-side of the screen if you are using a touchscreen.
Open the Charms bar. Move your mouse to the lower- or upper-right corner of the screen, or swipe from the right-side of the screen if you are using a touchscreen. -
 Select Settings. It has a gear icon.
Select Settings. It has a gear icon. - Select Personalize. This will change the menu to a list of personalization options for the Start screen. You can choose from a variety of images in the top section, and then change the primary and accent colors below that. You will see your changes immediately take effect in the Start screen.
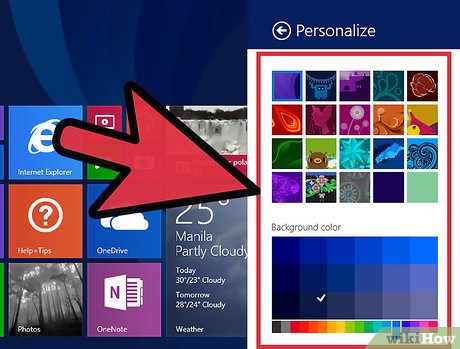
5 ★ | 1 Vote
You should read it
- How to Change the Wallpaper on a Mac
- How to Make Desktop Icons Bigger
- How to Change Your Desktop Background in Windows
- How to edit photos to fit the desktop on Windows 10
- Create 3D images for Desktop with BumpTop
- Add any applications to the right-click Windows Desktop Menu
- Manage more compact Desktop monitors with Fences
- How to access more than 40 'secret' background images on OS X Mavericks
May be interested
- Let your photos 'shine' with GIMP's background change feature
 it's easy to change the backgound of a photo in photoshop, but you don't want to pay the expensive cost for that, so gimp will be a wise choice. changing the background in gimp is very simple and there are many different ways to do this. the following article will introduce two best solutions to help your photos 'shine'.
it's easy to change the backgound of a photo in photoshop, but you don't want to pay the expensive cost for that, so gimp will be a wise choice. changing the background in gimp is very simple and there are many different ways to do this. the following article will introduce two best solutions to help your photos 'shine'. - Instructions to change the wallpaper on Windows 11
 changing the wallpaper in windows 11 is one of the best ways to customize the desktop. adding a new wallpaper to your desktop is like redecorating your room, and a visually appealing wallpaper will help make your windows 11 pc shine.
changing the wallpaper in windows 11 is one of the best ways to customize the desktop. adding a new wallpaper to your desktop is like redecorating your room, and a visually appealing wallpaper will help make your windows 11 pc shine. - How to enable transparent background on Windows Terminal
 windows terminal is the main command line experience to run command prompt, powershell, as well as linux on windows 10. besides the ability to set custom themes and change the background color, you can also apply acrylic background to add effects. crystal-clear.
windows terminal is the main command line experience to run command prompt, powershell, as well as linux on windows 10. besides the ability to set custom themes and change the background color, you can also apply acrylic background to add effects. crystal-clear. - Change the background image and background in Word
 default word editor background is white background, you can compose important documents ... but you can change the background to avoid boredom with word's default background or suitable for documents. there is different content.
default word editor background is white background, you can compose important documents ... but you can change the background to avoid boredom with word's default background or suitable for documents. there is different content. - How to change video background on CapCut
 with the capcut application, you have a lot of tools to change your images and videos, such as changing the video background on capcut, inserting the video background as you like.
with the capcut application, you have a lot of tools to change your images and videos, such as changing the video background on capcut, inserting the video background as you like. - Error 'can't change desktop wallpaper' on Windows 10, this is how to fix it
 by default, on windows 10 users can easily change desktop wallpapers. just right-click any image file and click the set as desktop background option to set it as a background image. or alternatively you can navigate to settings => personalization => background to select an image as a desktop wallpaper.
by default, on windows 10 users can easily change desktop wallpapers. just right-click any image file and click the set as desktop background option to set it as a background image. or alternatively you can navigate to settings => personalization => background to select an image as a desktop wallpaper. - How to change the background color in Photoshop
 changing the background color in photoshop can be used with existing photos or new images.
changing the background color in photoshop can be used with existing photos or new images. - How to change the conversation background on Viber
 if you regularly use viber to chat with friends and relatives, follow the steps below to change the chat background on viber to your liking and make the conversation more interesting.
if you regularly use viber to chat with friends and relatives, follow the steps below to change the chat background on viber to your liking and make the conversation more interesting. - How to split video background, GIF image on Unscreen
 unscreen will separate the video background and animation so you can change the other background if you like, it's free and doesn't need an account.
unscreen will separate the video background and animation so you can change the other background if you like, it's free and doesn't need an account. - How to change the theme and background color of the Windows 11 virtual keyboard
 if you regularly use the windows virtual keys, you can make your experience new and more interesting by changing the theme and background color of the keyboard, bringing new and colorful looks.
if you regularly use the windows virtual keys, you can make your experience new and more interesting by changing the theme and background color of the keyboard, bringing new and colorful looks.













 How to Change Windows 8 Language to Spanish
How to Change Windows 8 Language to Spanish How to Delete a Program on Windows 8
How to Delete a Program on Windows 8 How to Optimize Windows 8
How to Optimize Windows 8 How to Close Windows in Windows 8
How to Close Windows in Windows 8 How to Enable and Apply the Aero Lite (Windows Basic) Theme in Windows 8 and Windows 8.1
How to Enable and Apply the Aero Lite (Windows Basic) Theme in Windows 8 and Windows 8.1 How to Fix 'Explorer.Exe' Error During Shutdown on Windows 8
How to Fix 'Explorer.Exe' Error During Shutdown on Windows 8