How to Send Documents Securely on PC or Mac
Method 1 of 4:
Password-protecting a Microsoft Word Document (Windows and Mac)
-
 Open the document in Microsoft Word. The quickest way to do this is to double-click its file name.
Open the document in Microsoft Word. The quickest way to do this is to double-click its file name. -
 Click the File menu. It's at the top-left corner of the window (or in the menu bar on a Mac).[1]
Click the File menu. It's at the top-left corner of the window (or in the menu bar on a Mac).[1] -
 Click Info.
Click Info. -
 Click Protect Document.
Click Protect Document. -
 Click Encrypt with Password.
Click Encrypt with Password. -
 Create and confirm the document password. Follow the on-screen instructions to type and confirm the password that will protect your document.
Create and confirm the document password. Follow the on-screen instructions to type and confirm the password that will protect your document. -
 Save the file. Click the File menu and select Save to save the new version of your document.
Save the file. Click the File menu and select Save to save the new version of your document. -
 Share the document with others. Now that the file is password protected, you can send it in a variety of ways:
Share the document with others. Now that the file is password protected, you can send it in a variety of ways:- Attach the document to an email message in Gmail, Outlook, or Mac Mail.
- Add the file to a cloud drive like Google Drive, iCloud Drive, or Dropbox.
Method 2 of 4:
Attaching Files to Encrypted Messages in Outlook (Windows and Mac)
-
 Open Outlook on your PC or Mac. It's usually in All Apps area of the Start menu in Windows, and in the Applications folder in macOS.
Open Outlook on your PC or Mac. It's usually in All Apps area of the Start menu in Windows, and in the Applications folder in macOS. -
 Click New Email. It's the envelope icon at the top-left corner of the window.
Click New Email. It's the envelope icon at the top-left corner of the window. -
 Click the File menu. It's near the top-left corner of the screen.
Click the File menu. It's near the top-left corner of the screen.- If you're using Outlook 2010, click the Options menu, then select More Options.
-
 Click Properties. If you're using Outlook 2010, skip to the next step.
Click Properties. If you're using Outlook 2010, skip to the next step. -
 Click Security settings.
Click Security settings. -
 Check the box next to 'Encrypt message contents and attachments.'
Check the box next to 'Encrypt message contents and attachments.' -
 Click OK. This message will now be encrypted.
Click OK. This message will now be encrypted. -
 Click Close. Now that the encryption settings are set, you can create the message.
Click Close. Now that the encryption settings are set, you can create the message. -
 Enter a recipient, subject, and message.
Enter a recipient, subject, and message. -
 Click Attach file. It's the paperclip icon at the top of the new message. This opens your computer's file browser.[2]
Click Attach file. It's the paperclip icon at the top of the new message. This opens your computer's file browser.[2] -
 Select the attachment and click Open. This attaches the file to the message.
Select the attachment and click Open. This attaches the file to the message. -
 Click Send. The message will now be delivered to the recipient.
Click Send. The message will now be delivered to the recipient.
Method 3 of 4:
Encrypting a Document with EPS (Windows)
-
 Navigate to the file you want to encrypt. An easy way to do this is to press ⊞ Win+E to open the File Explorer, then double-click the folder that contains the file.
Navigate to the file you want to encrypt. An easy way to do this is to press ⊞ Win+E to open the File Explorer, then double-click the folder that contains the file. -
 Right-click the file or folder. A context menu will expand.
Right-click the file or folder. A context menu will expand. -
 Click Properties. It's the last option in the menu.
Click Properties. It's the last option in the menu. -
 Click Advanced. It's near the bottom-right corner of the window.
Click Advanced. It's near the bottom-right corner of the window. -
 Check the box next to 'Encrypt contents to secure data.' It's the last option on the window.
Check the box next to 'Encrypt contents to secure data.' It's the last option on the window. -
 Click OK. If you selected a folder, a confirmation message will appear.
Click OK. If you selected a folder, a confirmation message will appear. -
 Select Apply changes to this folder, subfolders and files.
Select Apply changes to this folder, subfolders and files. -
 Click OK. The selected file or folder is now encrypted. To access the file or folder, you'll have to use your Windows login credentials.
Click OK. The selected file or folder is now encrypted. To access the file or folder, you'll have to use your Windows login credentials. -
 Send the encrypted document.
Send the encrypted document.- If you encrypted only one file, you can attach it to an email message. You can't compress the folder and then attach it to an email.
- If you encrypted a folder, upload it to a cloud drive like Google Drive, iCloud Drive, or Dropbox. Once uploaded, use the drive's tools to share the files as you wish.
Method 4 of 4:
Encrypting Documents with Disk Utility (Mac)
-
 Add the file you want to encrypt to a folder. If you're not sure how to do this, see Make a New Folder on a Computer.
Add the file you want to encrypt to a folder. If you're not sure how to do this, see Make a New Folder on a Computer. -
 Click the Go menu. It's at the top of the screen.
Click the Go menu. It's at the top of the screen. -
 Click Utilities. It's near the bottom of the menu. A new Finder window will open.
Click Utilities. It's near the bottom of the menu. A new Finder window will open. -
 Double-click Disk Utility. This opens the Disk Utility app.
Double-click Disk Utility. This opens the Disk Utility app. -
 Click the File menu. It's in the menu bar at the top-left corner of the screen.
Click the File menu. It's in the menu bar at the top-left corner of the screen. -
 Hover the mouse over New. Another menu will expand.
Hover the mouse over New. Another menu will expand. -
 Click Image from folder.
Click Image from folder. -
 Select the folder you want to encrypt and click Choose.
Select the folder you want to encrypt and click Choose. -
 Select 128-bit or 256-bit from the 'encryption' drop-down menu.
Select 128-bit or 256-bit from the 'encryption' drop-down menu. -
 Create a password. Enter a new password for the folder into the 'Password' box, then again in the 'Verify' box.
Create a password. Enter a new password for the folder into the 'Password' box, then again in the 'Verify' box. -
 Click Choose.
Click Choose. -
 Click Save.
Click Save. -
 Click Done. The files in the folder are now encrypted. Now you can upload the folder to a cloud drive like Google Drive, iCloud Drive, or Dropbox. Once uploaded, use the drive's tools to share the files as you wish.
Click Done. The files in the folder are now encrypted. Now you can upload the folder to a cloud drive like Google Drive, iCloud Drive, or Dropbox. Once uploaded, use the drive's tools to share the files as you wish.
3.7 ★ | 3 Vote
You should read it
- 2 simple ways to remove SkyDrive Pro option in Windows 10 Right-click Menu
- How to Hide a File or Folder from Search Results in Microsoft Windows
- How to Zip Folder on Windows
- How to copy the file list of folders with the right mouse button
- What is a folder The concept of a file (File) and a folder (Folder) in a computer
- Delete the SkyDrive Pro command in the right-click menu
- What is Take Ownership? How to add Take Ownership to right-click Menu
- How to Make a New Folder on a Computer
May be interested
- 7 self-destruct file sharing sites
 self-destruct file sharing services will help protect data for users more securely, and you can set a timeline for self-destruct files.
self-destruct file sharing services will help protect data for users more securely, and you can set a timeline for self-destruct files. - Send Email using PHP
 php must be configured correctly in the php.ini file with details about how your system sends email. open php.ini available in the / etc / directory and find the section that starts with [mail function].
php must be configured correctly in the php.ini file with details about how your system sends email. open php.ini available in the / etc / directory and find the section that starts with [mail function]. - How to customize the Send to menu in Windows 10
 windows 10 is a modern operating system and is constantly evolving with new features being updated regularly, but windows 10 still supports the old features but is still useful, such as menus. send to in windows 10.
windows 10 is a modern operating system and is constantly evolving with new features being updated regularly, but windows 10 still supports the old features but is still useful, such as menus. send to in windows 10. - How to send secret messages, self-destruct on Zalo
 if you need to exchange confidential documents on zalo, you can choose confidential messages, self-destruct so that they are not revealed to others. in this article, software tips will guide how to send self-destruct messages on zalo.
if you need to exchange confidential documents on zalo, you can choose confidential messages, self-destruct so that they are not revealed to others. in this article, software tips will guide how to send self-destruct messages on zalo. - How to send text messages instead of iMessage messages on iPhone or iPad
 if you are chatting with friends with imessage and realizing that the internet is losing your patience, you will want to immediately switch to a text message and send it. fortunately, ios features, though slightly hidden, can still send text messages instead of imessage with just a few simple steps.
if you are chatting with friends with imessage and realizing that the internet is losing your patience, you will want to immediately switch to a text message and send it. fortunately, ios features, though slightly hidden, can still send text messages instead of imessage with just a few simple steps. - Fax documents over the network without a fax machine
 windows xp has a great feature that allows users to send, receive, and track their faxes. it can be said that, if you are running windows xp, you can send and receive faxes ...
windows xp has a great feature that allows users to send, receive, and track their faxes. it can be said that, if you are running windows xp, you can send and receive faxes ... - How to send SMS from computer
 this article will introduce you to four methods to synchronize messages on your phone with your computer and can directly send sms messages right on your computer.
this article will introduce you to four methods to synchronize messages on your phone with your computer and can directly send sms messages right on your computer. - How to use Firefox Send to share large files
 firefox send is mozilla's new service, allowing users to download files up to 1gb and then share. the file will automatically cancel after 24 hours from mozilla's server. especially this service also has the ability to encrypt data.
firefox send is mozilla's new service, allowing users to download files up to 1gb and then share. the file will automatically cancel after 24 hours from mozilla's server. especially this service also has the ability to encrypt data. - How to manage data on iPhone with Documents 5
 documents 5 is a professional file management application on iphone devices, and can easily transfer data from one folder to another.
documents 5 is a professional file management application on iphone devices, and can easily transfer data from one folder to another. - How to send files via Bluetooth on Windows 11
 with bluetooth on your pc, you can send and receive photos, videos, documents, and other types of files on your windows 11 pc.
with bluetooth on your pc, you can send and receive photos, videos, documents, and other types of files on your windows 11 pc.

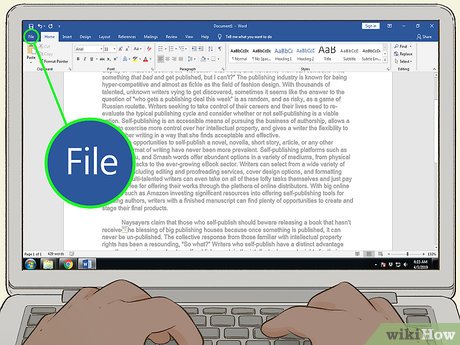
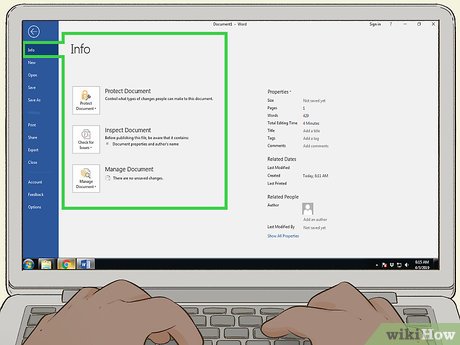
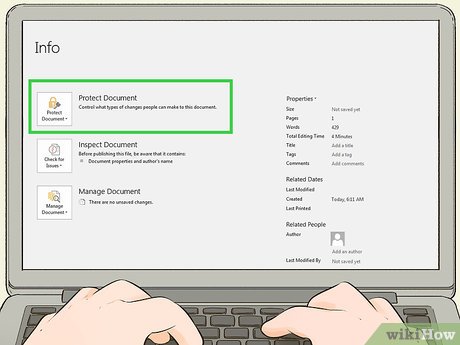
















































 How to Change the Windows Taskbar Position
How to Change the Windows Taskbar Position How to Change Your IP Address (Windows)
How to Change Your IP Address (Windows) How to Delete Temporary Files and Delete Prefetch Files from Your Computer
How to Delete Temporary Files and Delete Prefetch Files from Your Computer How to Increase Dedicated Video RAM on Windows Laptops with Intel Graphics
How to Increase Dedicated Video RAM on Windows Laptops with Intel Graphics How to Quickly Make a Table for WordPad
How to Quickly Make a Table for WordPad How to Optimize Your PC Performance
How to Optimize Your PC Performance