How to Add PDF Files to Your Kindle
Send PDF files via email
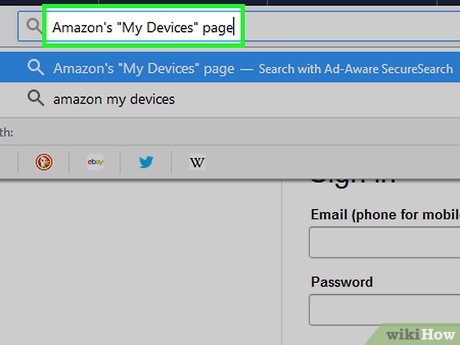
Find your "Send-to-Kindle" email address. This is the email address you'll use to send PDF files to Kindle or the Kindle app:
Open Amazon's "My Devices" page and sign in if necessary.
Scroll down and tap Personal Document Settings .
Scroll down and see the email address listed under the "E-mail address" heading.
Add a new email address if necessary by clicking Add a new approved e-mail address , entering the email address when prompted, and clicking Add Address .
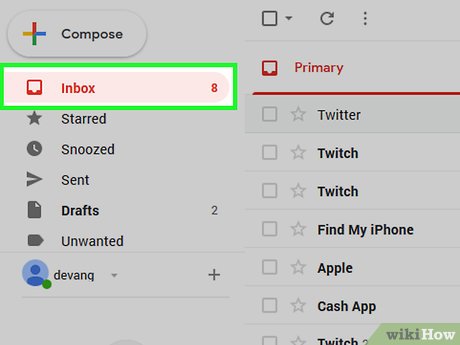
Open your inbox. To do so, go to any email service where you have an account.
If you are not automatically logged in to your email service, to log in you will have to type in your email address and password.

Create a new email. Open the "New Email" window by:
Gmail — Click COMPOSE , or + Compose if you're using a new Gmail mailbox, located on the left side of the page.
Outlook — Click + New message located in the upper left corner of the page.
Yahoo — Click Compose in the upper left corner of the page.
iCloud Mail — Click the blue "Compose" icon at the top of the page.

Enter your "Send-to-Kindle" email address. In the "To" field, enter the email address you just found in the "E-mail address" section of the Kindle page of your Amazon account.

Click the "Attachment" icon. This icon is usually located at the bottom or top of the email page. A File Explorer (Windows) or Finder (Mac) window will open.

Select your PDF document. Go to the folder where the document is stored on your computer and click on the PDF file to select it.

Click Open . This button is located in the lower right corner. The PDF file will be attached to your email.

Send email. Click the Send button or the paper airplane icon to send the email. The PDF document will be sent to your Kindle or Kindle app. However, it may take a few minutes for the document to appear in your Kindle/Kindle app.
Depending on your email service, you may be asked whether you want to send the email with the "Subject" field or body blank. If so, press Yes or Send to confirm.

Open the PDF document on your Kindle. Make sure your Kindle is unlocked and connected to Wi-Fi (or mobile data is turned on). Next, open your Kindle's "Library" section to view the document. When the PDF file appears here, you can click to select it.
If you're using the Kindle app, open and sign in to the app if necessary, then tap the LIBRARY tab to see a list of files on your Kindle. Next, you can click on the PDF file icon when the file is transferred.
Download PDF files via USB

Don't use this method for the Kindle app. If you want to download a PDF document to the Kindle app on your tablet, use the email method.

If you're using a Mac, download and install Android File Transfer. Since your Mac can't access the Android file system itself, you'll have to install Android File Transfer to connect:
Go to https://www.android.com/filetransfer/ using your Mac web browser.
Click DOWNLOAD NOW .
Double-click the downloaded DMG file.
Click and drag the Android File Transfer icon to the "Applications" folder icon.

Copy your PDF document. Go to the folder containing the PDF file you want to add to your Kindle, then click on the PDF file and press Ctrl+ C(Windows) or ⌘ Command+ C(Mac).

Connect Kindle to computer. Plug the USB end of the Kindle charging cable into the USB port on your computer, then plug the other end of the cable into the Kindle's charging port.
If you're using a Mac, you may have to purchase and plug in a USB 3.0 to USB-C adapter before you can connect your Kindle to your computer.

Open your Kindle's folder. This step is not the same in different operating systems:
Windows — Open File Explorer (or press ⊞ Win+ E), then click your Kindle's name in the left sidebar. You may have to scroll down to find the Kindle.
Mac — Android File Transfer will open automatically. If not, you can open it by typing android file transferin Spotlight and then double-clicking on Android File Transfer .

Open your Kindle's internal storage. If your Kindle's folder list isn't immediately displayed, double-click the "Internal" or "Internal Storage" folder to open it.
Skip this step with Mac.

Find and open the "Docs" folder. Kindle files, such as PDF and Word, can be stored here. Double click to open it.
If you download a PDF to a traditional Kindle, the folder will probably be called "Documents".

Paste your PDF file. Once the "Docs" folder is open, press Ctrl+ V(Windows) or ⌘ Command+ V(Mac) to paste the copied PDF file into the folder. The PDF document will be copied to your Kindle.

Disconnect and unplug Kindle from the computer. Once you've safely disconnected your Kindle, you can unplug the cable.

Open the PDF document on your Kindle. Unlock your Kindle, then open the "Library" section of your Kindle to view your PDF file. When the PDF appears in your Kindle's library, you can choose to open it.
You should read it
- 11 reasons to buy a Kindle e-reader
- A simple number, explaining why Amazon dares to sell cheap Kindle
- Guide to transfer ebook into the Amazon Kindle
- Instructions to turn off the Popular Highlights feature on Kindle
- How to restart Amazon Kindle, reset Amazon Kindle
- How to update the software for the Amazon Kindle e-reader
- How to Connect Kindle Fire to Computer
- How to read books in landscape mode on Kindle
May be interested
- How to read books in landscape mode on Kindle
 if you're reading a book that contains a lot of images, or just want a larger text size, then it makes sense to access landscape mode on the kindle.
if you're reading a book that contains a lot of images, or just want a larger text size, then it makes sense to access landscape mode on the kindle. - How to Transfer Books to Kindle
 today's tipsmake will show you how to add electronic books (or ebooks) to your amazon kindle reader. ebooks can be added to kindle from amazon via wi-fi, you can also use email or kindle's usb cable to copy existing ebooks from your computer.
today's tipsmake will show you how to add electronic books (or ebooks) to your amazon kindle reader. ebooks can be added to kindle from amazon via wi-fi, you can also use email or kindle's usb cable to copy existing ebooks from your computer. - Install Dropbox on Amazon's 'Fire' Kindle Fire
 you are intending to access all files on amazon's kindle fire from your dropbox account. however, can be noticed, dropbox is an application not available in amazon ...
you are intending to access all files on amazon's kindle fire from your dropbox account. however, can be noticed, dropbox is an application not available in amazon ... - How to set up Kindle to update new books purchased in the library
 when you buy books on amazon, your kindle device automatically adds those new titles to your library by default.
when you buy books on amazon, your kindle device automatically adds those new titles to your library by default. - How to Connect the Kindle Fire to a Computer
 once you connect your kindle fire to a computer, you can transfer ebooks, videos, photos, and other types of media. this wikihow teaches you how to connect your kindle fire to a computer, and how to troubleshoot if your kindle fire won't...
once you connect your kindle fire to a computer, you can transfer ebooks, videos, photos, and other types of media. this wikihow teaches you how to connect your kindle fire to a computer, and how to troubleshoot if your kindle fire won't... - 2 Easy Ways to Transfer Books to Kindle
 getting books onto your kindle is easier than ever. you don't need to convert from different formats, and you certainly don't need complicated third-party software.
getting books onto your kindle is easier than ever. you don't need to convert from different formats, and you certainly don't need complicated third-party software. - How to install custom fonts on a Kindle reader
 custom fonts on a kindle reader can be a great idea if you don't like the ones that come pre-installed on your device. here's how to change fonts on kindle.
custom fonts on a kindle reader can be a great idea if you don't like the ones that come pre-installed on your device. here's how to change fonts on kindle. - How to Install Android on Kindle Fire
 today's tipsmake will show you how to replace your kindle fire tablet's operating system with a more flexible version of android. although the fire os that comes with kindle fire is technically a version of android, substituting another operating system will give you the ability to perform more tasks like downloading apps from the google play store and install custom themes. you will have to wipe your kindle fire's memory and may void your warranty because of this, so do your research before proceeding.
today's tipsmake will show you how to replace your kindle fire tablet's operating system with a more flexible version of android. although the fire os that comes with kindle fire is technically a version of android, substituting another operating system will give you the ability to perform more tasks like downloading apps from the google play store and install custom themes. you will have to wipe your kindle fire's memory and may void your warranty because of this, so do your research before proceeding. - How to Reinstall Kindle
 if your kindle device is unresponsive or crashes frequently, you may be able to fix the problem by trying to reset the device. the standard reset method (soft reset) usually solves most problems, but you can also reset to factory settings (hard reset) for a long-term fix. fortunately, with every kindle device, there are a few basic steps you can take to restore the device to proper functionality.
if your kindle device is unresponsive or crashes frequently, you may be able to fix the problem by trying to reset the device. the standard reset method (soft reset) usually solves most problems, but you can also reset to factory settings (hard reset) for a long-term fix. fortunately, with every kindle device, there are a few basic steps you can take to restore the device to proper functionality. - Kindle combined with ChatGPT is an effective way to learn a new language
 after learning some basic vocabulary, many people start using kindle (or any e-reader) with chatgpt to turn passive reading into active learning.
after learning some basic vocabulary, many people start using kindle (or any e-reader) with chatgpt to turn passive reading into active learning.










 How to Enter the Euro Symbol
How to Enter the Euro Symbol How to Open XML Files
How to Open XML Files How to Open EXE Files
How to Open EXE Files How to Create a Calendar on Google Docs
How to Create a Calendar on Google Docs How to Save a Google Doc
How to Save a Google Doc How to Copy Documents from Computer to USB
How to Copy Documents from Computer to USB