How to Allow Editing of a Google Doc
By browser
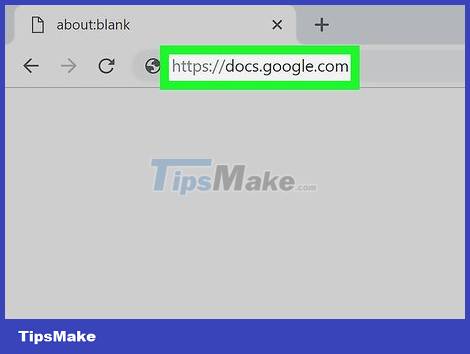
Open the Google Docs website using a web browser. Type or paste the link http://www.docs.google.com into the address bar, then tap ↵ Enteror ⏎ Return.
If you are not automatically signed in, sign in with the Google account you want to use.
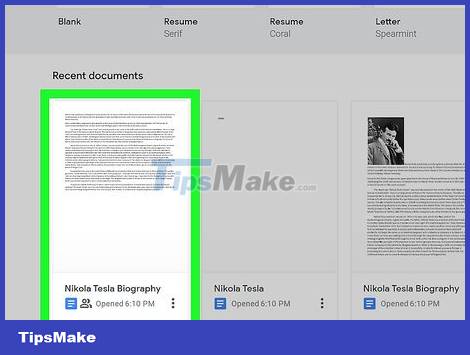
Click the document you want to edit. All your documents will be here, click to open the document you want to allow other contributors to edit.
You can create or upload new documents by clicking the gray folder icon at the top right of the documents list.
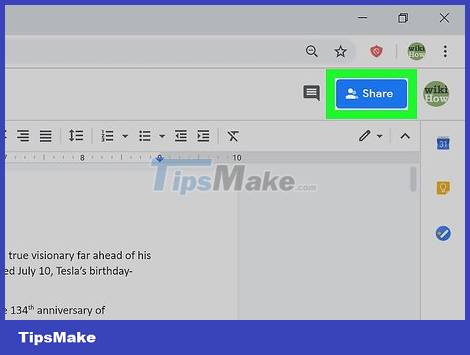
Click the blue Share button . This button is in the upper right corner of the document. The document's sharing options open in a pop-up window.

Click Get shareable link in the upper right. This button has a chain link icon in a circle in the upper right corner of the Share pop-up window. The sharing link for this document will appear.
The chain icon will turn green.
If this icon is green, it means the document's sharing link is available here. When you click on the link, the link will be copied to the cache.

Click the Anyone with the link can . drop -down box . You can find this menu above the share link.
For some documents shared by other users, you won't be able to change the editing settings. The button will then display as "Anyone with the link can view" and cannot be clicked.

Select Anyone with the link "can edit" from the menu. This option allows users who receive a sharing link to connect the document online and edit it through their account.
Or you can enter individual email addresses under "People" at the bottom, click the drop-down box next to the email list, and select Can edit .
You can immediately copy the sharing link at the top and share the document with anyone. The link will allow the recipient to edit your document.

Click Advanced in the bottom right. This gray button is in the lower right corner of the Sharing pop-up window. A list of all people sharing this document will appear.
You can also copy the share link at the top here.

Enter email addresses in the "Invite people" field to invite (optional). You can send an invitation to access this document via email, and notify the recipient that they can edit it.
If you enter multiple email addresses manually, don't forget to separate each address with a comma.
If you don't want to send notifications, you can uncheck the "Notify people" box below the email field.

Click the drop-down box next to the email field (optional). You need to make sure that Can edit is selected for invitations.
If the Can edit item is selected, a pencil icon will appear here.
If Can comment is selected, there will be a speech bubble icon here.
If Can view is selected, an eye icon will appear instead.

Click the blue Send button . An invitation email with a shareable link to this document will be sent to selected contacts. All invited contacts can edit the document.
If you unchecked the Notify people box , you'll need to click OK here and manually share the link to this document.
By mobile application

Open the Google Docs app on your iPhone, iPad, or Android. The Docs app has a blue document page icon on a white background. You can find it on your home screen, in the Apps folder or drawer.
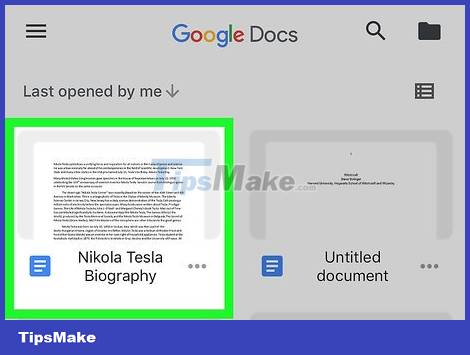
Find and tap the document for which you want editing mode enabled. This document opens full screen.
Or you can tap the multicolored " + " sign in the lower right and create a new document.

Click the human button with the "+" sign at the top. This button is located near the top right corner of the screen. The "Share" page will open.
If you don't have permission to edit the shared document's share properties, a notification will pop up here.
If you don't see this option, you can tap the three-dot icon in the upper right, select Share & export from the menu, and then tap Share here.

Click on the list of users below the "Who has access" line. A list of all people with access to the document will appear.
You can tap the drop-down icon next to a user and select Editor to give them editing permissions.
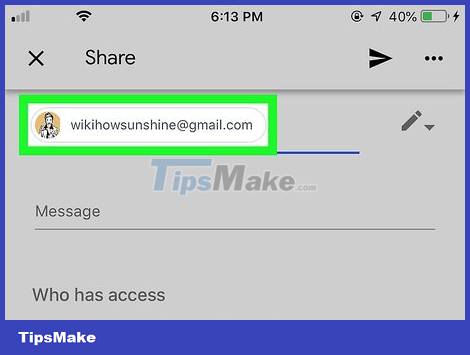
Enter the contacts you want to invite into the document. Tap the People field and enter the name of the contact you want to add as an editor.
You can choose from saved contacts, or enter addresses manually (remember to separate with commas).

Tap the drop-down menu next to the "People" field. A menu will pop up.
This button will be a pencil icon for the Editor .
This will be a speech bubble for the Commenter .
The eye icon will appear here for the Viewer .

Select Editor from the pop-up window. So the selected contact will be able to edit the document.

Enter an invitation text for this contact (optional). If you want to send a message, you can use the Message field .

Tap the paper airplane icon in the upper right. A sharing invitation will be sent to the person you selected. All invited users can edit the document.
You should read it
- Instructions for creating caret in Google Docs
- How many of the best features have you missed on Google Docs?
- How to view and edit Pages on Windows, move Pages to Doc, Docx
- How to edit basic Word documents for beginners
- How to activate Google Docs Offline on a Chromebook
- How to compare two documents in Google Docs
- How to install and use Google Docs Offline
- How to Edit PDF Documents
May be interested
- iPhone users will be able to use Google's free AI photo editing tool
 search giant google announced that it will release a number of ai image editing tools on smartphones, including iphones, for free.
search giant google announced that it will release a number of ai image editing tools on smartphones, including iphones, for free. - How to write voice text on Dictation.io
 for voice editing in addition to google docs, users can use the dictation service.
for voice editing in addition to google docs, users can use the dictation service. - Fix Google Sheets not allowing spreadsheet editing
 in some cases it may be due to an issue or error that google sheets does not allow spreadsheet editing. the following tipsmake article will guide you on how to fix it
in some cases it may be due to an issue or error that google sheets does not allow spreadsheet editing. the following tipsmake article will guide you on how to fix it - 10 easiest photo editing software to use for beginners
 while some photos are works of art, others need editing. this means you need some easy-to-use photo editing apps.
while some photos are works of art, others need editing. this means you need some easy-to-use photo editing apps. - Instructions to install the utility on Google Docs
 when you work on editing content on google docs, if you install additional utilities you will be able to use many other useful features, greatly supporting the work of editing content.
when you work on editing content on google docs, if you install additional utilities you will be able to use many other useful features, greatly supporting the work of editing content. - Google will release a free AI photo editing tool for iPhone users
 from may 15, google will release a number of artificial intelligence (ai) image editing tools for free on smartphone devices, including iphones.
from may 15, google will release a number of artificial intelligence (ai) image editing tools for free on smartphone devices, including iphones. - How to use the new editing tools on Google Photos
 recently, google has updated the entire machine learning algorithm, giving users comprehensive editing tools in the photos app (photos).
recently, google has updated the entire machine learning algorithm, giving users comprehensive editing tools in the photos app (photos). - Applications that support work right on the Google Chrome browser you should try
 google chrome's application is no longer useless as before.
google chrome's application is no longer useless as before. - Users have more reasons to use Google Snapseed thanks to this update!
 after acquiring software company nik software last september, on november 6, google released the popular photo editing application snapseed for smartphones and tablets running the android platform.
after acquiring software company nik software last september, on november 6, google released the popular photo editing application snapseed for smartphones and tablets running the android platform. - Instructions for dividing and merging columns on Google Docs
 when working with the google docs online editing application, in addition to importing content, you sometimes need to perform table processing operations.
when working with the google docs online editing application, in addition to importing content, you sometimes need to perform table processing operations.





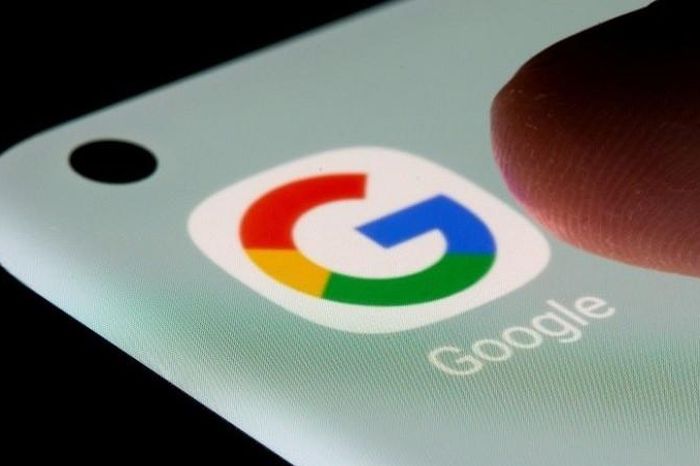




 How to Split PDF Files
How to Split PDF Files How to Add PDF Files to Your Kindle
How to Add PDF Files to Your Kindle How to Enter the Euro Symbol
How to Enter the Euro Symbol How to Open XML Files
How to Open XML Files How to Open EXE Files
How to Open EXE Files How to Create a Calendar on Google Docs
How to Create a Calendar on Google Docs