How to recover Windows passwords using iSeePassword
The first basic and basic step to secure Windows computers is that we will set the password for the computer. The more passwords a password has, the more difficult it is to guess and limit the situation of unauthorized computer access. However, sometimes you will also fall into that situation by accidentally forgetting the Windows login password. And so, we are forced to restore or reinstall the password for Windows to be able to use the computer.
So the simple way to reset the password for Windows, while reinstalling the Windows operating system will be too time consuming and unnecessary, or using Password Reset Disk is equally complicated? If you are in this situation, you can use the iSeePassword tool. This is the software that will help users to recover or set a new password for Windows.
Step 1:
First, please follow the link below to download iSeePassword software for other computers. The tool is compatible with all Windows operating systems so you can rest assured when installing.
iSeePassword has 2 versions with free downloads with some limited features and a free version for nearly $ 30.
- Download iSeePassword software
Step 2:
Next, start the software on your computer. The iSeePassword installation process is relatively fast because there are not many installation options. We just need to click Next . Install is done.

Step 3:
Appear the interface of iSeePassword program. Here, we will have 2 options that restore Windows login password with CD / DVD or via USB.

For example, here I will choose to reset the password to access the computer via USB . You need to plug the USB into the computer so the software can scan the device, when the USB name is found. Click on Burn USB .

Step 4:
A dialog box informing that all existing data on the USB will be erased. You need to proceed to backup that data. Click Yes to proceed.
The best way is to use a USB device that does not contain any data inside.

Step 5:
When the setup operation is completed, the password initialization process for the computer will proceed. We wait for this process to be completed.

When the initialization process is finished and the dialog box dialog box appears as shown below, it is successful. We will exit the USB on the computer and then plug in the computer to recover the login password.
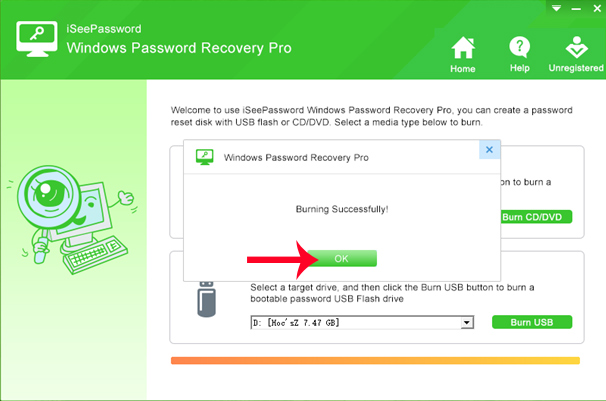
Step 6:
Next we will press the key to log into the BIOS on the computer. Depending on the different computers, the shortcut to access the BIOS is also different. Readers can refer to how to access the BIOS for their computers according to the article How to access BIOS on different computers.
Shortly after that, the screen of boot device selection screen appears, here you will select USB device .

Step 7:
The iSeePassword interface appears. First of all, we will choose the Windows version partition to recover the password . Next we click on the account on the computer and click the Reset Password option. Finally click on the Reboot button and you're done.

Above is how to recover Windows computer password using iSeePassword tool. After completing the operations, you can log back in the computer easily without having to enter a password. Now proceed to change memorable passwords for Windows computers.
Refer to the following articles:
- How to use Password Reset Disk to reset Windows password?
- 3 software to turn USB into computer unlock tool
- Instructions to reset Windows 10 password without using the 3rd tool
You should read it
- Reset pass Windows 10 from the login screen
- How to find and change Wifi passwords on Windows 10
- How to bypass a Windows password leaves no trace
- How to crack Windows 10 password, how to break password on Windows 10
- Instructions for changing Windows passwords without having to remember the old password
- How to fix the error of creating Password Reset Disk on Windows
- Use an 8-character Windows NTLM password? Congratulations, your password may be unlocked after only 2.5 hours
- How to change Wifi password, change wifi pass VNPT, FPT, Tenda, TP-Link, Viettel on computer, phone
May be interested
- Americans are banned from using password 1234 to ensure safety
 the proportion of users using weak passwords, constantly revealing sensitive information is increasing in the us, a technology powerhouse.
the proportion of users using weak passwords, constantly revealing sensitive information is increasing in the us, a technology powerhouse. - Summary of how to create strong passwords and manage the most secure passwords
 some ways to create strong passwords and manage accounts passwords securely. choosing a password for personal accounts is similar to choosing a lock to store your treasure. if the lock is old or out of date, you can lose your property to hackers.
some ways to create strong passwords and manage accounts passwords securely. choosing a password for personal accounts is similar to choosing a lock to store your treasure. if the lock is old or out of date, you can lose your property to hackers. - How to recover files from a completely corrupted computer
 if your computer does not boot anymore, it may be a problem with windows or the computer hardware may be too hot. if you have important files stuck inside the broken computer, this tutorial will help you recover them.
if your computer does not boot anymore, it may be a problem with windows or the computer hardware may be too hot. if you have important files stuck inside the broken computer, this tutorial will help you recover them. - What is the smartest and safest way to store passwords?
 passwords keep valuable data safe from malicious actors, so it's important to make their safe storage an absolute priority.
passwords keep valuable data safe from malicious actors, so it's important to make their safe storage an absolute priority. - This is a list of the most common passwords found in cyber security breaches 2019
 one of the leading factors behind a cyber attack is the use of a password that is not strong enough.
one of the leading factors behind a cyber attack is the use of a password that is not strong enough. - Collection of the most effective Windows password recovery tools
 forgetting passwords and passwords on windows computers often happens. and the introduction of tools and software to support the recovery of passwords when forgetting passwords on computers is essential.
forgetting passwords and passwords on windows computers often happens. and the introduction of tools and software to support the recovery of passwords when forgetting passwords on computers is essential. - How to Safari save passwords on iOS devices
 security experts always remind you to set a strong password for your account. the only problem is that remembering strong passwords for multiple accounts is almost an impossible task.
security experts always remind you to set a strong password for your account. the only problem is that remembering strong passwords for multiple accounts is almost an impossible task. - 4 ways to recover files from Recycle Bin in Windows 10
 windows temporarily stores deleted files and folders in the recycle bin so that they can be restored or permanently deleted.
windows temporarily stores deleted files and folders in the recycle bin so that they can be restored or permanently deleted. - 7 free Windows password recovery tools
 the main function of the password recovery tool is to recover the passwords that users or administrators use when logging in to windows. these tools are often known as 'password stealing' tools because sometimes they are used by hackers to 'crack' user passwords.
the main function of the password recovery tool is to recover the passwords that users or administrators use when logging in to windows. these tools are often known as 'password stealing' tools because sometimes they are used by hackers to 'crack' user passwords. - How to recover passwords on Windows 10 Fall Creators Update
 the password recovery feature of windows 10 fall creators update right on the windows screen, will help you recover the password with a few simple steps.
the password recovery feature of windows 10 fall creators update right on the windows screen, will help you recover the password with a few simple steps.










 How many types of malware do you know and how to prevent them?
How many types of malware do you know and how to prevent them? Download the free WannaCry malware checker now
Download the free WannaCry malware checker now Steps to remove malware 9o0gle. com
Steps to remove malware 9o0gle. com Remove the root of Search navigation. myprivacyswitch. com on the browser
Remove the root of Search navigation. myprivacyswitch. com on the browser How to remove fake popup window 'Update Flash Player' or 'Update Java'?
How to remove fake popup window 'Update Flash Player' or 'Update Java'? Remove original Network Packet Analyzer adware
Remove original Network Packet Analyzer adware