4 ways to recover files from Recycle Bin in Windows 10
You can delete everything; old emails, text messages, apps, etc. Certain files can also be deleted from your PC because they are no longer needed or take up too much space.
You may even have accidentally deleted an important folder and wish you could undo it. Thankfully, Windows temporarily stores deleted files and folders in the Recycle Bin so they can be restored or permanently deleted.
In this article, you will learn about some lesser known but equally effective ways to recover files from Recycle Bin in Windows 10.
4 ways to recover files from Recycle Bin in Windows 10
Some methods of recovering files from the Recycle Bin are not well known. However, they are not only easy to implement, but can also be a "lifesaver" if you accidentally put a file in the Recycle Bin and want to bring it back to its original location.
Method 1: Recover deleted files with Recycle Bin Tools
The Recycle Bin Tools tab is a hidden gem that can help you manage deleted files. Although the name sounds a bit abstract, this tool can help you recover your files and folders from the Recycle Bin.
Step 1. Open the Recycle Bin and find the file or folder you want to restore. You can also select multiple files or folders.
Step 2. Go to the top of the Recycle Bin folder and click on Recycle Bin Tools in the purple 'Manage' tab.

Step 3. Click Restore the selected items. This will move the selected items from the Recycle Bin to their original location on the computer.
Step 4. To restore all the files in the Recycle Bin, just click Restore all items and then all the files will appear again.
If you love this feature and want to add it to the Quick Access Toolbar, just right-click Restore the selected items or Restore all items, then click Add to Quick Access Toolbar.

Note: When using this method, make sure you remember the original location of the files you want to recover, otherwise they may get mixed up with other files on your computer. If this happens, just press Ctrl + Z to undo the restore, then right-click and select Refresh.

Hover your mouse pointer over the file or folder and record the original location before restoring using this method.
Method 2: Recover deleted files using Cut & Paste feature
Just like Ctrl + Z or undo, the Cut & Paste function is very popular with computer users all over the world. But have you ever thought about using this feature to recover deleted files or folders from Recycle Bin? Here's how you can do it too:
Step 1. Open the Recycle Bin and find the items you want to restore. If your Recycle Bin is full, you can search for the item using the 'Search bar' provided you know the filename or keyword in it.
Step 2. Select all the items you want to recover.
Step 3. Right-click them and choose Cut or press Ctrl + X on your keyboard.

Step 4. Go to any location or folder where you want to paste the cut items, right click and select Paste or press Ctrl + V.
This will restore the deleted item to the location you selected.
Using this collage method, you don't need to remember the original file location or worry about the recovered file getting lost somewhere. This is another easy way to recover deleted files from Recycle Bin.
Method 3: Recover deleted files with Move To function
Like Recycle Bin Tools, this is another little known method to recover deleted files from Recycle Bin in Windows 10. And like collage method, it allows you to move deleted items to any place. any location you choose.
Here's how to do it:
Step 1. Open the Recycle Bin as usual and select the items you want to restore.
Step 2. Go to the top of the Recycle Bin folder and click the Home tab. This will open a ribbon.
Step 3. Click Move to and select the destination from the drop-down menu.

The files will be automatically restored to the location you selected.
Step 4. If you want a different location than the ones shown, just click Choose Location, then select Move, or click Make New Folder if you like.

Step 5. Go to the destination folder and the recovered files will be waiting for you there.
Using the 'Move to' method allows you to move deleted files into a custom new folder. If you don't want to delete items in this folder, you can rename it 'Do Not Delete'.
Method 4: Recover deleted files by using drag and drop feature
Using the drag and drop method, you can recover deleted files to any location you choose. You can simply drag and drop files back to your desktop, but did you know that there are tons of little shortcuts you can make to get your files back as soon as possible?
Here's how to do it:
Step 1. Open the Recycle Bin and select the files you want to be restored.
Step 2. Drag and drop them to any folder or location shown in the "Quick Access" pane on the left.

Step 3. If you can't find your preferred location in the Quick Access pane, simply click the Restore Down button in the upper-right corner, next to the "Minimize" button, to resize the Recycle Bin window.

Step 4. Open the destination folder, click the Restore Down button and drag the selected files from the Recycle Bin into it.
This drag and drop method is just as effective in recovering deleted files from the Recycle Bin as the other methods described.
You should read it
- How to Recover Deleted Files in Windows 7
- How to view recently deleted files on Windows 10?
- How to recover files from a completely corrupted computer
- Automatically 'clean up' the Recycle Bin on Windows 10
- How to recover deleted files permanently in the trash
- How to set up automatic emptying of the recycle bin in Windows 11
- How to recover deleted files on Linux
- How to fix Recycle Bin not self-cleaning on Windows 10
May be interested
- How to create a shortcut to clean the Recycle Bin on Windows 10/11
 the windows recycle bin icon on the desktop is a shortcut to open that archive of deleted files. however, some users may prefer to have a shortcut to emptying that recycle bin instead of accessing it.
the windows recycle bin icon on the desktop is a shortcut to open that archive of deleted files. however, some users may prefer to have a shortcut to emptying that recycle bin instead of accessing it. - How to Delete Files Directly Without Sending Them to Recycle Bin
 this wikihow article will teach you the simple and easy steps to directly delete files without sending them to the recycle bin. deleting files on the spot is a quick and convenient way to delete files without having to go into the recycle...
this wikihow article will teach you the simple and easy steps to directly delete files without sending them to the recycle bin. deleting files on the spot is a quick and convenient way to delete files without having to go into the recycle... - Tips for using Recycle Bin more effectively
 if you don't know how to actually delete the file when you press delete instead of transferring it to the recycle bin, limit the recycle bin, restore the deleted file from the recycle bin or hide the recycle bin icon from the desktop, then you are in the right place. already.
if you don't know how to actually delete the file when you press delete instead of transferring it to the recycle bin, limit the recycle bin, restore the deleted file from the recycle bin or hide the recycle bin icon from the desktop, then you are in the right place. already. - How to View Recently Deleted Files on Windows 10/11?
 normally, when you delete any file on your windows 10 computer by right-clicking on the file and selecting delete or selecting the file and pressing the delete key, the file will be moved to the recycle bin. or another way to delete files permanently is to press the shift + delete key combination, and windows will move these files from the recycle bin.
normally, when you delete any file on your windows 10 computer by right-clicking on the file and selecting delete or selecting the file and pressing the delete key, the file will be moved to the recycle bin. or another way to delete files permanently is to press the shift + delete key combination, and windows will move these files from the recycle bin. - How to recover deleted files in Windows 10
 you can delete unused files on your computer to increase free space, or for privacy reasons. however, during the cleaning process, you accidentally delete some important files by mistake. so is it possible to recover? here are ways that can help you fix the mistake, even of permanently deleted files.
you can delete unused files on your computer to increase free space, or for privacy reasons. however, during the cleaning process, you accidentally delete some important files by mistake. so is it possible to recover? here are ways that can help you fix the mistake, even of permanently deleted files. - How to change the Windows 11 Recycle Bin icon
 switching the recycle bin icon in windows 11 simplifies wallpaper customization, giving you the look and feel that suits your taste or theme.
switching the recycle bin icon in windows 11 simplifies wallpaper customization, giving you the look and feel that suits your taste or theme. - How to Pin the Recycle Bin in Windows 10
 there are a lot of reasons why someone would want to pin the recycle bin. most of the time, it is just for the convenience of having often-used system folders right where you like them. in windows 10, you have a couple of different options...
there are a lot of reasons why someone would want to pin the recycle bin. most of the time, it is just for the convenience of having often-used system folders right where you like them. in windows 10, you have a couple of different options... - How to recover deleted files on Linux
 data loss is something that all pc users have to face at some point in time. whether it's a hard drive failure or accidental deletion, we've all been in situations where we wish we could get our deleted data back.
data loss is something that all pc users have to face at some point in time. whether it's a hard drive failure or accidental deletion, we've all been in situations where we wish we could get our deleted data back. - How to fix Recycle Bin not working
 recycle bin on windows 10 sometimes crashes, doesn't work or won't open. how to fix it? please refer to the article below from tipsmake.
recycle bin on windows 10 sometimes crashes, doesn't work or won't open. how to fix it? please refer to the article below from tipsmake. - How to Restore the Recycle Bin
 the recycle bin is normally displayed on the windows desktop by default, but can sometimes be hidden or removed by accident. if you can no longer find or access recycle bin, you can restore the feature through the settings or control panel...
the recycle bin is normally displayed on the windows desktop by default, but can sometimes be hidden or removed by accident. if you can no longer find or access recycle bin, you can restore the feature through the settings or control panel...




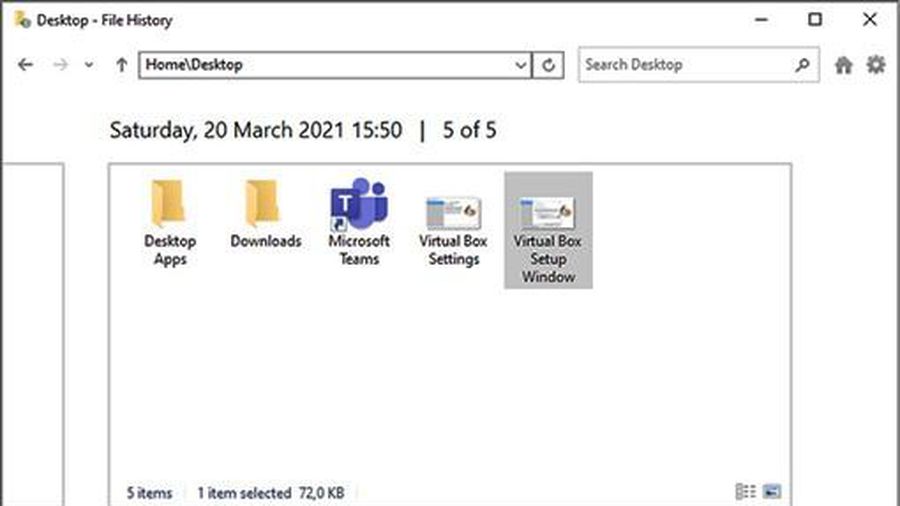




 How to Edit Live Video on Windows
How to Edit Live Video on Windows Compare Public Network and Private Network on Windows 10
Compare Public Network and Private Network on Windows 10 How to fix Open with error on Windows
How to fix Open with error on Windows Steps to reset forgotten password on Windows 10
Steps to reset forgotten password on Windows 10 How to set Pagefile.sys limit on Windows 10
How to set Pagefile.sys limit on Windows 10 What is WinSxS? How to clean the WinSxS folder on Windows 10
What is WinSxS? How to clean the WinSxS folder on Windows 10