How to remove fake popup window 'Update Flash Player' or 'Update Java'?
On a beautiful day, suddenly on the window of Internet Explorer, Firefox and Google Chrome browser popup window asking you to update (update) Adobe Flash Player or Java , most likely your computer has software Unwanted ads or programs.
These popup windows are not created by Adobe Flash Player or Java developers, but created by cyber criminals, criminals use these popup windows to spread the software. advertise and attack user browser.



Popup windows that advertise this fake Flash Player or Java appear to be because they are attached to extensions (extensions) on Internet Explorer, Firefox and Chrome browsers, during the installation of utilities expanded, users accidentally installed it without knowing it.
Malicious extensions are often included in free software and programs that users download from the Internet.
And once malicious extensions are installed, every time you use the on-screen web browser will display fake popup windows that require updating (updating) Adobe Flash Player or Java. On these popup windows you will see a message saying that you need to update or install Flash Player or Java to watch the video. If you click Download or Run Update or Click to install now, instead of installing or updating Adobe Flash Player or Java you will have to agree to install adware or malicious programs on your computer.
When updating or installing a fake Flash Player or Java Java link, you will probably install unwanted programs such as toolbars (Sweet-Page Toolbar, Delta Toolbar, Trovi Search), adware ( WebCake, EnhanceTronic, CouponBuddy) or other malicious programs on the computer.
If an adware program is installed on your computer, in the process of using a web browser (Google Chrome, Firefox, Microsoft Edge or Internet Explorer), you will see different popup popup windows. . Which includes:
- Banner ads on the website you visit.
- Content of random web pages is converted to hyperlink.
- The browser displays popup windows that suggest you to update or install fake software.
- Unwanted adware programs are installed on the system without users knowing.
Therefore:
When installing any software, you should pay close attention to the software's installation routine, including additional installation options, such as a toolbar. So be careful what you agree to install
Always choose the Custom Installation option and deselect all that you suspect, especially the software you don't want to install. Choose to download the software on trusted sites.
Steps to remove popup windows 'Update Flash Player' or fake 'Update Java'
Step 1: Use Malwarebytes Adwcleaner to scan the system
AdwCleaner is a free utility that will scan your system and web browsers to find and remove software installed on your system without your knowledge.
1. Download AdwCleaner to your device and install it.
Download AdwCleaner to your device and install it here.
2. Before installing AdwCleaner, close all web browsers on your computer, then double-click the AdwCleaner icon.
If Windows asks if you want to install AdwCleaner, click Yes to allow the program to run.

3. When the program has opened, click the Scan button as shown below:

And AdwCleaner will start the scanning process to find and remove malware (malware) as well as adware.
4. To remove the malicious files detected by AdwCleaner, click the Clean button.

5. AdwCleaner will notify you to save any files or documents that you are reopening because the program needs to restart the computer to complete the process of cleaning up the malicious files. Your task is to save the files and documents again, then click OK .

After your computer has finished booting and you are logged in again, AdwCleaner will automatically open a Log file containing the files, registry keys and programs that have been removed from your computer. You can review this log file and close the Notepad window again.
Step 2: Scan your computer with Malwarebytes Anti-Malware
Malwarebytes Anti-Malware is an on-demand system scan tool that will remove all malware (malware), adware 'Update Flash Player' or 'Update Java' from your Windows computer. . The important thing is that Malwarebytes Anti-Malware will run in parallel with other antivirus software without conflict.
1. Download Malwarebytes Anti-Malware to your computer and install it.
Download Malwarebytes Anti-Malware to your computer and install it here.
2. After downloading Malwarebytes Anti-Malware, close all programs again, then double click on the icon named mbam-setup to start the installation process of Malwarebytes Anti-Malware.
The User Account Control dialog box appears now on the screen asking if you want to run the file. Click Yes to continue the installation process.

3. Follow the on-screen instructions to install Malwarebytes Anti-Malware Setup Wizard.

Click Next to install Malwarebytes Anti-Malware, until the last window click Finish to complete.

4. After installation is complete, Malwarebytes Anti-Malware will automatically open and update antivirus data. To start the scanning process, click the Scan Now button.

5. Malwarebytes Anti-Malware will start scanning your system to find and remove malware.

6. After the scanning process has finished, a window will appear displaying all the files and malicious programs detected by Malwarebytes Anti-Malware. To remove the malicious programs detected by Malwarebytes Anti-Malware, click the Remove Selected button.

7. Malwarebytes Anti-Malware will remove all the malicious files, programs and registry keys it finds. During the removal of these files, Malwarebytes Anti-Malware may require a reboot of the computer to complete the process.
Step 3: Scan the system with HitmanPro
HitmanPro will find and remove malware (malware), adware (adware), bots and other malware. The program is designed to run in parallel with other antivirus software, tools, Firewall.
1. Download HitmanPro to your device and install it.
- Download HitmanPro (32-bit version) to your device and install it here.
- Download HitmanPro (64-bit version) to your device and install it here.
2. Double-click the 'HitmanPro.exe' file (if using 32-bit win) or the 'HitmanPro_x64.exe' file (if using win 64-bit) to open the application.
Next, click Next to install HitmanPro on your computer.

3. And HitmanPro will start the process of scanning malicious programs (malware) on your system.

4. After the process finishes, HitmanPro will display the list of malicious programs (malware) that it finds on your system. Click Next to remove the malicious programs.

5. Click the Activate free license button to try HitmanPro for 30 days and to remove the malicious files from your system.

Step 4: Scan your computer using Zemana AntiMalware
Use Zemana AntiMalware to remove extensions and malware on your browser and other malicious programs on your computer.
1. Download Zemana AntiMalware to your device and install it.
Download Zemana AntiMalware and install it here.
2. Double-click the file named 'Zemana.AntiMalware.Setup.exe' to install Zemana AntiMalware on your computer.
The User Account Control dialog box appears now on the screen asking if you want to run the file. Click Yes to continue the installation process.

3. Click Next and follow the on-screen instructions to install Zemana AntiMalware on your computer.

Go to the Select Additional Task window, you can uncheck the Enable Real Time Protection option and click Next.

4. When the Zemana AntiMalware window opens, click the Scan button .

5. Zemana AntiMalware will start scanning your computer for malicious files. Scanning may take up to 10 minutes.

6. At the end of the scanning process, Zemana AntiMalware will display a list of all detected malicious programs. Click the Next button to remove all malicious files from your computer.

Zemana AntiMalware will remove all malicious files from your computer and will require the system to reboot to remove all malicious programs.
Step 5: Reset your browser to the default setting state
- On Internet Explorer:
To reset Internet Explorer to the default setting, follow the steps below:
1. Open Internet Explorer, then click the jagged icon in the top right corner of the screen, select Internet Options.

2. At this time, the Internet Options window will appear, where you click the Advanced tab , then click Reset .

3. On the 'Reset Internet Explorer settings' window , select 'Delete personal settings' and click the Reset button .

4. After the reset process finishes, click the Close button to close the confirmation dialog window. Finally restart your Internet Explorer again.

Step 5: Reset your browser to the default setting state
- On Firefox browser:
1. Click the 3 dash line icon in the top right corner of the screen, then select Help.

2. On the Help Menu, click Troubleshooting Information .
If you cannot access the Help menu, enter about: support in the address bar to open the Troubleshooting information page.
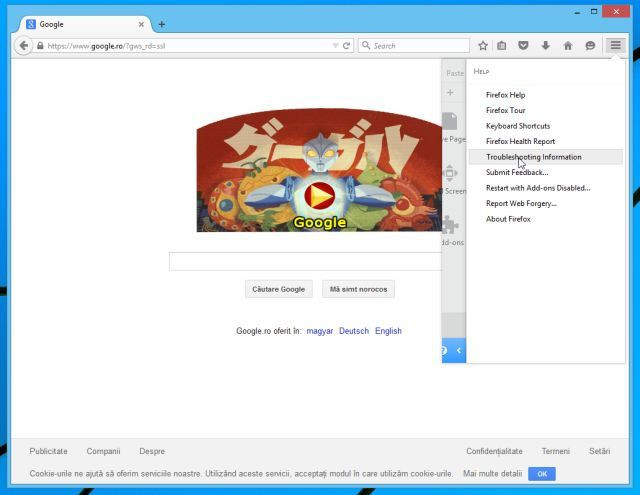
3. Click the 'Refresh Firefox' button in the top right corner of the Troubleshooting Information page.

4. Continue to click the Refresh button Firefox on the confirmation window.

5. Firefox will automatically close the window and return to the original default installation state. Once completed, a window displaying the information will appear. Click Finish.
- On Chrome browser:
1. Click on the 3 dash line icon in the top corner of the screen, select Settings .

2. Now on the screen appears the Settings window, here you scroll down to find and click Show advanced settings (show advanced settings ).

3. On the screen, an advanced installation window of the Chrome browser will appear, here you scroll down to find Reset browser settings . Next click on Reset browser button.

4. A confirmation window will appear on the screen, your task is to click the Reset button to confirm.

Refer to some of the following articles:
- How to remove Trustedsurf.com on Chrome, Firefox and Internet Explorer
- Rooted Delta Search on Chrome, Firefox and Explorer browsers
- Want to load page speed on Edge browser faster, enable this feature
Good luck!
You should read it
- How to Update Adobe Flash Player
- Instructions for troubleshooting Flash Player crash (crash) in the browser
- How to completely remove Adobe Flash on a Mac
- The Adobe Flash update may contain malware that digs encrypted money
- Instructions on how to install Adobe Flash Player on your computer
- How to Create a Simple CSS Popup in Your Web Page
- Ransomware appeared to fake Edge browser updates, extorting users with Bitcoin
- How to Unblock Flash Player
May be interested
- How to clear the cache and set up Adobe Flash Player?
 in the series of articles about adobe flash player, we have some basic skills to fix common problems with flash player in the browser. but how to delete the cache - cache and settings - settings of flash player? read the lower part of the article!
in the series of articles about adobe flash player, we have some basic skills to fix common problems with flash player in the browser. but how to delete the cache - cache and settings - settings of flash player? read the lower part of the article! - How to check the Adobe Flash Player version in the browser
 as we all know, adobe flash player (called flash player for short) is one of the most important and indispensable elements when users install browsers like google chrome or mozilla firefox. however, flash player is also a good target for hackers when constantly appearing vulnerabilities and patches released by adobe.
as we all know, adobe flash player (called flash player for short) is one of the most important and indispensable elements when users install browsers like google chrome or mozilla firefox. however, flash player is also a good target for hackers when constantly appearing vulnerabilities and patches released by adobe. - Firefox 14 prohibits Flash by default
 if you want to watch flash video and run java 14 applications, users will have to explicitly assert by clicking the button.
if you want to watch flash video and run java 14 applications, users will have to explicitly assert by clicking the button. - New improvements in Adobe Flash Player 10.1
 adobe flash player is software used for developing interactive websites, videos, games on pcs and mobile phones.
adobe flash player is software used for developing interactive websites, videos, games on pcs and mobile phones. - How to install Adobe Flash Player on CentOS 8
 adobe flash player can also be installed on many types of operating systems, including windows, macos, linux / unix and android. in this article, you will learn how to install adobe flash player on centos 8 using terminal.
adobe flash player can also be installed on many types of operating systems, including windows, macos, linux / unix and android. in this article, you will learn how to install adobe flash player on centos 8 using terminal. - Fix the abrupt Flash Player error on Google Chrome
 google chrome is the default browser for many users because it is easy to use and has many features. however, there are some errors on google chrome that users cannot find a way to fix. one of the problems is that the flash player is suddenly stopped for unknown reasons. this happens when you are playing a video that requires shockwave flash player.
google chrome is the default browser for many users because it is easy to use and has many features. however, there are some errors on google chrome that users cannot find a way to fix. one of the problems is that the flash player is suddenly stopped for unknown reasons. this happens when you are playing a video that requires shockwave flash player. - The Adobe Flash update may contain malware that digs encrypted money
 a fake adobe update package containing new pre-encrypted malware was discovered by researchers from security firm palo alto networks. this counter installed a valid adobe flash version that hides a bot called xmrig that is used to exploit monero pre-coding.
a fake adobe update package containing new pre-encrypted malware was discovered by researchers from security firm palo alto networks. this counter installed a valid adobe flash version that hides a bot called xmrig that is used to exploit monero pre-coding. - What to do when the Macbook has a Flash Player error not showing up?
 many users of safari's macbook often encounter browser error flash, black screen when watching youtube ... how to fix this error?
many users of safari's macbook often encounter browser error flash, black screen when watching youtube ... how to fix this error? - Disable Adobe Flash on Edge browser
 by default on windows 10, the adobe flash player plugin is built into the operating system. adobe flash player is used to watch videos and animated content. however, the drawback to using adobe flash player will be to reduce device performance and battery life because security holes are detected in the flash plugin.
by default on windows 10, the adobe flash player plugin is built into the operating system. adobe flash player is used to watch videos and animated content. however, the drawback to using adobe flash player will be to reduce device performance and battery life because security holes are detected in the flash plugin. - How to Remove the Popup Ads in Avira Antivir
 this wikihow teaches you how to remove most of the pop-up ads from avira antivir's free version. keep in mind that you cannot disable the daily reminder to update to avira pro, nor can you disable the phantom vpn reminders that...
this wikihow teaches you how to remove most of the pop-up ads from avira antivir's free version. keep in mind that you cannot disable the daily reminder to update to avira pro, nor can you disable the phantom vpn reminders that...










 Remove original Network Packet Analyzer adware
Remove original Network Packet Analyzer adware How to get rid of root virus * .OSIRIS - Ransomware Locky?
How to get rid of root virus * .OSIRIS - Ransomware Locky? List of the 3 most dangerous and scary Ransomware viruses
List of the 3 most dangerous and scary Ransomware viruses What is Ransomware CryptoWall 4.0? How to clean up Ransomware CryptoWall 4.0?
What is Ransomware CryptoWall 4.0? How to clean up Ransomware CryptoWall 4.0? How to remove PlusNetwork browser attacker. com
How to remove PlusNetwork browser attacker. com Enable or disable Secure Boot via the ASUS UEFI BIOS utility
Enable or disable Secure Boot via the ASUS UEFI BIOS utility