Remove original Network Packet Analyzer adware
Network Packet Analyzer is adware installed with plugins (toolbar, extensions - extensions or add-ons) on web browser to redirect users to other websites or display popup windows reports on pages that users visit.
Network Packet Analyzer can be installed on popular web browsers like Internet Explorer, Google Chrome or Mozilla Firefox without user permission. These advertising programs can handle malware in code to attack security on users' computers.
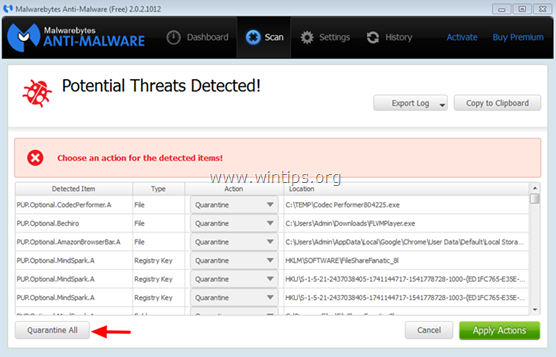
Technically, Network Packet Analyzer is not really a virus, it is just an unwanted program (PUP), which can be installed on your computer. If the software advertises the Network packet analyzer to attack the system, each time you access and browse the Internet on the Internet, the screen will display popup windows, banner ads, etc. in some cases it is The reason why the user's computer is slow, the browsing speed slows down.
Therefore when installing any software, certain programs that you download from the Internet or always pay attention to the installation terms of the program because the software installers will contain the installation part Additional soft you don't want.
Simply put, do not install any unrelated software attached to the program or software installer that you want to install. When installing any one program on your computer:
- On the installation screen, do not click Next continuously without reading the terms.
- Read the terms carefully before clicking Accept.
- Always choose Custom installation.
- Refuse to install additional software that you do not want to install.
- Disregarding the options says that the browser homepage and search engines will be changed.
The Network Packet Analyzer adware removal steps
Step 1: Use RogueKiller Free to remove Network Packet Analyzer
RogueKiller is an antivirus program, capable of finding, blocking and removing malware and some other software like rootkits, rogues, worms, .
1. Download RogueKiller to your device and install it.
Download RogueKiller to your device and install it here.
Note:
Downloading the x86 or x64 version depends on your operating system version. To find the operating system version, right-click the computer icon, and then select Properties. On the Properties window, find the System Type entry and check if it is a 32-bit or 64-bit version.

2. Double click to run RogueKiller.
3. After the Pre-Scan process has finished, click the Scan button to perform a system-wide scan.

Be patient and wait until Rogue Killer wipes your system.
4. When the scan finishes, select all the items found on the Registry tab and the Web Browsers tab and then click Delete to remove all detected items.

If required, click Yes to restart your computer.

Step 2: Uninstall Network Packet Analyzer on Windows
1. First open the Windows Control Panel window. To do this thing:
- On Windows 8 and 8.1:
Right-click the Start button in the bottom left corner of the screen, then select Control Panel .
Alternatively, press the Windows + R key combination to open the Run command window.
On the Run command window, enter control panel there and press Enter .

- On Windows 7, Vista XP:
Go to Start => Control Panel .
- On Windows XP:
Go to Start => Settings => Control Panel

2. Find and click Programs and Features (or Uninstall a Program) if you use Windows 8, 7 and Vista.
On Windows XP, find and click Add or Remove Programs .

3. On the Uninstall or change a program window, click Installed On to arrange programs by date.
Next find and uninstall the program named:
- Network Packet Analyzer (from Logic Net)
- Online Ad Scanner
Next find and uninstall programs of unknown origin.

Step 3: Remove Network Packet Analyzer ads with 'AdwCleaner'
AdwCleaner is a free utility that can support the removal of advertising programs on your computer.
1. Download AdwCleaner to your device and install it.
Download AdwCleaner to your device and install it here.

2. Close all the programs you are open, then double-click AdwCleaner to open the program on your computer.
3. Accept the terms and then click the Scan button.

4. After the scan finishes, click Clean to remove all malicious programs and unwanted programs.

5. On the AdwCleaner - Information window, click OK, then click OK again to restart your computer.

6. After the restart process is finished, a new notepad window will appear. It contains advertisements, Registry keys and files that have been emptied by AdWCleaner. Your task is to close this Notepad file .
Step 4: Remove the Network Packet Analyzer Ads ad using the Junkware Removal Tool
1. Download the Junkware Removal Tool to your computer and install it.
Download the Junkware Removal Tool to your computer and install it here.
2. After successfully downloading and installing the Junkware Removal Tool, proceed to open the program.
Press any key to start scanning your computer with JRT - Junkware Removal Tool.

3. Wait for JRT to scan and clean your system.

4. Close the JRT log file and restart your computer.

Step 5: Use Malwarebytes Anti-Malware Free to remove Network Packet Analyzer Adware
1. Download Malwarebytes Anti-Malware to your computer and install it
Download Malwarebytes Anti-Malware to your computer and install it here.
Note:
On the final installation window, uncheck the Enable free Trial of Malwarebytes Anti-Malware PRO section to use the free version of the application.

2. Run Malwarebytes Anti-Malware and allow the program to update to the latest version as needed.

3. After the update process finishes, click Scan Now to start the scan of your system and remove unwanted programs.

4. Wait for Malwarebytes Anti-Malware to complete the scanning process on your system.

5. After the scanning process is finished, click Quarantine All (Remove Selected) to remove all detected malicious files.

6. Wait until Malwarebytes Anti-Malware removes all malicious files on the system, then proceed to restart your computer to complete the process of removing malware.

Step 6: Remove Network Packet Analyzer from Internet Explorer, Chrome and Firefox browsers
To ensure that Network Packet Analyzer has been completely removed from Internet Explorer, proceed to reset Internet Explorer settings to the initial default state.
- Internet Explorer browser:
1. On the Internet Explorer browser window, find and click the jag icon in the top right corner of the screen, select Internet Options .

2. Next on the Internet Option window, find and click the Advanced tab .

3. Select Reset .

4. Select 'Delete personal settings' and select Reset .

5. After the reset process finishes, click Close and then click OK to close the Internet Options window.

6. Close all windows, then restart your Internet Explorer browser.
- Google Chrome browser:
1. Open your Chrome browser, then click the 3 dash line icon in the top right corner of the screen, select Settings.

2. On the Settings window, scroll down to find and select Show advanced settings (show advanced settings ).

3. Scroll down to find and select ' Reset Browser Settings '.

4. Click the Reset button again.

5. Restart your Chrome browser.
Note:
If an error occurs, then you will have to uninstall Chrome completely, then proceed to reinstall.
- Firefox browser:
1. From the Firefox Menu, click Help => Troubleshooting Information .

2. On the Troubleshooting Information window, click Reset Firefox to reset your Firefox browser to its default state.

3. Next, click Reset Firefox again.

4. After the reset process finishes, restart your Firefox browser.
Refer to some of the following articles:
- How to remove Trustedsurf.com on Chrome, Firefox and Internet Explorer
- Rooted Delta Search on Chrome, Firefox and Explorer browsers
- Want to load page speed on Edge browser faster, enable this feature
Good luck!
You should read it
- Please download Wifi analyzer application - Wifi Tool, for 30 USD, free of charge
- How to block and analyze LAN traffic with Packet Squirrel and Wireshark
- Packet Sniffers is free for Windows 2003 / Vista / 2008
- Analysis of an attack (Part 1)
- Learn Pktmon: Windows 10's built-in network monitoring tool
- 5 best WiFi analyzer tools to check if the network is secure
- Troubleshoot connectivity problems in the network - Part 4
- The best network emulator software for the Network Administrator
May be interested
- How to get rid of root virus * .OSIRIS - Ransomware Locky?
 if you open any personal document and you see that document has an extension of [8_random_characters] - [4_random_characters] - [4_random_characters] - [12_random_characters] .osiris. chances are your computer has been attacked by ransomware locky.
if you open any personal document and you see that document has an extension of [8_random_characters] - [4_random_characters] - [4_random_characters] - [12_random_characters] .osiris. chances are your computer has been attacked by ransomware locky. - List of the 3 most dangerous and scary Ransomware viruses
 while security solutions to protect us from threats, hackers are increasingly improving, while malicious programs (malware) are also becoming more and more 'cunning'. and one of the recent threats is how to extort money through ransomware.
while security solutions to protect us from threats, hackers are increasingly improving, while malicious programs (malware) are also becoming more and more 'cunning'. and one of the recent threats is how to extort money through ransomware. - What is Ransomware CryptoWall 4.0? How to clean up Ransomware CryptoWall 4.0?
 cryptowall 4.0 is a form of ransomware that encrypts files, this ransomware encrypts the personal documents it finds on the victim's computer using the rsa-2048 key (256-bit aes cbc encryption algorithm). ). it will then display a message saying that to decrypt the data you need to pay a sum of money.
cryptowall 4.0 is a form of ransomware that encrypts files, this ransomware encrypts the personal documents it finds on the victim's computer using the rsa-2048 key (256-bit aes cbc encryption algorithm). ). it will then display a message saying that to decrypt the data you need to pay a sum of money. - How to remove PlusNetwork browser attacker. com
 plusnetwork.com browser attacker is integrated via messenger plus toolbar! community. once installed, it will change the homepage and set the default search engine to www. plusnetwork. com.
plusnetwork.com browser attacker is integrated via messenger plus toolbar! community. once installed, it will change the homepage and set the default search engine to www. plusnetwork. com. - Enable or disable Secure Boot via the ASUS UEFI BIOS utility
 by default, secure boot is enabled on asus motherboards using uefi bios. however, if you want to install dual-boot, you will have to disable secure boot.
by default, secure boot is enabled on asus motherboards using uefi bios. however, if you want to install dual-boot, you will have to disable secure boot. - Steps to remove page Hao123. com
 hao123 is designed to edit your browser settings and can install some plugins (toolbar, extensions - extensions or add-ons) on your web browser to integrate more advertising links. . and the attacker of the browser can redirect users 'computers to malicious websites or can install' malicious 'programs to' compromise 'users' computers with security problems. security.
hao123 is designed to edit your browser settings and can install some plugins (toolbar, extensions - extensions or add-ons) on your web browser to integrate more advertising links. . and the attacker of the browser can redirect users 'computers to malicious websites or can install' malicious 'programs to' compromise 'users' computers with security problems. security.






 What is Packet Sniffer?
What is Packet Sniffer? All things you need to know about adware (adware)
All things you need to know about adware (adware) Instructions from A-Z how to remove advertising programs on Windows computers
Instructions from A-Z how to remove advertising programs on Windows computers How to remove adware on computer
How to remove adware on computer How to Manually Remove Adware
How to Manually Remove Adware