Remove the root of Search navigation. myprivacyswitch. com on the browser
Search. myprivacyswitch. com will set the homepage and search engine of browsers to https: / / search. myprivacyswitch. com. Search attacker "Search". myprivacyswitch. com browser is integrated on programs, free software that users download and install. During the installation of free software, users accidentally install Search. myprivacyswitch. com without knowing it.
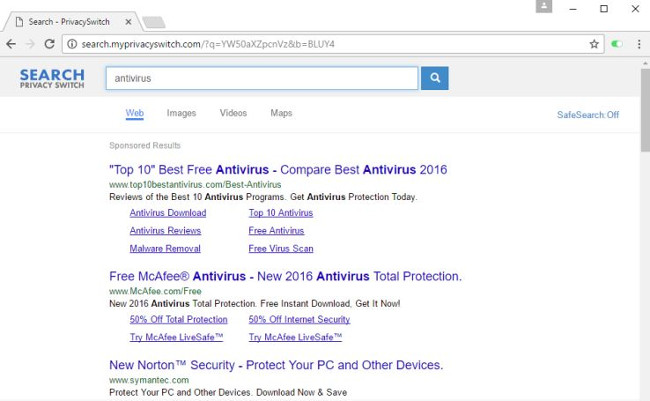
When Search. myprivacyswitch. com is installed on your computer, it can cause some serious problems for the system.
In addition to displaying ads and collecting data, adware can be the cause of slowing down your computer. And it is also the cause of slowing down the Internet connection on the system by downloading ads.
Therefore, when installing any software from the Internet, pay attention to the installation process because the installer will include installation options such as malware and adware. Be careful with what you agree to install.
Always choose the Custom Installation option and deselect all that you suspect, especially the software you don't want to install. Choose to download the software on trusted sites.
Remove root Search redirect. myprivacyswitch. com on the browser
Step 1: Use Zemana AntiMalware Free to scan your system
Use Zemana AntiMalware to scan and remove other malicious programs on your computer.
1. Download Zemana AntiMalware to your device and install it.
Download Zemana AntiMalware and install it here.
2. Double-click the file named 'Zemana.AntiMalware.Setup.exe' to install Zemana AntiMalware on your computer.
If the User Account Control window appears asking if you want to run the program. Click Yes to continue.

Click Next and follow the on-screen instructions to install Zemana AntiMalware on your computer.
3. When the Zemana AntiMalware window opens, click the Scan button.

4. Zemana AntiMalware will start scanning your computer for malicious files. Scanning may take up to 10 minutes.

5. At the end of the scanning process, Zemana AntiMalware will display a list of all detected malicious programs. Click select Next button to remove all malicious files from your computer.

Zemana AntiMalware will remove all malicious files from your computer and will require the system to reboot to remove all malicious programs.
Step 2: Scan the system with Malwarebytes Anti-Malware
Malwarebytes Anti-Malware is one of the " powerful " virus scanning applications, using the application to remove Search redirection. myprivacyswitch. com on your computer.
1. Download Malwarebytes Anti-Malware to your computer and install it.
Download Malwarebytes Anti-Malware to your computer and install it here.
2. After downloading the application, close all programs on your computer, then double-click the Malwarebytes Anti-Malware icon named mbam-setup to start the installation process of Malwarebytes Anti-Malware.
Now the User Account Control dialog box appears asking if you want to run the file. Your task is to click Yes to start the installation process.

3. When the installation process starts, you will see the Malwarebytes Anti-Malware Setup Wizard window appear with instructions for installing.

Follow the on-screen instructions to install Malwarebytes Anti-Malware.

4. After installation is complete, Malwarebytes Anti-Malware will automatically open and will display a message saying that you should update the program and perform a scan on your system. To start the scanning process on the system, click the Scan Now button .

5. Malwarebytes Anti-Malware will begin the process of scanning your computer for malware (malware).

6. After the scanning process is finished, the malware window will be displayed on Malwarebytes Anti-Malware. To remove programs and malware, click the Remove Selected button.

7. Malwarebytes Anti-Malware will now " clean " all the malicious files and Registry keys found. After the process of removing malicious files ends, Malwarebytes Anti-Malware will require a reboot of the system to completely remove the files and malware.
After your computer has finished booting, open Malwarebytes Anti-Malware and you will see the ' Threat Scan ' display application to confirm there are no malicious files or programs appearing on your computer.
Step 3: Use HitmanPro to scan the system again
HitmanPro will find and remove malware (malware), adware (adware), bots and other malware. The program is designed to run in parallel with other antivirus software, tools, Firewall.
1. Download HitmanPro to your device and install it.
- Download HitmanPro (32-bit version) to your device and install it here.
- Download HitmanPro (64-bit version) to your device and install it here.
2. Double-click the 'HitmanPro.exe' file (if using 32-bit win) or the 'HitmanPro_x64.exe' file (if using win 64-bit) to open the application.
Next, click Next to install HitmanPro on your computer.

3. HitmanPro will start scanning your computer for Search. myprivacyswitch. com .

4. When the process finishes, the screen will display a list of all the malicious programs that the application finds. Click Next to remove the Search redirect. myprivacyswitch. com.

5. Click select Activate free license to start trial application within 30 days, and to remove all malicious files on your computer.

Step 4: Reset your browser to the default setting state
- On Chrome browser:
1. First, remove unwanted extensions (extensions) Search. myprivacyswitch. com is installed on your Chrome browser.
To do this, click on the 3 dots in the top right corner of the screen. Then on the dropdown menu, find and click More Tools => Extensions .

On the Extensions tab, find and remove unwanted extensions by clicking the Remove icon (trash icon). Basically, remove all the extensions that you didn't install.

2. The next step is to set up Google Chrome's default search engine from Search. myprivacyswitch. com into Google. To do this, click on the Chrome menu (3 dots icon in the top right corner of the screen), then select Settings => Search , here you select Google from the dropdown menu .

3. Finally check to see if the Start up page has been searched by the browser attacker Search. myprivacyswitch. com intervention or not. To do this, click on the 3 dots icon in the top right corner, then select Settings. On the Settings window, look for On Startup , then click One the New Tab page .

- On Internet Explorer:
To reset Internet Explorer to the default setting, follow the steps below:
1. Open Internet Explorer, then click the jagged icon in the top right corner of the screen, select Internet Options.

2. At this time, the Internet Options window will appear, where you click the Advanced tab , then click Reset .

3. On the ' Reset Internet Explorer settings ' window , select ' Delete personal settings ' and click the Reset button.

4. After the reset process finishes, click the Close button to close the confirmation dialog window. Finally restart your Internet Explorer again.

- On Firefox browser:
1. Click the 3 dash line icon in the top right corner of the screen, then select Help .

2. On the Help Menu, click Troubleshooting Information .

If you cannot access the Help menu, enter about: support in the address bar to open the Troubleshooting information page.
3. Click the ' Refresh Firefox ' button in the top right corner of the Troubleshooting Information page.

4. Continue to click the Refresh button Firefox on the confirmation window.

5. Firefox will automatically close the window and return to the original default installation state. Once completed, a window displaying the information will appear.Click Finish
Refer to some of the following articles:
- How to remove Trustedsurf.com on Chrome, Firefox and Internet Explorer
- Rooted Delta Search on Chrome, Firefox and Explorer browsers
- Want to load page speed on Edge browser faster, enable this feature
Good luck!
You should read it
- How to remove the original Yahoo Toolbar and search. yahoo. com?
- Here's how to remove Ask Toolbar and Ask. com Seach off Chrome, IE and Firefox browsers
- How to Remove Bing from your computer
- How to remove the 'junk' search bar from Chrome and Firefox browsers
- To remove web ads - Social 2 Search Ads, read this article
- How to Remove AVG Secure Search
- How to remove the browser hijacker Search.yourpackagesnow.com
- How to remove the Quick Search Tool hijacker from the browser
May be interested
- Here's how to remove the VideoScavenger Toolbar adware
 the videoscavenger toolbar is an adware and is a browser attacker, it will change the default homepage and search settings on chrome, firefox and internet explorer browsers to 'http: // search. tb. ask. com / 'without user permission. in fact, the videoscavenger toolbar will modify the browser installer to navigate the browser to advertising and monetizing websites.
the videoscavenger toolbar is an adware and is a browser attacker, it will change the default homepage and search settings on chrome, firefox and internet explorer browsers to 'http: // search. tb. ask. com / 'without user permission. in fact, the videoscavenger toolbar will modify the browser installer to navigate the browser to advertising and monetizing websites. - A comprehensive guide to root the Samsung Galaxy S7 or S7 Edge
 you can use the method below to root galaxy s7 or galaxy s7 edge. however, this method does not allow you to flash custom recovery or custom roms like the root process on the exynos version, but it allows you to manipulate some other interesting experiences such as xposed installation to customize the stock rom. and even run some scripts to optimize and remove bloatware from your galaxy s7.
you can use the method below to root galaxy s7 or galaxy s7 edge. however, this method does not allow you to flash custom recovery or custom roms like the root process on the exynos version, but it allows you to manipulate some other interesting experiences such as xposed installation to customize the stock rom. and even run some scripts to optimize and remove bloatware from your galaxy s7. - How to remove the Quick Search Tool hijacker from the browser
 does quick search tool use your browser as default search engine? it's a browser hijacker that you should remove immediately to protect your privacy.
does quick search tool use your browser as default search engine? it's a browser hijacker that you should remove immediately to protect your privacy. - Instructions to remove MyStartSearch on all browsers
 technically, mystartsearch is not a virus but it is an unwanted program (pup), which can be installed on your computer. if the ad software mystartsearch attacks the system, whenever accessing and browsing the internet, the screen will display popup windows, advertising banners.
technically, mystartsearch is not a virus but it is an unwanted program (pup), which can be installed on your computer. if the ad software mystartsearch attacks the system, whenever accessing and browsing the internet, the screen will display popup windows, advertising banners. - How to Remove AVG Secure Search
 avg technologies provides free and paid anti-virus software to users. many of their products come with an add-on called 'avg secure search' which replaces the toolbar in your internet browser to vet your search results. this can also get...
avg technologies provides free and paid anti-virus software to users. many of their products come with an add-on called 'avg secure search' which replaces the toolbar in your internet browser to vet your search results. this can also get... - How to remove the original Babylon Toolbar on IE, Chrome and Firefox?
 the babylon toolbar is an advertising program that changes the browser homepage, the default search engine and redirects the browser to websites containing ads. in addition, babylon adds toolbar to your browser, whenever searching for anything it displays ads on the page. the babylon toolbar illegally enters your system while you download and install free programs on the internet.
the babylon toolbar is an advertising program that changes the browser homepage, the default search engine and redirects the browser to websites containing ads. in addition, babylon adds toolbar to your browser, whenever searching for anything it displays ads on the page. the babylon toolbar illegally enters your system while you download and install free programs on the internet. - Remove completely navigation Yeabd66. cc in browsers
 yeabd66. cc is the browser attacker, will set the homepage and search engine on your web browser to http: // yeabd 66.cc. basically yeabd66. cc is not considered malicious programs by yeabd66. cc is 'additionally installed' when you install programs and applications downloaded from the internet.
yeabd66. cc is the browser attacker, will set the homepage and search engine on your web browser to http: // yeabd 66.cc. basically yeabd66. cc is not considered malicious programs by yeabd66. cc is 'additionally installed' when you install programs and applications downloaded from the internet. - Instructions for root steps of Galaxy Note 5 phone
 if you want to remove unwanted bloatware on galaxy note 5 device or simply block ads on any application, or want to install incompatible applications ... you can do so. root your device.
if you want to remove unwanted bloatware on galaxy note 5 device or simply block ads on any application, or want to install incompatible applications ... you can do so. root your device. - What is the root directory?
 the root directory, also called the root directory or sometimes is simply a root, of any partition is the highest directory in the hierarchy.
the root directory, also called the root directory or sometimes is simply a root, of any partition is the highest directory in the hierarchy. - Trick to remove Edge browser on Windows 10
 unlike other applications you cannot remove edge browser through settings settings. the edge browser is a 'part' of windows 10, so if you use the powershell method to uninstall the default applications, it is impossible to remove the browser.
unlike other applications you cannot remove edge browser through settings settings. the edge browser is a 'part' of windows 10, so if you use the powershell method to uninstall the default applications, it is impossible to remove the browser.










 How to remove fake popup window 'Update Flash Player' or 'Update Java'?
How to remove fake popup window 'Update Flash Player' or 'Update Java'? Remove original Network Packet Analyzer adware
Remove original Network Packet Analyzer adware How to get rid of root virus * .OSIRIS - Ransomware Locky?
How to get rid of root virus * .OSIRIS - Ransomware Locky? List of the 3 most dangerous and scary Ransomware viruses
List of the 3 most dangerous and scary Ransomware viruses What is Ransomware CryptoWall 4.0? How to clean up Ransomware CryptoWall 4.0?
What is Ransomware CryptoWall 4.0? How to clean up Ransomware CryptoWall 4.0? How to remove PlusNetwork browser attacker. com
How to remove PlusNetwork browser attacker. com