How to set a password for a Windows 10 computer
Installing computer passwords is the most secure and popular way of securing computers. From Windows XP to Windows 10, users always set a password to protect their personal computers. This is a simple and effective measure for the security of computer users. On Windows 10 computers, the system interface has changed so that we will probably have difficulty installing the password for the computer. If you are new to the Windows 10 interface, or do not know how to set a password for a Windows 10 computer, follow the article below of Network Administrator.
Step 1:
We click on the Start icon in the bottom left corner of the computer, select the human icon and click on Change account settings.
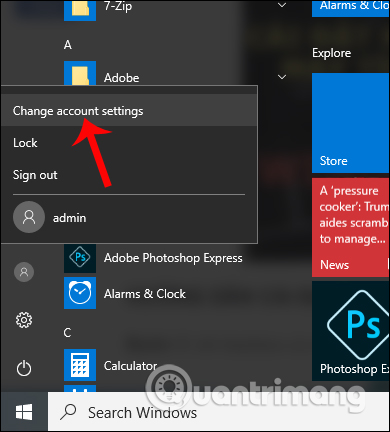
Step 2:
In the Accounts interface click on Sign-in options . Then you look at the content on the right to see there are 3 options to create a password for Windows 10, including creating a normal password (Password) to create a password with a pin-only number (PIN) and create a login password with image (Picture password).
If you want to create a secure Windows 10 password , click Change at Password .
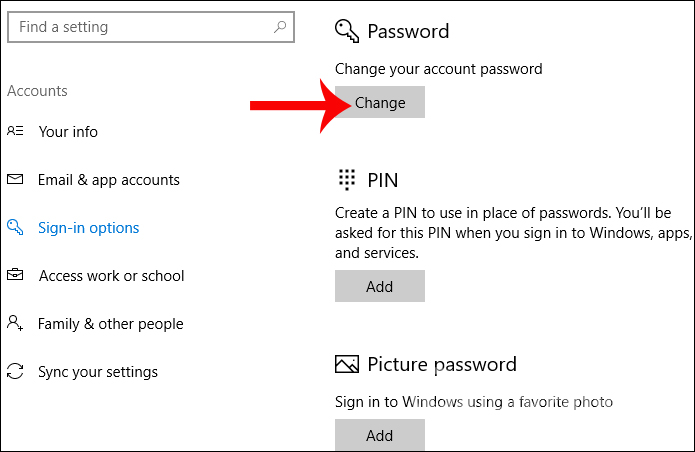
Step 3:
We will enter the password into the New password box , repeat the password to Reenter password, type the password hint at Password hint if you forget the login password. Then click Next below. Finally click Finish to complete the password.
- Forget Windows 10 password, this is how to break password Win 10 without using 3rd tool

Step 4:
If you want to use PIN code to set Windows 10 login password, click Add at PIN .

We then enter the PIN as the numbers entered in this interface.

Besides, we can customize the length, short for PIN code or time used for PIN on Windows 10 according to the article below.
- How to customize the Windows 10 PIN code limit
- How to activate a self-destruct PIN on Windows 10
Step 5:
If you want to set up Windows 10 password by image , click Add in the Picture Password section .

Then click Choose picture to select the image to make the Windows 10 computer login password. However, this approach is quite complicated because you will need to specify 3 pixels and draw a model to unlock the computer.
So you should choose to create a regular password or use a PIN to create a login pass on Windows 10.
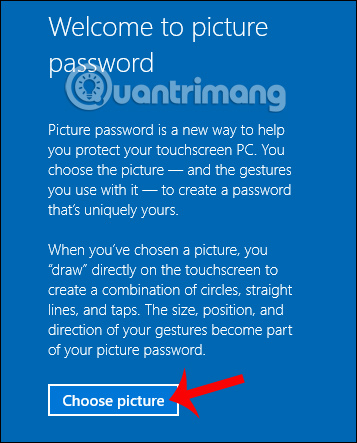
So when you log in, you will need to enter the correct password you created earlier.
Above is how to set a password for Windows 10 computer, in 3 different ways to set a normal password, follow the PIN code and follow the image. However, the simple and effective way that many people choose is to set a normal password and use a PIN code.
I wish you all success!
You should read it
- How to fix the error of creating Password Reset Disk on Windows
- How to set Win 7 password for computer, laptop
- How to retrieve a Tik Tok password when it is lost
- How to set a password for Google Chrome
- How to change Wifi password, change wifi pass VNPT, FPT, Tenda, TP-Link, Viettel on computer, phone
- Forgot your iCloud password and the fastest way to recover
- Instructions for changing Windows passwords without having to remember the old password
- Instructions on how to login to your computer when you forget your password
May be interested
- How to Reset Windows 7 Password
 if you forget your windows 7 password, you will have to reset your user account password to log in. windows 7 passwords can be reset by your network administrator if your computer is in a domain, or can be reset using a password reset disk if your computer is in a homegroup or workgroup. this article will teach you to reset windows 7 password in both ways.
if you forget your windows 7 password, you will have to reset your user account password to log in. windows 7 passwords can be reset by your network administrator if your computer is in a domain, or can be reset using a password reset disk if your computer is in a homegroup or workgroup. this article will teach you to reset windows 7 password in both ways. - How to set a password for Windows 10 computer, how to change Windows 10 password
 setting a computer password will help secure your computer better. in addition to setting a new password for your computer, tipsmake.com.com will also guide you how to change your windows 10 computer password. stay tuned.
setting a computer password will help secure your computer better. in addition to setting a new password for your computer, tipsmake.com.com will also guide you how to change your windows 10 computer password. stay tuned. - How to set password for windows 10 computer
 password is a simple but quite effective way to help you improve the security of your computer. this article hanoicomputer will guide you how to set a password for your computer!
password is a simple but quite effective way to help you improve the security of your computer. this article hanoicomputer will guide you how to set a password for your computer! - Steps to reset forgotten password on Windows 10
 forgetting the password to log in to a windows 10 computer is a problem that many people face. follow the step-by-step instructions below to reset your forgotten password on windows 10.
forgetting the password to log in to a windows 10 computer is a problem that many people face. follow the step-by-step instructions below to reset your forgotten password on windows 10. - Log in to your computer when you forget your password or break your Windows password
 what will you do to log in to windows and forget your password? is there any solution to help you break or remove the previously set password? certainly yes, handling windows login when you forget your password is just one of thousands of other problems on windows 10, 8, 7, and possibly windows 11 that tipsmake has guided readers.
what will you do to log in to windows and forget your password? is there any solution to help you break or remove the previously set password? certainly yes, handling windows login when you forget your password is just one of thousands of other problems on windows 10, 8, 7, and possibly windows 11 that tipsmake has guided readers. - Turn off Windows 10 password when logging in for only 10 seconds
 turning off windows 10 password will help you open your computer without entering a password, saving time when starting your computer. how to turn off windows 10 password when logging in very quickly, please see.
turning off windows 10 password will help you open your computer without entering a password, saving time when starting your computer. how to turn off windows 10 password when logging in very quickly, please see. - How to set a computer password on Windows 10,8,7
 if you don't know how to set a computer password, you can immediately refer to this tipsmake article. with detailed steps to help you set a secure computer password
if you don't know how to set a computer password, you can immediately refer to this tipsmake article. with detailed steps to help you set a secure computer password - How to set a Windows 11 computer password
 to protect as well as prevent unauthorized access to personal information and data on the computer from strangers, users need to set a password, if you are wondering how to set a password on your windows 11 computer. let's do it together with taimienphi.
to protect as well as prevent unauthorized access to personal information and data on the computer from strangers, users need to set a password, if you are wondering how to set a password on your windows 11 computer. let's do it together with taimienphi. - Change the forgotten password on Windows 8
 if you are a user with administrator rights on your computer and unfortunately you forgot your password, your computer will be locked. if that happens, in the usual way you will have to reinstall the system or restore the password using some third-party tools.
if you are a user with administrator rights on your computer and unfortunately you forgot your password, your computer will be locked. if that happens, in the usual way you will have to reinstall the system or restore the password using some third-party tools. - How to Change Your Password in Windows 8
 changing your windows 8 password can help protect your personal data and improve the security of your computer or device. your windows 8 password can be changed in the accounts menu under settings. swipe in from the right side of your...
changing your windows 8 password can help protect your personal data and improve the security of your computer or device. your windows 8 password can be changed in the accounts menu under settings. swipe in from the right side of your...










 How to adjust the screen brightness of Windows 10 on the desktop
How to adjust the screen brightness of Windows 10 on the desktop Tutorial 4 ways to adjust the screen brightness of Windows 10
Tutorial 4 ways to adjust the screen brightness of Windows 10 On Windows 10 you should disable these features
On Windows 10 you should disable these features How to remove the login screen in Windows 10
How to remove the login screen in Windows 10 How to turn off applications that run in the background on Windows 10
How to turn off applications that run in the background on Windows 10