Steps to remove malware 9o0gle. com
Browser attacker www. 9o0gle. com (aka "BrowserModifier: Win32 / Heazycrome! blnk") can be installed on your computer without your permission. It can cause serious problems such as slowing down the speed of browsing on your browser, and can monitor users' online activities to sell personal information to third parties.
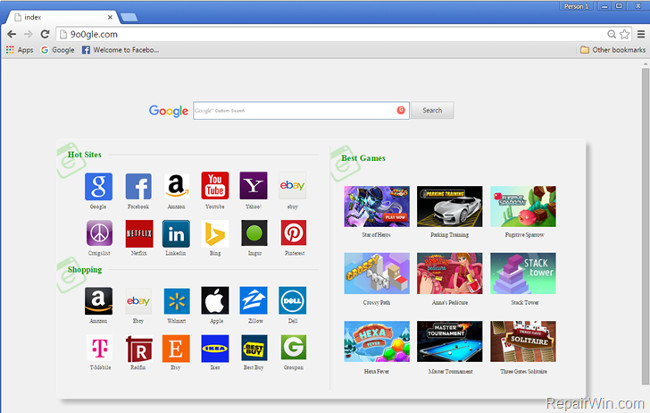
1. 9o0gle. What is com?
9o0gle. com is also the browser occupier integrated on free software that you download from the Internet. After installing the software you downloaded, the attacker browsed 9o0gle. com will set the homepage and default search engines on your browser to http:/// www .9o0gle. com, display ads, popup windows and advertising links on the websites you visit.
Browser attacker www. 9o0gle. com (aka "BrowserModifier: Win32 / Heazycrome! blnk") can be installed on your computer without your permission. It can cause serious problems such as slowing down the speed of browsing on your browser, and can monitor users' online activities to sell personal information to third parties.
2. Why remove 9o0gle. com?
9o0gle. com is installed on your computer without any permission, then it will attack your browser settings to redirect web browser search engines to advertising and monetization pages. .
Unwanted programs (POP) such as BrowserModifier: Win32 / Heazycrome! Blnk are "attached" on installation files of legitimate programs that you install on your computer.
During the process of installing software, users often don't notice that other software is also installed (such as toolbar, extension - extension, .).
When BrowserModifier: Win32 / Heazycrome! Blnk (9o0gle. Com) is installed on your computer, it can cause serious system problems.
In addition to displaying ads and collecting data, adware can be the cause of slowing down your computer. And it is also the cause of slowing down the Internet connection on the system by downloading ads.
Therefore, when installing any software from the Internet, pay attention to the installation process because the installer will include installation options such as malware and adware. Be careful with what you agree to install.
Always choose the Custom Installation option and deselect all that you suspect , especially the software you don't want to install. Choose to download the software on trusted sites.
3. Steps to remove malware 9o0gle. com
Step 1: Scan and remove 9o0gle. com with AdwCleaner
AdwCleaner is a free utility that will scan your system and web browsers to find and remove 9o0gle browser occupiers. com on the system and on the browser you use.
1. Download AdwCleaner to your device and install it.
Download AdwCleaner to your device and install it here.
2. Before installing AdwCleaner, close all web browsers on your computer, then double-click the AdwCleaner icon.
If Windows asks if you want to install AdwCleaner, click Yes to allow the program to run.

3. When the program has opened, click the Scan button as shown below:

And AdwCleaner will start the scanning process to find and remove malware (malware) as well as adware.
4. To remove the malicious files detected by AdwCleaner, click the Clean button.

5. AdwCleaner will notify you to save any files or documents that you are reopening because the program needs to restart the computer to complete the process of cleaning up the malicious files. Your task is to save the files and documents again, then click OK .

After your computer has finished booting and you have Log in again, AdwCleaner will automatically open a Log file containing the files, registry keys and programs that have been removed from your computer. You can review this log file and close the Notepad window again.
Step 2: Use Malwarebytes Anti-Malware to scan the system again
Malwarebytes Anti-Malware is an on-demand system scan tool that will remove 9o0gle. com off your Windows computer. The important thing is that Malwarebytes Anti-Malware will run in parallel with other antivirus software without conflict.
1. Download Malwarebytes Anti-Malware to your computer and install it.
Download Malwarebytes Anti-Malware to your computer and install it here.
2. After downloading Malwarebytes Anti-Malware, close all programs , then double click on the icon with the name mbam-setup to start the installation process of Malwarebytes Anti-Malware.
The User Account Control dialog box appears now on the screen asking if you want to run the file. Click Yes to continue the installation process.

3. Follow the on-screen instructions to install Malwarebytes Anti-Malware Setup Wizard .

Click Next to install Malwarebytes Anti-Malware, until the last window click Finish to complete.

4. After installation is complete, Malwarebytes Anti-Malware will automatically open and update antivirus data. To start the scanning process, click the Scan Now button.

5. Malwarebytes Anti-Malware will start scanning your system to find and remove malware.

6. After the scanning process has finished, a window will appear displaying all the files and malicious programs detected by Malwarebytes Anti-Malware. To remove the malicious programs detected by Malwarebytes Anti-Malware, click the Remove Selected button.

7. Malwarebytes Anti-Malware will remove all the malicious files, programs and registry keys it finds . During the removal of these files, Malwarebytes Anti-Malware may require a reboot of the computer to complete the process.
Step 3: Use HitmanPro to scan and test the system
HitmanPro finds and removes malicious programs (malware), advertising programs (adware), system threats and even viruses. The program is designed to run with antivirus programs and other security tools.
1. Download HitmanPro to your device and install it.
Download HitmanPro to your device and install it here.
2. Double-click the file named ' HitmanPro.exe' (if using a 32-bit version) or double-click the file 'HitmanPro_x64.exe' (if using a 64-bit version).
Click select next to install HitmanPro on your computer.

3. And HitmanPro will start the process of scanning malicious programs (malware) on your system.

4. After the process finishes, HitmanPro will display the list of malicious programs (malware) that it finds on your system. Click Next to remove malicious programs go.

5. Click the Activate free license button to try HitmanPro for 30 days and to remove the malicious files from your system.

Step 4: Use Zemana AntiMalware to scan the system
Use Zemana AntiMalware to remove redirect extensions to 9o0gle. com on the browser and other malicious programs on your computer.
1. Download Zemana AntiMalware to your device and install it.
Download Zemana AntiMalware and install it here.
2. Double-click the file named 'Zemana.AntiMalware.Setup.exe' to install Zemana AntiMalware on your computer.
The User Account Control dialog box appears now on the screen asking if you want to run the file. Click Yes to continue the installation process.

3. Click Next and follow the on-screen instructions to install Zemana AntiMalware on your computer.

Go to the Select Additional Task window, you can uncheck the Enable Real Time Protection option and click Next .
4. When the Zemana AntiMalware window opens, click the Scan button.

5. Zemana AntiMalware will start scanning your computer for malicious files. Scanning may take up to 10 minutes.

6. At the end of the scanning process, Zemana AntiMalware will display a list of all detected malicious programs. Click the Next button to remove all malicious files from your computer.

Zemana AntiMalware will remove all malicious files from your computer and will require the system to reboot to remove all malicious programs.
Step 5: Remove the malicious program 9o0gle. com from Control Panel
1. First open the Control Panel window
- On Windows 10, 8.1 and 8:
Right-click the Start button in the bottom left corner of the screen, then select Control Panel.

- On Windows 7, Vista and Windows XP;
Go to Start => Control Panel .

2. On the Control Panel window, set View By to Small icons (on Windows XP: click Switch to Classic view in the left pane).

3. Click Programs and Features (on Windows XP, click Add or Remove Programs).

4. Next, click Installed On to arrange the installation program by day.

5. Uninstall the program named 9o0gle. com.

6. Then proceed to uninstall the newly installed unknown programs recently.
Step 6: Reset your browser to the default setting state
- On Internet Explorer:
To reset Internet Explorer to the default setting, follow the steps below:
1. Open Internet Explorer, then click the jagged icon in the top right corner of the screen, select Internet Options.

2. A window will appear on the screen Internet Options , here you click the Advanced tab, then click Reset .

3. On the ' Reset Internet Explorer settings ' window , select ' Delete personal settings ' and click the Reset button.

4. After the reset process finishes, click the Close button to close the confirmation dialog window. Finally restart your Internet Explorer again.

- On Firefox browser:
1. Click the 3 dash line icon in the top right corner of the screen, then select Help.

2. On the Help Menu, click Troubleshooting Information .

If you cannot access the Help menu, enter about: support in the address bar to open the Troubleshooting information page.
3. Click the ' Refresh Firefox ' button in the top right corner of the Troubleshooting Information page.

4. Continue to click the Refresh button Firefox on the confirmation window.

5. Firefox will automatically close the window and return to the original default installation state. Once completed, a window displaying the information will appear. Click Finish .
- On Chrome browser:
1. Click on the 3 dash line icon in the top corner of the screen, select Settings.

2. Now on the screen appears the Settings window, here you scroll down to find and click Show advanced settings (show advanced settings ).

3. On the screen, an advanced installation window of the Chrome browser will appear, here you scroll down to find Reset browser settings . Next click on Reset browser button.

4. A confirmation window will appear on the screen, your task is to click the Reset button to confirm.

Refer to some of the following articles:
- To remove web ads - Social 2 Search Ads, read this article
- How to remove Trustedsurf.com on Chrome, Firefox and Internet Explorer
- Rooted Delta Search on Chrome, Firefox and Explorer browsers
Good luck!
You should read it
- Remove root malware (malware) on Windows 10 computers
- Completely remove URL Mal Virus - http://107.170.47.181
- How to Manually Remove Adware
- Instructions on how to remove multi-platform malware on Facebook Messenger
- How to remove the root virus ExtTag.exe / ExtTags.exe
- To remove web ads - Social 2 Search Ads, read this article
- Instructions for removing malware from Steam
- Here's how to remove the VideoScavenger Toolbar adware
- Completely remove Adware and Spyware on your system
- How many types of malware do you know and how to prevent them?
- How to find and remove WMI Persistence malware from Windows PCs
- Sneaking malware on the Internet
May be interested

Remove the root of Search navigation. myprivacyswitch. com on the browser

How to remove fake popup window 'Update Flash Player' or 'Update Java'?

Remove original Network Packet Analyzer adware

How to get rid of root virus * .OSIRIS - Ransomware Locky?

List of the 3 most dangerous and scary Ransomware viruses

What is Ransomware CryptoWall 4.0? How to clean up Ransomware CryptoWall 4.0?






 How to Remove Malware from a Mac
How to Remove Malware from a Mac What is Malware Joker? How to fight Malware Joker?
What is Malware Joker? How to fight Malware Joker? Instructions on how to remove multi-platform malware on Facebook Messenger
Instructions on how to remove multi-platform malware on Facebook Messenger 5 types of malware on Android
5 types of malware on Android Remove root malware (malware) on Windows 10 computers
Remove root malware (malware) on Windows 10 computers Warning: 5 million Samsung, OPPO, Vivo smartphones ... are infected with malware and this is how to check and remove
Warning: 5 million Samsung, OPPO, Vivo smartphones ... are infected with malware and this is how to check and remove