How to Record a Zoom Meeting on iPhone or iPad
Add screen recording to Control Center
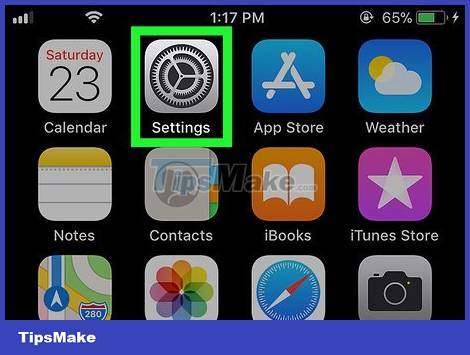 How to Record a Zoom Meeting on iPhone or iPad Picture 1
How to Record a Zoom Meeting on iPhone or iPad Picture 1
Open on iPhone or iPad. You will find this application on the home screen.
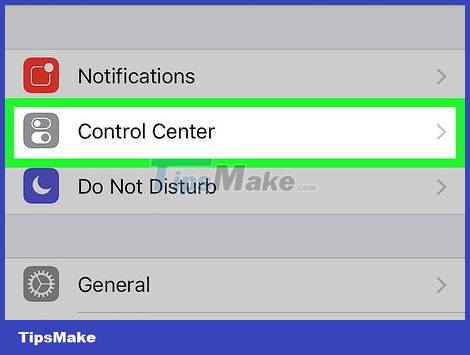 How to Record a Zoom Meeting on iPhone or iPad Picture 2
How to Record a Zoom Meeting on iPhone or iPad Picture 2
Tap Control Center . This is the selection below the current screen.
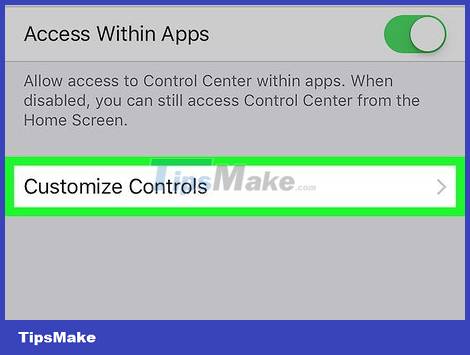 How to Record a Zoom Meeting on iPhone or iPad Picture 3
How to Record a Zoom Meeting on iPhone or iPad Picture 3
Tap Customize Controls .
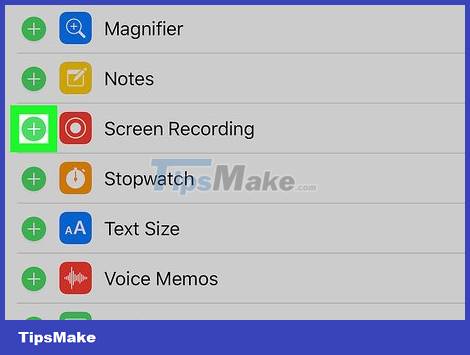 How to Record a Zoom Meeting on iPhone or iPad Picture 4
How to Record a Zoom Meeting on iPhone or iPad Picture 4
Tap the + next to 'Screen Recording'. Now screen recording functionality has been added to Control Center.
If you see a red minus sign (-), it means screen recording has been added to Control Center. You do not need to make changes.
 How to Record a Zoom Meeting on iPhone or iPad Picture 5
How to Record a Zoom Meeting on iPhone or iPad Picture 5
Touch the return button.
 How to Record a Zoom Meeting on iPhone or iPad Picture 6
How to Record a Zoom Meeting on iPhone or iPad Picture 6
Push the 'Access Within Apps' slider to the ON position. If the slider is green, the feature is already enabled and you don't need to make changes.
Record a Zoom meeting
 How to Record a Zoom Meeting on iPhone or iPad Picture 7
How to Record a Zoom Meeting on iPhone or iPad Picture 7
Open Zoom on your iPhone or iPad. It's a blue app with a white camcorder icon. You usually find the app on the home screen.
If you're not signed in to your Zoom account, you need to log in now.
 How to Record a Zoom Meeting on iPhone or iPad Picture 8
How to Record a Zoom Meeting on iPhone or iPad Picture 8
Choose to start or join a meeting.
Tap Start Meeting if you're the meeting organizer. This option is in the upper left corner of the screen. You will be taken to a new screen, but don't press the 'Start Meeting' button right now.
Tap Join with the white '+' icon on a blue background) if you want to join someone else's meeting, and enter the Meeting ID (provided by the meeting organizer). You will be taken to a new screen, but don't press the 'Join' button right now.
 How to Record a Zoom Meeting on iPhone or iPad Picture 9
How to Record a Zoom Meeting on iPhone or iPad Picture 9
Swipe the screen from the bottom up. Only do this when you are ready to record. The control center immediately appeared on the screen.
 How to Record a Zoom Meeting on iPhone or iPad Picture 10
How to Record a Zoom Meeting on iPhone or iPad Picture 10
Tap the record button. It's a circle icon in another circle. You will see a countdown displayed on the button, and recording begins shortly after.
 How to Record a Zoom Meeting on iPhone or iPad Picture 11
How to Record a Zoom Meeting on iPhone or iPad Picture 11
Swipe Control Center down. The screen now shows only the Zoom meeting. Filming has also begun.
 How to Record a Zoom Meeting on iPhone or iPad Picture 12
How to Record a Zoom Meeting on iPhone or iPad Picture 12
Return to Zoom and tap Start a Meeting or Join . The button you choose depends on whether you want to start a new meeting or join an existing one. The meeting will be recorded when it starts.
Take the next step when you want to stop recording.
 How to Record a Zoom Meeting on iPhone or iPad Picture 13
How to Record a Zoom Meeting on iPhone or iPad Picture 13
Swipe the screen from the bottom up. Control Center is displayed.
 How to Record a Zoom Meeting on iPhone or iPad Picture 14
How to Record a Zoom Meeting on iPhone or iPad Picture 14
Tap the record button. This is the button you pressed earlier, only it's red now. The recording will stop immediately. The finished video is saved in your iPhone or iPad's library.
You should read it
- How to install Zoom on a Mac
- Why doesn't Zoom sound? Zoom error has no sound
- How to Zoom out on a Mac
- How to secure your Zoom account, avoid leaking personal data
- iPhone camera cannot zoom - Detailed error correction instructions
- Sync data between iPhone and iPad in just a few simple steps
- What to do when the iPhone or iPad can't turn on?
- How to Zoom Out on Mac
- Is it safe to use Zoom? Things to know
- 6 simple ways to fix the situation of iPhone and iPad crashes while downloading applications
- What is zoom bombing and how do I stay safe on Zoom?
- How to change name on zoom
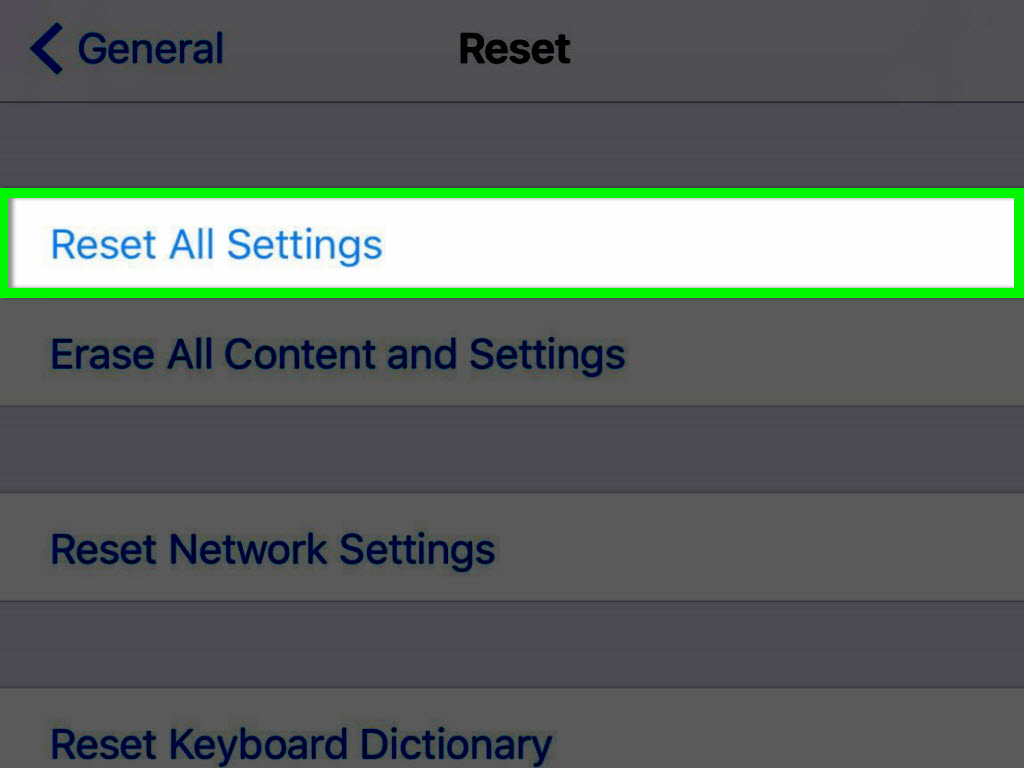





 How to Record a Zoom Meeting on PC or Mac
How to Record a Zoom Meeting on PC or Mac How to record online learning videos on Zoom Meeting
How to record online learning videos on Zoom Meeting How to Record Zoom Meetings on Android
How to Record Zoom Meetings on Android Instructions on how to use the Zoom Meeting application from A to Z
Instructions on how to use the Zoom Meeting application from A to Z How to allow everyone to share screen during a Zoom meeting
How to allow everyone to share screen during a Zoom meeting How to use Zoom meeting on phone
How to use Zoom meeting on phone