The easiest way to Install Facebook Messenger
iPhone, iPad and iPod Touch
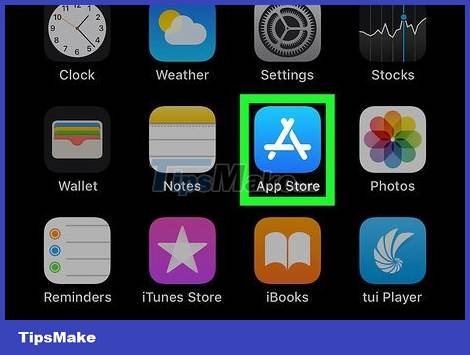 The easiest way to Install Facebook Messenger Picture 1
The easiest way to Install Facebook Messenger Picture 1
Open the App Store on your iOS device. You can install Messenger for free on the App Store.
You can access the Messenger app page on the App Store by opening the Messages section of the Facebook app and then tapping "Install".
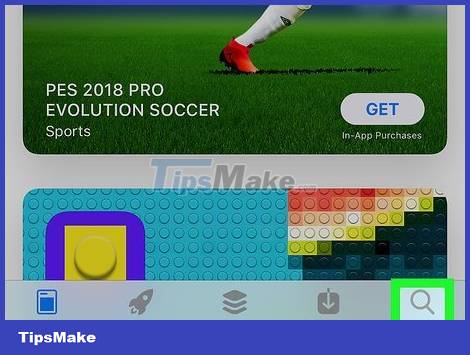 The easiest way to Install Facebook Messenger Picture 2
The easiest way to Install Facebook Messenger Picture 2
Tap the "Search" tab at the bottom of the screen. This is to open the application search field.
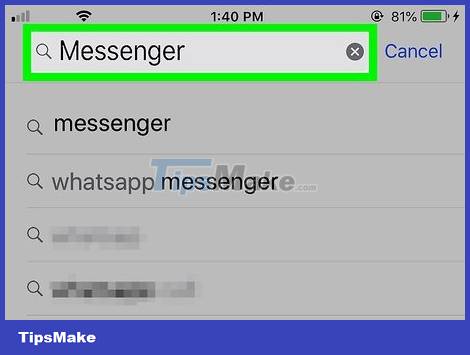 The easiest way to Install Facebook Messenger Picture 3
The easiest way to Install Facebook Messenger Picture 3
Search for "Messenger. " A list of apps that match your search will appear.
 The easiest way to Install Facebook Messenger Picture 4
The easiest way to Install Facebook Messenger Picture 4
Tap "GET" next to the "Messenger" app. Make sure this is an app developed by "Facebook, Inc."
 The easiest way to Install Facebook Messenger Picture 5
The easiest way to Install Facebook Messenger Picture 5
Tap "INSTALL" to install the app. The application will be downloaded to the device immediately.
Depending on the settings, you may be asked to enter your Apple ID and password before downloading the app.
You need a wireless connection to download apps from the App Store.
 The easiest way to Install Facebook Messenger Picture 6
The easiest way to Install Facebook Messenger Picture 6
Start Facebook Messenger after downloading. You can find the app on your Home screen, or tap the "OPEN" button next to the app on the App Store page once it's downloaded.
 The easiest way to Install Facebook Messenger Picture 7
The easiest way to Install Facebook Messenger Picture 7
Sign in to Facebook Messenger. When you start Messenger, you are asked to sign in. If you have Facebook installed on your iOS device, you can quickly log in with the same Facebook account.
If you want to log in with another Facebook account, click "Switch Account" and log in with the account you want to use.
 The easiest way to Install Facebook Messenger Picture 8
The easiest way to Install Facebook Messenger Picture 8
Sign in to Facebook Messenger without a Facebook account (for some regions). You don't need a Facebook account to use Facebook Messenger if you live in the US, Canada or Venezuela. You do not need to set up a Facebook account, the application allows you to chat with your friends using Facebook messenger in your contacts.
Click "Not on Facebook?" (Not on Facebook) on the Messenger login screen.
Enter your phone number.
Enter the code sent to your phone via SMS.
Enter the name you want to display on Messenger and load the profile picture.
 The easiest way to Install Facebook Messenger Picture 9
The easiest way to Install Facebook Messenger Picture 9
Decide whether to turn on notifications. Messenger asks you to turn on app notifications. You cannot receive notifications without selecting "OK."
You will receive a notification when there is an incoming message or call. Messenger works similar to the messaging app on your phone.
If you don't turn on notifications, you won't receive notifications when someone calls or video calls unless you're using the Messenger app. Remember to turn on notifications if you want to use calling and video calling on Messenger, otherwise you will miss a lot of calls.
 The easiest way to Install Facebook Messenger Picture 10
The easiest way to Install Facebook Messenger Picture 10
Enter your phone number. Messenger asks you to enter your phone number so your friends can easily find you. If the phone number is linked to a Facebook account, it will be listed. Enter the phone number or not is up to you.
 The easiest way to Install Facebook Messenger Picture 11
The easiest way to Install Facebook Messenger Picture 11
Decide if you want to sync your contacts. Messenger will scan your phone book and find people using Messenger. If you don't want to, select "OK" > "Don't Allow".
If activated, Messenger will continue to monitor your device's contacts and update new accounts using Messenger regularly. So you can add friends to Messenger easily, all operations happen automatically when you save that person's phone number in your contacts.
 The easiest way to Install Facebook Messenger Picture 12
The easiest way to Install Facebook Messenger Picture 12
Start using Messenger. Once logged in, you will see all your Facebook messages. You can chat, call and video call. You can refer to online tutorials to learn how to use Messenger.
Android
 The easiest way to Install Facebook Messenger Picture 13
The easiest way to Install Facebook Messenger Picture 13
Open the Google Play Store. You can download Facebook Messenger for free from the Google Play Store.
You can access the Messenger page directly by opening the messaging section on the Facebook app.
 The easiest way to Install Facebook Messenger Picture 14
The easiest way to Install Facebook Messenger Picture 14
Search for "Messenger. " A list of results corresponding to Messenger will appear.
 The easiest way to Install Facebook Messenger Picture 15
The easiest way to Install Facebook Messenger Picture 15
Select "Messenger" in the list. Choose the Messenger app developed by "Facebook", which is usually at the top of the list.
 The easiest way to Install Facebook Messenger Picture 16
The easiest way to Install Facebook Messenger Picture 16
Click "Install. " Refer to the licensing section and click "Accept" if you want to install.
On Android 6.0 and later, you are asked to approve the permission when starting the app instead of when downloading the app.
Enter your Google account password (if required). Depending on your security settings, you may be asked to enter a password when downloading the app.
 The easiest way to Install Facebook Messenger Picture 17
The easiest way to Install Facebook Messenger Picture 17
Wait for the application to be downloaded to your device. This process may take several minutes. Depending on Play Store settings, you may need to be connected to Wi-Fi to download apps.
 The easiest way to Install Facebook Messenger Picture 18
The easiest way to Install Facebook Messenger Picture 18
Start the Messenger app. You can find the app on the Home screen or the App Drawer. You can press the "Open" button on the Messenger app page.
 The easiest way to Install Facebook Messenger Picture 19
The easiest way to Install Facebook Messenger Picture 19
Sign in with your Facebook account. If the Facebook app is already installed on your Android device, you'll be asked to continue using that account on Messenger. You can sign in to another account by clicking "Switch Accounts."
 The easiest way to Install Facebook Messenger Picture 20
The easiest way to Install Facebook Messenger Picture 20
Sign in without a Facebook account (for some regions). You don't need a Facebook account to use Facebook Messenger if you live in the US, Canada, Peru or Venezuela. Note that you can only chat with people in your contacts using Messenger, can't connect with you on Facebook.
Click "Not on Facebook?" on the login screen.
Enter a phone number if required.
Enter the code sent to your phone via text message.
Enter the name to display when chatting.
 The easiest way to Install Facebook Messenger Picture 21
The easiest way to Install Facebook Messenger Picture 21
Add phone number (optional). You are required to enter a phone number so that your friends can easily find you. If the phone number is already connected to Facebook, the number will be displayed. You can skip this step by clicking "Not Now".
 The easiest way to Install Facebook Messenger Picture 22
The easiest way to Install Facebook Messenger Picture 22
Decide whether to load the phone book (optional). Facebook Messenger will ask to access your contacts to check if these contacts are using Messenger. You can skip this step by clicking "Not Now."
Downloading contacts allows Messenger to continuously update and automatically add contacts with Messenger accounts. When adding a new contact to your contacts, Messenger checks to see if the number is associated with a Messenger account. If so, the account will be added to your Messenger friends list.
 The easiest way to Install Facebook Messenger Picture 23
The easiest way to Install Facebook Messenger Picture 23
Start using Facebook Messenger. Once signed in, you'll see the entire Facebook conversation. You can use the app to chat with your Facebook friends. Refer to the online tutorial for more details.
Windows Phone
 The easiest way to Install Facebook Messenger Picture 24
The easiest way to Install Facebook Messenger Picture 24
Open Windows Store. You can download Facebook Messenger for free on the Windows Store.
 The easiest way to Install Facebook Messenger Picture 25
The easiest way to Install Facebook Messenger Picture 25
Search for the keyword "Facebook Messenger. " A list of related apps will appear.
 The easiest way to Install Facebook Messenger Picture 26
The easiest way to Install Facebook Messenger Picture 26
Click "Messenger" in the list of results. Make sure the app is developed by "Facebook Inc."
 The easiest way to Install Facebook Messenger Picture 27
The easiest way to Install Facebook Messenger Picture 27
Click "Install" to download Messenger. The application will be downloaded to the device.
 The easiest way to Install Facebook Messenger Picture 28
The easiest way to Install Facebook Messenger Picture 28
Login to Facebook Messenger. If you are already logged into Facebook installed on your Windows phone, you can quickly log in with the same account. If using another account, click "Switch Accounts" and log in.
 The easiest way to Install Facebook Messenger Picture 29
The easiest way to Install Facebook Messenger Picture 29
Add a phone number (Optional). The Messenger app will ask you to enter your phone number so your friends can easily find you. You can skip this step.
 The easiest way to Install Facebook Messenger Picture 30
The easiest way to Install Facebook Messenger Picture 30
Decide whether to allow Messenger to scan your phone book. Messenger can keep track of your contacts and notify you when you add a contact that uses Messenger. You can skip this step.
Messenger will check for new contacts and automatically add them to your friends list if the phone number is linked to a Messenger account.
 The easiest way to Install Facebook Messenger Picture 31
The easiest way to Install Facebook Messenger Picture 31
Start using Messenger. After logging in, you can use Messenger to chat with your Facebook friends. Note that the Windows Phone version app follows the iOS and Android versions, without too much functionality.
Website Messenger on computer
 The easiest way to Install Facebook Messenger Picture 32
The easiest way to Install Facebook Messenger Picture 32
Access.messenger.com in web browser. You can use the Messenger website to access messages on your computer.
Websitemessenger.comis the only way to access Messenger from a computer. Do not download Messenger programs programmed by others as they are unofficial and carry a lot of risk.
 The easiest way to Install Facebook Messenger Picture 33
The easiest way to Install Facebook Messenger Picture 33
Sign in with your Facebook account. If you're logged into the same Facebook account in your browser, you'll see a "Continue as Your Name " button. Click "Switch Account" if you want to log in with another Facebook account.
 The easiest way to Install Facebook Messenger Picture 34
The easiest way to Install Facebook Messenger Picture 34
Start using the Messenger website. You can use most of the same functions on the mobile app. The conversation is listed on the left side of the screen. Clicking will expand the conversation, you can see the contact information on the right hand side.
You should read it
- Fixed a bug with Facebook Messenger being escaped on iOS
- All about how to use Facebook Messenger Lite
- GIFUR emoji set for Facebook Messenger
- How to know someone blocked you on Facebook Messenger?
- Have you experienced 'My Day' on the Messenger app?
- How to use Messenger without Facebook
- Facebook launched its first ad for Messenger
- How to create snowfall effect on Facebook Messenger
- How to login to multiple accounts on Facebook Messenger
- Facebook Messenger is jumping from the morning, there is no radical solution
- How to build a bot that automatically chat on Facebook Messenger
- Simple way to give nick nicknames on Facebook Messenger
May be interested

How Modern Tech Has Made Life Easier

How to enable the Microsoft Teams walkie-talkie feature

How to Transfer WhatsApp Messages from Android to iPhone without Computer

How to fix the error that can't send videos via Messenger

iPhone Vulnerability Makes Messages Sent via iMessage Unsecured Using Apple's Default Settings

New features in FaceTime on iOS 15






 All about how to use Facebook Messenger Lite
All about how to use Facebook Messenger Lite How to install and use Facebook Messenger on Windows 10
How to install and use Facebook Messenger on Windows 10 Facebook tips on iPhone do not need to install Messenger very well
Facebook tips on iPhone do not need to install Messenger very well Fixed a bug with Facebook Messenger being escaped on iOS
Fixed a bug with Facebook Messenger being escaped on iOS How to change ringtone and incoming call on Facebook Messenger
How to change ringtone and incoming call on Facebook Messenger Install Facebook Messenger in Windows 10
Install Facebook Messenger in Windows 10