Instructions on how to use the Zoom Meeting application from A to Z
During the widespread Covid - 19 epidemic, schools officially dropped out and switched to online lessons through group meeting applications. One of the most talented candidates among these group meeting applications is Zoom Meeting and Vietnamese teachers who are looking for ways to operate Zoom Meeting most effectively. If you do not know how to use Zoom Meeting, then please follow this article, Software tips will guide you how to use Zoom Meeting in detail.
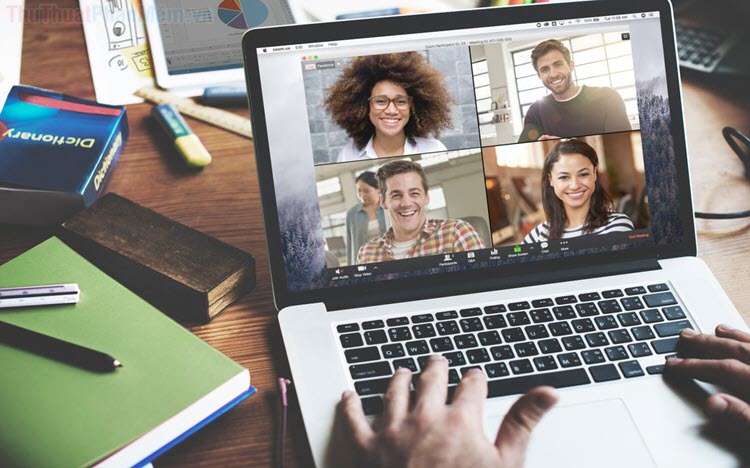 Instructions on how to use the Zoom Meeting application from A to Z Picture 1
Instructions on how to use the Zoom Meeting application from A to Z Picture 1
1. Register, log in to the Zoom Meeting account
Signing up for an account on Zoom Meeting is very simple, you can choose to register using Gmail or use the Gmail / Facebook link / social network link to quickly log in on Zoom Meeting.
However, Software Tips encourage you to use Gmail links because they are simple, fast, and if there are any problems later, we can easily fix them.
Homepage: https://zoom.us/
Step 1: You proceed to the homepage and select Sign Up, It's Free to proceed to the registration.
 Instructions on how to use the Zoom Meeting application from A to Z Picture 2
Instructions on how to use the Zoom Meeting application from A to Z Picture 2
Step 2: Then, you choose Sign in with Google to log in with your Google account.
 Instructions on how to use the Zoom Meeting application from A to Z Picture 3
Instructions on how to use the Zoom Meeting application from A to Z Picture 3
Step 3: Next, select Create Account to log in Zoom Meeting with your Google account.
 Instructions on how to use the Zoom Meeting application from A to Z Picture 4
Instructions on how to use the Zoom Meeting application from A to Z Picture 4
After logging in, you will be redirected to the homepage of Zoom Meeting as the picture below is complete.
 Instructions on how to use the Zoom Meeting application from A to Z Picture 5
Instructions on how to use the Zoom Meeting application from A to Z Picture 5
If you want to log in with other Social Network accounts then do the same as Google social network.
2. Install the application
Link Download: https://zoom.us/client/latest/ZoomInstaller.exe
To use Zoom Meeting, you need to download the application and install them to use. Zoom Meeting is very lightweight and does not require a high system configuration, so it is suitable for all computers from: Windows 8/8 / 8.1 / 10 and MacOS.
 Instructions on how to use the Zoom Meeting application from A to Z Picture 6
Instructions on how to use the Zoom Meeting application from A to Z Picture 6
3. How to create a meeting room on Zoom Meeting
Step 1: After installing the Zoom Meeting application, you launch the application and select Sign In to log in.
 Instructions on how to use the Zoom Meeting application from A to Z Picture 7
Instructions on how to use the Zoom Meeting application from A to Z Picture 7
Step 2: Then, you choose Sign in with Google to proceed to log in with Google.
 Instructions on how to use the Zoom Meeting application from A to Z Picture 8
Instructions on how to use the Zoom Meeting application from A to Z Picture 8
Step 3: To create a meeting, a lesson, you choose New Metting. And if you want to join the session, the meeting you choose Join (see more in part 4).
 Instructions on how to use the Zoom Meeting application from A to Z Picture 9
Instructions on how to use the Zoom Meeting application from A to Z Picture 9
Step 4: After creating the meeting, you will see the following interface and here are the tools you need to know:
- Micro / Video: Toggle Mic and Camera on device
- Invite: Invite people to the meeting
- Manage Participants: Manage everyone participating in the meeting
- Stream Sreen: Stream live computer screen instead of Camera
- Chat: Chat with everyone in the meeting
- Record: Return to Video of the meeting
- Reactions: Expressions (clapping, waving, .)
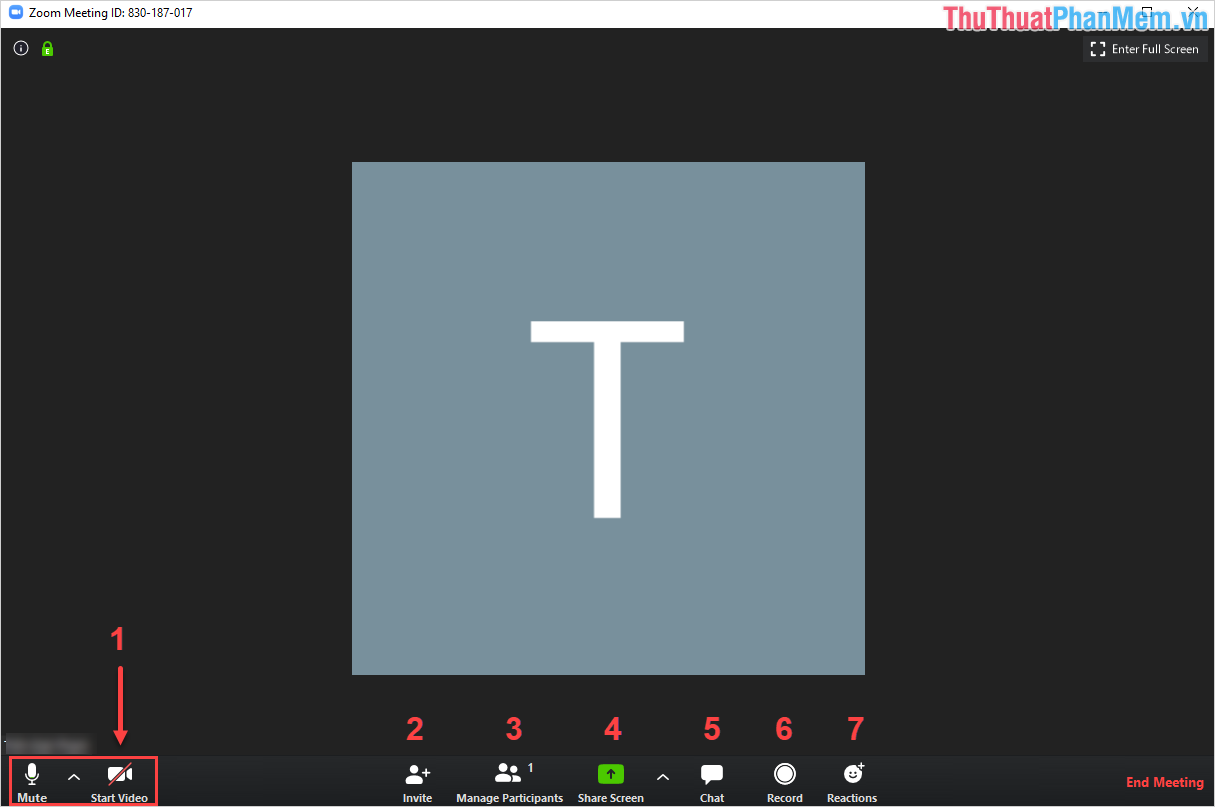 Instructions on how to use the Zoom Meeting application from A to Z Picture 10
Instructions on how to use the Zoom Meeting application from A to Z Picture 10
Step 5: To share meeting room information to everyone, select the I icon in the toolbar and we will have the following information:
- Meeting ID: The ID address to join the room
- Password: The room password
- Invation URL: Link to join the room
To invite other people to join the room, you need to send them the Meeting ID or Invation URL and Room password .
 Instructions on how to use the Zoom Meeting application from A to Z Picture 11
Instructions on how to use the Zoom Meeting application from A to Z Picture 11
Step 6: After the meeting is finished, you want to end the meeting, then choose End Meeting .
 Instructions on how to use the Zoom Meeting application from A to Z Picture 12
Instructions on how to use the Zoom Meeting application from A to Z Picture 12
4. How to join the meeting room in Zoom Meeting
Step 1: To join the meeting room in Zoom Meeting, select the Join icon .
 Instructions on how to use the Zoom Meeting application from A to Z Picture 13
Instructions on how to use the Zoom Meeting application from A to Z Picture 13
Step 2: Then, you proceed to enter the Meeting ID address to participate. We will have a few options as follows:
- Your Name: Your screen name when you join the room
- Do not connect to Audio: Turn off your microphone
- Turn off my video: Turn off your camera
For those using Invation URL, you just need to click on the link and set up the above information is finished (skip entering the Meeting ID) .
 Instructions on how to use the Zoom Meeting application from A to Z Picture 14
Instructions on how to use the Zoom Meeting application from A to Z Picture 14
Step 3: Next, you proceed to enter the password of the meeting room.
 Instructions on how to use the Zoom Meeting application from A to Z Picture 15
Instructions on how to use the Zoom Meeting application from A to Z Picture 15
Step 4: So, you have joined the meeting room. The features of the participants are similar to the meeting organizer so you can read section 3 for more details.
After the meeting is finished, select Leave Meeting to leave the meeting.
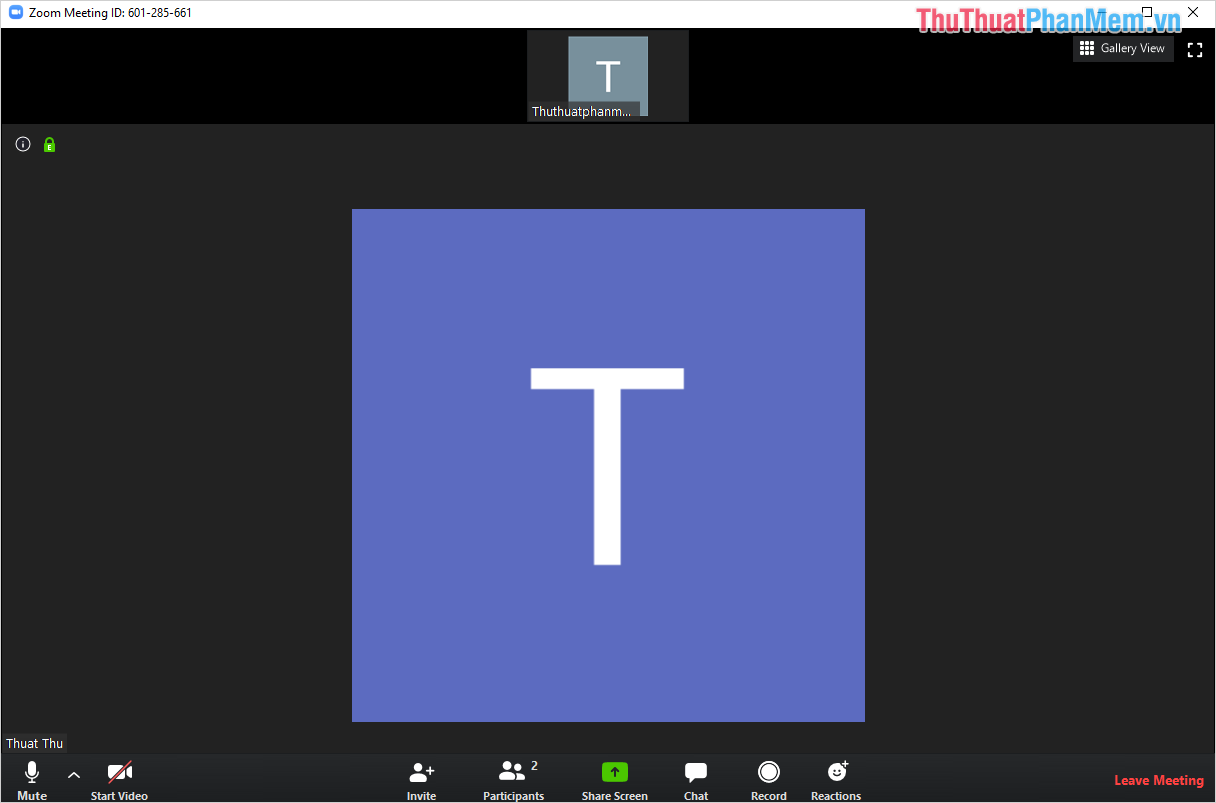 Instructions on how to use the Zoom Meeting application from A to Z Picture 16
Instructions on how to use the Zoom Meeting application from A to Z Picture 16
In this article, Software Tips have shown you how to use Zoom Meeting from A-> Z in a specific and effective way. Good luck!
You should read it
- How to use Zoom meeting on phone
- Learn about Zoom - Free online meeting software
- How to Record a Zoom Meeting on PC or Mac
- How to allow everyone to share screen during a Zoom meeting
- How to record online learning videos on Zoom Meeting
- How to Record Zoom Meetings on Android
- How to check Zoom running a secret web server on the Mac
- 7 tips to help secure online meetings on Zoom
- How to delete Zoom accounts completely
- Is it safe to use Zoom? Things to know
- How to create a Zoom OAuth meeting link between servers in Python
- Compare Google Meet with Zoom: Which is the best online meeting software?
May be interested

How to fix 99% error of Nox App Player when starting to run

How to create ISO file with WinRAR

3 How to convert image files to Cad most accurately

Lightroom keyboard shortcuts - All Adobe Lightroom keyboard shortcuts to use

Instructions on how to Fake IP with SoftEther VPN Client Manager

Top 10 best VPN services today






 How to use Zoom meeting on phone
How to use Zoom meeting on phone Learn about Zoom - Free online meeting software
Learn about Zoom - Free online meeting software How to Record a Zoom Meeting on PC or Mac
How to Record a Zoom Meeting on PC or Mac How to allow everyone to share screen during a Zoom meeting
How to allow everyone to share screen during a Zoom meeting How to record online learning videos on Zoom Meeting
How to record online learning videos on Zoom Meeting How to Record Zoom Meetings on Android
How to Record Zoom Meetings on Android