How to Record a Zoom Meeting on PC or Mac
Part 1 of 2:
Creating an Account
-
 Go to https://zoom.us in a web browser. Using your preferred web browser, go to the official Zoom website.
Go to https://zoom.us in a web browser. Using your preferred web browser, go to the official Zoom website. -
 Click Sign Up, It's Free. It's the blue button in the upper-right corner. If you already have a Zoom account, click "Sign In".
Click Sign Up, It's Free. It's the blue button in the upper-right corner. If you already have a Zoom account, click "Sign In". -
 Type your email address and click Sign Up. You can use any email address, but if you are using Zoom for work meetings, you may want to use your work email.
Type your email address and click Sign Up. You can use any email address, but if you are using Zoom for work meetings, you may want to use your work email. -
 Click Sign Up in the popup. By signing up you are agreeing to the terms and conditions. Click the link in the popup to read the terms and conditions. A confirmation email will be sent to your email.
Click Sign Up in the popup. By signing up you are agreeing to the terms and conditions. Click the link in the popup to read the terms and conditions. A confirmation email will be sent to your email. -
 Check your email. You should have received a confirmation email from Zoom. If you don't see the email in your inbox, check your spam folder or junk mail folder. If you have not received the confirmation email, click "Resend Email" on the webpage.
Check your email. You should have received a confirmation email from Zoom. If you don't see the email in your inbox, check your spam folder or junk mail folder. If you have not received the confirmation email, click "Resend Email" on the webpage. -
 Click Activate Account in the email. It's the big blue button in your email. This will take you to another email page where you will finish setting up your account.
Click Activate Account in the email. It's the big blue button in your email. This will take you to another email page where you will finish setting up your account. -
 Enter your name and create a password. Type your first and last name in the first two boxes. Create a password in the third and fourth boxes. The password must be at least six characters and contain a combination of letters and numbers. Make sure you type the same password in both boxes. Click "Continue" when you are done.
Enter your name and create a password. Type your first and last name in the first two boxes. Create a password in the third and fourth boxes. The password must be at least six characters and contain a combination of letters and numbers. Make sure you type the same password in both boxes. Click "Continue" when you are done. -
 Click I'm not a robot. Click the checkbox in the box below the email invite boxes. This box confirms that you are a person.
Click I'm not a robot. Click the checkbox in the box below the email invite boxes. This box confirms that you are a person. -
 Invite users to the meeting (optional). There are three boxes where you can type an email address. Use these boxes to invite others to your meeting. Click "Add another email" if you need to invite more people. Click "Invite" when you are done. If you don't wish to invite anybody at this time, click "Skip this step". This will take you to a webpage where you can start a meeting.
Invite users to the meeting (optional). There are three boxes where you can type an email address. Use these boxes to invite others to your meeting. Click "Add another email" if you need to invite more people. Click "Invite" when you are done. If you don't wish to invite anybody at this time, click "Skip this step". This will take you to a webpage where you can start a meeting. -
 Click Start Meeting Now. It's the orange box below the URL. Use the URL to invite others to the meeting. This will take you to a page where you can download the Zoom client.
Click Start Meeting Now. It's the orange box below the URL. Use the URL to invite others to the meeting. This will take you to a page where you can download the Zoom client. -
 Click download & run Zoom. It's the link at the bottom of the web browser.
Click download & run Zoom. It's the link at the bottom of the web browser. -
 Click the Zoom launcher file. On PC, it's "Zoom_Launcher.exe" and on Mac, it's "Zoomusinstaller.pkg". By default, your downloaded files will be found in your "Download" folder. This will launch the Zoom client and the meeting.
Click the Zoom launcher file. On PC, it's "Zoom_Launcher.exe" and on Mac, it's "Zoomusinstaller.pkg". By default, your downloaded files will be found in your "Download" folder. This will launch the Zoom client and the meeting.
Part 2 of 2:
Recording a Meeting
-
 Click the Record button. It's the circular button at the bottom of the Zoom client. You can click the stop or pause icon to stop recording.
Click the Record button. It's the circular button at the bottom of the Zoom client. You can click the stop or pause icon to stop recording. -
 Click Share Screen. It's the green icon with a box and an arrow pointing up at the bottom-center.
Click Share Screen. It's the green icon with a box and an arrow pointing up at the bottom-center. -
 Select the window you want to share. Select "Desktop" to share everything on your computer screen, you can also select a specific app or the whiteboard.
Select the window you want to share. Select "Desktop" to share everything on your computer screen, you can also select a specific app or the whiteboard.- You can also share your iPhone or iPad screen, but you need to install an additional plug-in.
-
 Click Share Screen. It's the blue button at the bottom of the popup. This will share your window or desktop with the participants.
Click Share Screen. It's the blue button at the bottom of the popup. This will share your window or desktop with the participants.- Click "Stop Share" at the top of the screen when you are finished sharing your desktop, whiteboard, or desktop application.
-
 Click End Meeting. It's in the lower-right corner. When the meeting ends, the recording will be converted to an MP4 file. File Explorer will automatically open the folder with the recorded meeting.
Click End Meeting. It's in the lower-right corner. When the meeting ends, the recording will be converted to an MP4 file. File Explorer will automatically open the folder with the recorded meeting. -
 Access your recording. When you're finished with your meeting, you can review your recording by opening the video file in the Documents folder. To access the meeting video on Windows:
Access your recording. When you're finished with your meeting, you can review your recording by opening the video file in the Documents folder. To access the meeting video on Windows:- Open File Explorer . It's in the taskbar at the bottom.

- Click Documents. It's in the column to the left.
- Double-click the Zoom folder.
- Double-click the folder with the date of the meeting.
- Double-click the "Playback" file. This is the file that contains the recording of the meeting. There is also an audio file of an audio-only recording of the meeting.
- Open File Explorer
5 ★ | 1 Vote
You should read it
- How to use Zoom meeting on phone
- Learn about Zoom - Free online meeting software
- How to record online learning videos on Zoom Meeting
- How to Record Zoom Meetings on Android
- 7 tips to help secure online meetings on Zoom
- How to delete Zoom accounts completely
- Is it safe to use Zoom? Things to know
- Compare Google Meet with Zoom: Which is the best online meeting software?
May be interested
- Compare Google Meet with Zoom: Which is the best online meeting software?
 through comparing two online meeting software google meet and zoom. give you a more intuitive view and choose the right online meeting software to use. let's find out in this article!
through comparing two online meeting software google meet and zoom. give you a more intuitive view and choose the right online meeting software to use. let's find out in this article! - How to Share a Zoom Meeting Link
 this article explains how to share a zoom meeting link while you're in a meeting and a scheduled meeting link. to be able to share the link of an ongoing meeting, you need to use a computer program; to share a link to a scheduled meeting, you can use a computer program or a web browser.
this article explains how to share a zoom meeting link while you're in a meeting and a scheduled meeting link. to be able to share the link of an ongoing meeting, you need to use a computer program; to share a link to a scheduled meeting, you can use a computer program or a web browser. - 6 Steps to Secure Meetings on Zoom
 zoom meeting security? here are six tips you need to know and why you should know, especially given this company has a dark history regarding user privacy and security, regardless of the level of its awful popularity.
zoom meeting security? here are six tips you need to know and why you should know, especially given this company has a dark history regarding user privacy and security, regardless of the level of its awful popularity. - How to check Zoom running a secret web server on the Mac
 recently, a serious vulnerability was discovered in zoom, the popular online meeting application for mac. this article will show you how to check if zoom is running a secret web server and how to remove it.
recently, a serious vulnerability was discovered in zoom, the popular online meeting application for mac. this article will show you how to check if zoom is running a secret web server and how to remove it. - How to create a Zoom OAuth meeting link between servers in Python
 learning how to create a secure zoom meeting link in python for server-to-server communication with oauth authentication is not difficult. here are detailed instructions.
learning how to create a secure zoom meeting link in python for server-to-server communication with oauth authentication is not difficult. here are detailed instructions. - Zoom: Every security issue uncovered in the video chat app
 with the novel coronavirus causing a surge in work-from-home activity, zoom has quickly become the video meeting app of choice: daily meeting participants on the platform surged from 10 million in december to 200 million in march.
with the novel coronavirus causing a surge in work-from-home activity, zoom has quickly become the video meeting app of choice: daily meeting participants on the platform surged from 10 million in december to 200 million in march. - How to learn online, create classrooms on Zoom
 creating online classrooms on zoom helps the exchange between teachers and students easier.
creating online classrooms on zoom helps the exchange between teachers and students easier. - The young man 'clones' like Naruto in the middle of an online meeting to tease his colleagues
 taking advantage of zoom's virtual wallpaper feature, this guy had to 'clone' himself while working online to 'troll' his colleagues.
taking advantage of zoom's virtual wallpaper feature, this guy had to 'clone' himself while working online to 'troll' his colleagues. - How to Enable and Disable Mic on Zoom
 this article will show you how to manually turn your mic off or on during a zoom meeting when using a computer, phone, or tablet. the article will also show you how to set up zoom so that your mic will automatically turn off and use.
this article will show you how to manually turn your mic off or on during a zoom meeting when using a computer, phone, or tablet. the article will also show you how to set up zoom so that your mic will automatically turn off and use. - Simple way to download Zoom for MacBook for beginners
 zoom is an online meeting platform that connects many people over long distances. this is a powerful tool that can help you a lot...
zoom is an online meeting platform that connects many people over long distances. this is a powerful tool that can help you a lot...
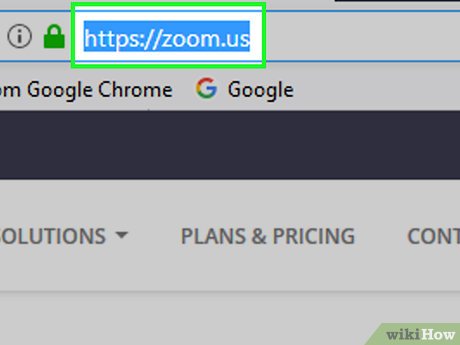

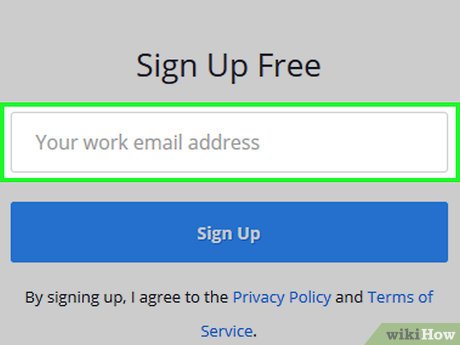


























 How to Use Spell Check on Mac
How to Use Spell Check on Mac How to Fix an 'External Hard Drive Not Detected' Error on PC or Mac
How to Fix an 'External Hard Drive Not Detected' Error on PC or Mac How to Play FLAC Files on Mac
How to Play FLAC Files on Mac How to Unlock a Mac Using the Apple Watch
How to Unlock a Mac Using the Apple Watch How to Reset Any User's Password on a Mac
How to Reset Any User's Password on a Mac How to Clean Install macOS Sierra
How to Clean Install macOS Sierra