How to Reinstall Windows 7
Method 1 of 4:
Performing a Startup Repair
-
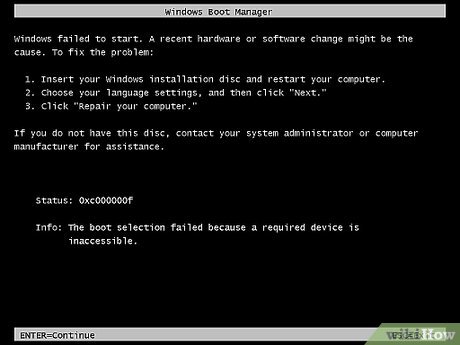 Determine what the problem is. Before doing a complete reinstall, determine if your problem can be fixed by performing a Startup Repair. This will replace your operating system files that may have become corrupt. The most common use for a startup repair is fixing the Windows load sequence.
Determine what the problem is. Before doing a complete reinstall, determine if your problem can be fixed by performing a Startup Repair. This will replace your operating system files that may have become corrupt. The most common use for a startup repair is fixing the Windows load sequence.- If your computer no longer loads Windows, then a startup repair may fix your boot process and allow Windows to load again.
-
 Insert the Windows 7 CD. Make sure your computer is set to boot from CD. To do this, enter the BIOS immediately after your computer starts. You will see the key to press underneath the manufacturer's logo. The most common keys are F2, F10, F12, and Del.
Insert the Windows 7 CD. Make sure your computer is set to boot from CD. To do this, enter the BIOS immediately after your computer starts. You will see the key to press underneath the manufacturer's logo. The most common keys are F2, F10, F12, and Del.- In the BIOS menu, navigate to the Boot submenu. Select CD/DVD or Optical Drive as the 1st boot device.

- Save your changes and exit the menu. Your computer will automatically restart.

- In the BIOS menu, navigate to the Boot submenu. Select CD/DVD or Optical Drive as the 1st boot device.
-
 Enter Windows Setup. Press a key when the message 'Press any key to boot from CD or DVD…' appears on the screen. This will take you into the Windows setup. Files will be loaded for a few moments, and then you will be presented with a screen asking for your Language and Time preferences. These should already be set correctly. Click Next to proceed.
Enter Windows Setup. Press a key when the message 'Press any key to boot from CD or DVD…' appears on the screen. This will take you into the Windows setup. Files will be loaded for a few moments, and then you will be presented with a screen asking for your Language and Time preferences. These should already be set correctly. Click Next to proceed. -
 Click Repair your computer. This option will be on the bottom left of the screen underneath a large 'Install now' button. Clicking 'Repair your computer' will take you to the System Recovery Options.
Click Repair your computer. This option will be on the bottom left of the screen underneath a large 'Install now' button. Clicking 'Repair your computer' will take you to the System Recovery Options.- The program will take a moment to search for your Windows installation. Select your installation from the list and click Next. For most users, there will only be one installation listed.

- The program will take a moment to search for your Windows installation. Select your installation from the list and click Next. For most users, there will only be one installation listed.
-
 Select Startup Repair. The Startup Repair tool will begin searching through your Windows files, looking for errors. Depending on the errors it finds, it may suggest solutions or repair them automatically.
Select Startup Repair. The Startup Repair tool will begin searching through your Windows files, looking for errors. Depending on the errors it finds, it may suggest solutions or repair them automatically.- Remove any flash drives or external hard drives, or Startup Repair may not function properly.

- Your computer may reboot several times. Do not boot from the CD while this is happening, or you will have to start the process over again.

- Remove any flash drives or external hard drives, or Startup Repair may not function properly.
-
 Click the finish button. Once the repairs are complete, click the Finish button to start Windows normally. If Startup Repair did not detect any errors, then you will not be presented with this screen.
Click the finish button. Once the repairs are complete, click the Finish button to start Windows normally. If Startup Repair did not detect any errors, then you will not be presented with this screen.
Method 2 of 4:
Performing a System Restore
-
 Launch the System Restore tool. Depending on whether or not Windows will boot, you have two different ways to get to the System Restore tool.
Launch the System Restore tool. Depending on whether or not Windows will boot, you have two different ways to get to the System Restore tool.- If Windows will not load, follow steps 2-4 in the previous section to enter the System Recovery Options. From there, select System Restore.

- If you can log in to Windows, click the Start button. Select All Programs, then Accessories. Select System Tools and then click the System Restore icon.

- If Windows will not load, follow steps 2-4 in the previous section to enter the System Recovery Options. From there, select System Restore.
-
 Select your restore point. You can choose from restore points you created, automatically scheduled restore points, and restore points that were made during the installation of certain programs and Windows updates. You can only restore your computer to dates that are listed here.
Select your restore point. You can choose from restore points you created, automatically scheduled restore points, and restore points that were made during the installation of certain programs and Windows updates. You can only restore your computer to dates that are listed here. -
 Click Next, then Finish. Click Yes for the final confirmation. Your system will begin the restore process. Your computer will automatically restart during this process. The restore may take several minutes. When you log in to Windows after finishing the restore, you will see a message telling you that the process was completed successfully.
Click Next, then Finish. Click Yes for the final confirmation. Your system will begin the restore process. Your computer will automatically restart during this process. The restore may take several minutes. When you log in to Windows after finishing the restore, you will see a message telling you that the process was completed successfully.- System restore will not recover deleted files.

- System restore will not recover deleted files.
Method 3 of 4:
Performing a Clean Install
-
 Backup all important data and files. While the process is safe and there is little chance of a critical error, it is always a smart idea to backup important data before making large changes to your system, especially reinstallation. Copy the important data to an external hard drive, an external flash drive, or burn them onto a DVD.
Backup all important data and files. While the process is safe and there is little chance of a critical error, it is always a smart idea to backup important data before making large changes to your system, especially reinstallation. Copy the important data to an external hard drive, an external flash drive, or burn them onto a DVD. -
 Gather what you will need for installation. Your Windows 7 product key is especially important. This can be found attached to the case that the CD came in or attached to your computer. Make a list of all the programs currently on your computer that you wish to keep so that you will be able to install them again after the reinstallation.
Gather what you will need for installation. Your Windows 7 product key is especially important. This can be found attached to the case that the CD came in or attached to your computer. Make a list of all the programs currently on your computer that you wish to keep so that you will be able to install them again after the reinstallation. -
 Run the Windows 7 installation. Stick the disc into the computer and reboot your computer. Be sure that your computer is set to boot from CD/DVD. You can do this by following Step 2 of the first section of this guide.
Run the Windows 7 installation. Stick the disc into the computer and reboot your computer. Be sure that your computer is set to boot from CD/DVD. You can do this by following Step 2 of the first section of this guide. -
 Begin the installation. You will be prompted to enter a few preferences, such as language options, and you will be asked to agree to the terms of the Windows 7 license. You cannot install Windows 7 if you do not accept the license agreement.
Begin the installation. You will be prompted to enter a few preferences, such as language options, and you will be asked to agree to the terms of the Windows 7 license. You cannot install Windows 7 if you do not accept the license agreement. -
 Select the installation type. After the booting process, you will be presented with a choice: Upgrade or Custom installation. Select the Custom installation option as this is what you'll be using to wipe your hard drive clean for a reinstallation.
Select the installation type. After the booting process, you will be presented with a choice: Upgrade or Custom installation. Select the Custom installation option as this is what you'll be using to wipe your hard drive clean for a reinstallation. -
 Format the destination drive and install to it. Formatting a drive will wipe it clean of all data and make it suitable for reinstallation. Though formatting is not necessary, it is recommended when reinstalling to prevent potential problems with the system. Typically, Windows 7 will be installed to the C: drive. Installing Windows 7 can take anywhere from 30 to 120 minutes depending on your system.
Format the destination drive and install to it. Formatting a drive will wipe it clean of all data and make it suitable for reinstallation. Though formatting is not necessary, it is recommended when reinstalling to prevent potential problems with the system. Typically, Windows 7 will be installed to the C: drive. Installing Windows 7 can take anywhere from 30 to 120 minutes depending on your system. -
 Finish up installation by filling out the final details. Once the installation is over, you'll be asked to name your computer and create an initial user account. For the majority of users, the default name will suffice. After creating your user account, you can use it to log onto your freshly reinstalled Windows 7 operating system.
Finish up installation by filling out the final details. Once the installation is over, you'll be asked to name your computer and create an initial user account. For the majority of users, the default name will suffice. After creating your user account, you can use it to log onto your freshly reinstalled Windows 7 operating system. -
 Restore your backed up data and programs. If you had anything to back up, now would be the time to transfer the files back onto your computer. If you made a list of programs you'd like to keep, this would also be the time to download and install them.
Restore your backed up data and programs. If you had anything to back up, now would be the time to transfer the files back onto your computer. If you made a list of programs you'd like to keep, this would also be the time to download and install them.
Method 4 of 4:
Using the Recovery Console
- Try the built in repairing tools with your operating system if you do not want to do a clean install of Windows 7. Pressing F8 repeatedly during the boot-up process will allow you to access the Recovery Console built into your Windows Installation.
- Note: Not all versions of Windows 7 have this feature, but its a good checking point for troubleshooting.
- You can try to access your command prompt from the recovery console to fix things on your PC that just could not be fixed through typical methods. In this case we will be fixing the MBR (Master Boot Record).
- Boot up into the Recovery Console by pressing F8 during the boot up process. Press it repeatedly to ensure your keystroke registers with Windows during booting.
- Press Enter on Repair Your Computer.
-
 Click on the Command Prompt text highlighted in blue.
Click on the Command Prompt text highlighted in blue. - Type in:
- bootrec /rebuildbcd
- Press Enter.
- Type in:
- bootrec /fixmbr
- Press Enter.
- Type In:
- bootrec /fixboot
- Press Enter.
- This should take care of any MBR Problems that may arise. Again, this isn't included in all versions and variations of Windows 7.
5 ★ | 2 Vote
You should read it
- Instructions on how to use System Restore on Windows
- Instructions for bringing Windows 10 back to the default 'root' installation state
- Instructions to restore Windows 10 to the newly installed state
- Restore previous Windows version from Windows 7
- How to Restore Your Windows XP Computer
- How to use System Restore in Windows: Turn off, turn on, create, restore System Restore
- Troubleshooting System Restore does not work on Windows 10/8/7
- How to restore Windows 10 to a newly installed state
May be interested
- Reinstalling the Edge browser in Windows 10 does not cause data loss
 please reinstall the edge browser when you feel the browser is slow, not open, unresponsive, tabs crash frequently or show any other errors. here's how to reinstall edge in windows 10 without losing data.
please reinstall the edge browser when you feel the browser is slow, not open, unresponsive, tabs crash frequently or show any other errors. here's how to reinstall edge in windows 10 without losing data. - New feature helps reinstall Windows 11 from Windows Update
 therefore, recently microsoft is testing a new feature called fix problems with windows update to help reinstall windows 11 be done from windows update.
therefore, recently microsoft is testing a new feature called fix problems with windows update to help reinstall windows 11 be done from windows update. - Fix Windows XP by reinstalling in Repair mode
 windows has become problematic, it can't be used properly, but you don't want to reinstall because there are dozens of software and personal data on the device. the best solution for this case is to reinstall the os with the option to 'repair'.
windows has become problematic, it can't be used properly, but you don't want to reinstall because there are dozens of software and personal data on the device. the best solution for this case is to reinstall the os with the option to 'repair'. - How to Reinstall Windows 7 Without CD
 this wikihow teaches you how to reinstall windows 7 if you don't have your windows 7 installation disc. to do so, you'll need your windows 7 product key and either a blank usb flash drive or a blank dvd. check your computer's bit number....
this wikihow teaches you how to reinstall windows 7 if you don't have your windows 7 installation disc. to do so, you'll need your windows 7 product key and either a blank usb flash drive or a blank dvd. check your computer's bit number.... - How to Reinstall Google Chrome
 if you're having trouble with google chrome, reinstalling the program is probably the simplest way to solve the problem. to reinstall chrome, you must first uninstall the old program and download the latest installer from the chrome website. you cannot reinstall chrome on android if it is pre-installed on the device.
if you're having trouble with google chrome, reinstalling the program is probably the simplest way to solve the problem. to reinstall chrome, you must first uninstall the old program and download the latest installer from the chrome website. you cannot reinstall chrome on android if it is pre-installed on the device. - Ghost Windows 10 Pro 1909 64 / 32bit Full Soft 2020
 if your computer has windows 10 problem and you want to reinstall windows, it will be very time consuming. if you choose to ghost, you will only take a few minutes to reinstall your computer. i will share with you 1 ghost windows 10 pro 1909 in the article below
if your computer has windows 10 problem and you want to reinstall windows, it will be very time consuming. if you choose to ghost, you will only take a few minutes to reinstall your computer. i will share with you 1 ghost windows 10 pro 1909 in the article below - Steps to reinstall Microsoft Store on Windows 10
 if you mistakenly deleted microsoft store on windows, follow this article to know how to reinstall microsoft store.
if you mistakenly deleted microsoft store on windows, follow this article to know how to reinstall microsoft store. - How to reinstall the sound driver on Windows 11
 reinstalling audio drivers is the best solution to fix audio-related problems on windows 11 computers. as for instructions on how to reinstall sound drivers on windows 11, readers can read more at this.
reinstalling audio drivers is the best solution to fix audio-related problems on windows 11 computers. as for instructions on how to reinstall sound drivers on windows 11, readers can read more at this. - Instructions for resetting Recall in Windows 11
 the recent update windows 11 build 26200.5651 (dev 24h2) allows users to reset recall to delete all snapshots and restore all settings for recall to default.
the recent update windows 11 build 26200.5651 (dev 24h2) allows users to reset recall to delete all snapshots and restore all settings for recall to default. - Steps to restore Windows Store on Windows 10 after removal
 removing the app is extremely simple, you can remove each app one by one or remove dozens of apps at once. however, if you remove all the apps, which means that the windows store app will be lost, you can't install any new apps. so how to reinstall or restore the windows store on windows 10 after it has been removed with powershell.
removing the app is extremely simple, you can remove each app one by one or remove dozens of apps at once. however, if you remove all the apps, which means that the windows store app will be lost, you can't install any new apps. so how to reinstall or restore the windows store on windows 10 after it has been removed with powershell.




























 How to Find Your Windows 7 Product Key
How to Find Your Windows 7 Product Key How to Connect a Windows 7 Computer to the Internet Via an Android Phone
How to Connect a Windows 7 Computer to the Internet Via an Android Phone How to Make Windows 7 Search File Contents
How to Make Windows 7 Search File Contents How to Boot from USB in Windows 7
How to Boot from USB in Windows 7 How to Update Your Video Card Drivers on Windows 7
How to Update Your Video Card Drivers on Windows 7 How to Change Startup Programs in Windows 7
How to Change Startup Programs in Windows 7