How to Connect a Windows 7 Computer to the Internet Via an Android Phone
Method 1 of 2:
Using USB
-
 Attach your Android to your computer. Use the charging cable and a USB port on your computer to do this.
Attach your Android to your computer. Use the charging cable and a USB port on your computer to do this.- USB tethering for Android phones is a Windows-only feature.[1]
-
 Open your Android's Settings. Swipe down from the top of the screen, then tap the "Settings" gearin the top-right corner of the drop-down menu.
Open your Android's Settings. Swipe down from the top of the screen, then tap the "Settings" gearin the top-right corner of the drop-down menu.
- On some Android models, you'll have to swipe down using two fingers.
-
 Tap Network & Internet. It's near the top of the page.
Tap Network & Internet. It's near the top of the page.- On a Samsung phone or tablet, tap Connections instead.
-
 Tap Hotspot & tethering. You'll find this in the middle of the page.
Tap Hotspot & tethering. You'll find this in the middle of the page.- On a Samsung Android, tap Mobile Hotspot and Tethering instead.
-
 Tap the white "USB tethering" switch. It will turn blue
Tap the white "USB tethering" switch. It will turn blue . Your computer should now have a wired (LAN) connection to the Internet through your Android's data.
. Your computer should now have a wired (LAN) connection to the Internet through your Android's data.
-
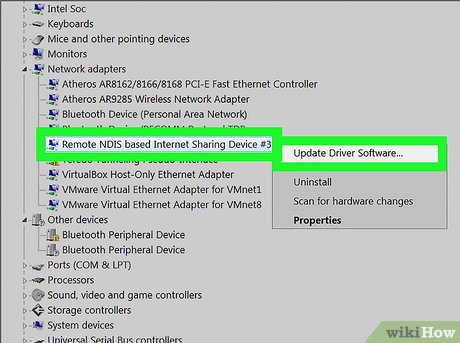 Fix the connection if necessary. If your Windows 7 computer isn't recognizing the attached Android as an Internet location, you may be able to fix this problem by doing the following:[2]
Fix the connection if necessary. If your Windows 7 computer isn't recognizing the attached Android as an Internet location, you may be able to fix this problem by doing the following:[2]- Open Device Manager: click Start, click the search bar, type in device manager, and click Device Manager.
- Double-click Network adapters.
- Right-click Remote NDIS based Internet Sharing Device.
- Click Update Driver Software....
- Click Browse my computer for driver software.
- Click the Let me pick button at the bottom of the window.
- Uncheck the "Show compatible hardware" box.
- Click Microsoft Corporation in the "Manufacturer" column.
- Click Remote NDIS Compatible Device, then click Next.
- Click Yes when prompted, then click Close when prompted.
Method 2 of 2:
Using a Hotspot
-
 Open your Android's Settings. Swipe down from the top of the screen, then tap the "Settings" gearin the top-right corner of the drop-down menu.
Open your Android's Settings. Swipe down from the top of the screen, then tap the "Settings" gearin the top-right corner of the drop-down menu.
- On some Android models, you'll have to swipe down using two fingers.
-
 Tap Network & Internet. It's near the top of the page.
Tap Network & Internet. It's near the top of the page.- On a Samsung phone or tablet, tap Connections instead.
-
 Tap Hotspot & tethering. You'll find this in the middle of the page.
Tap Hotspot & tethering. You'll find this in the middle of the page.- On a Samsung Android, tap Mobile Hotspot and Tethering instead.
-
 Tap Set up Wi-Fi hotspot. It's in the middle of the page.
Tap Set up Wi-Fi hotspot. It's in the middle of the page.- On a Samsung, tap the white "Mobile hotspot" switch to enable the hotspot. You can then adjust the password by tapping Password, entering a new one, and tapping SAVE. Once you're done, skip ahead to the "Open your computer's Wi-Fi settings" step.
-
 Set up your Android's hotspot. Fill in the following fields:
Set up your Android's hotspot. Fill in the following fields:- Network name — The name that your Android will display in your computer's wireless network area.
- Security — Select a WPA2 option from this menu.
- Password — The password that you'll use to log in.
-
 Tap SAVE. It's at the bottom of the menu. Doing so should return you to the Hotspot & Tethering page.
Tap SAVE. It's at the bottom of the menu. Doing so should return you to the Hotspot & Tethering page. -
 Tap the white "Portable Wi-Fi hotspot" switch. This is at the top of the Hotspot & Tethering page. The switch will turn blue
Tap the white "Portable Wi-Fi hotspot" switch. This is at the top of the Hotspot & Tethering page. The switch will turn blue . Your Android should now be outputting a Wi-Fi signal.
. Your Android should now be outputting a Wi-Fi signal.
-
 Open your computer's Wi-Fi settings. Click the Wi-Fi icon, which resembles a set of signal bars, in the lower-right corner of the screen. A pop-up window will appear.
Open your computer's Wi-Fi settings. Click the Wi-Fi icon, which resembles a set of signal bars, in the lower-right corner of the screen. A pop-up window will appear.- You may first have to click ▲ here to see the Wi-Fi icon.
-
 Click your Android's name. It should be in the pop-up window.
Click your Android's name. It should be in the pop-up window. -
 Enter the password. Type in the password that you created during the setup, then click Connect or press ↵ Enter.
Enter the password. Type in the password that you created during the setup, then click Connect or press ↵ Enter.- If you didn't create a password during setup, your hotspot network's password will be listed on the hotspot's page in your Android's Settings. You may need to tap the hotspot's name to view the password.
-
 Wait for the network to connect. Once your computer connects to the network, you'll be able to browse the Internet as usual.
Wait for the network to connect. Once your computer connects to the network, you'll be able to browse the Internet as usual.
4 ★ | 1 Vote
You should read it
- Hotspot Shield - Free VPN Software
- The difference between Tethering and Hotspot
- Review Hotspot Shield: The fastest VPN available with proprietary technology
- Download Hotspot Shield 10.9.4
- Instructions for using Hotspot Shield for Windows
- How to Use Connectify Hotspot
- Is it safe when your ISP uses a router as a hotspot?
- How to speed up Wifi hotspots on Android phones
May be interested
- How to fix Android device not connecting to the computer
 is your android device unable to connect to your computer? there are many causes of this problem, including improper connection mode or no standard driver. just the slightest problem can prevent your computer from recognizing the device.
is your android device unable to connect to your computer? there are many causes of this problem, including improper connection mode or no standard driver. just the slightest problem can prevent your computer from recognizing the device. - Instructions for controlling Android devices via computer
 airdroid is an application dedicated to android devices. the application allows you to connect your android phone to your computer via a wireless network. instead of using a usb cable to connect an android device to a computer, you can use airdroid to move files easily and send sms messages.
airdroid is an application dedicated to android devices. the application allows you to connect your android phone to your computer via a wireless network. instead of using a usb cable to connect an android device to a computer, you can use airdroid to move files easily and send sms messages. - Instructions for using USB Flash drive with Android device
 have you ever had an idea to watch videos on your phone or on your tablet without spending any storage space? or maybe you just need to see a file that other people send you?
have you ever had an idea to watch videos on your phone or on your tablet without spending any storage space? or maybe you just need to see a file that other people send you? - Ways to connect Android phones to Samsung TVs
 how to connect your phone to a tv when you have an android phone and a samsung tv? there are many ways to connect the tv to a phone like a cable or a connection application. please refer to the details in the article!
how to connect your phone to a tv when you have an android phone and a samsung tv? there are many ways to connect the tv to a phone like a cable or a connection application. please refer to the details in the article! - Instructions for connecting your HTC One phone to your computer
 the memory of your htc one phone is full and you want to move the image files, ... in your phone to your computer. but you do not know how to connect your htc one phone to your computer. the following article will guide you through extremely simple and quick steps.
the memory of your htc one phone is full and you want to move the image files, ... in your phone to your computer. but you do not know how to connect your htc one phone to your computer. the following article will guide you through extremely simple and quick steps. - How to Turn Android Phone into WiFi Hotspot
 do you need to connect your laptop to the internet, but can't find a public wi-fi hotspot? if your carrier allows it, you can use your android phone to create a mobile hotspot that allows other devices to use your phone's mobile data to connect to the internet. if your carrier doesn't allow it, your other option is to use a third-party application.
do you need to connect your laptop to the internet, but can't find a public wi-fi hotspot? if your carrier allows it, you can use your android phone to create a mobile hotspot that allows other devices to use your phone's mobile data to connect to the internet. if your carrier doesn't allow it, your other option is to use a third-party application. - How to connect your Android phone to a computer that copies data
 how to connect your android phone to a computer that copies data. with today's smartphone models, you can view and process a lot of important documents and documents on your phone. however, we still need a dedicated computer to use and
how to connect your android phone to a computer that copies data. with today's smartphone models, you can view and process a lot of important documents and documents on your phone. however, we still need a dedicated computer to use and - How to connect phone to computer easily for iPhone and Android
 instructions on how to connect your phone to your computer very easily for both android and iphone models. please refer to the article for immediate information!
instructions on how to connect your phone to your computer very easily for both android and iphone models. please refer to the article for immediate information! - How to project Android screen on Windows 10 with Miracast and Connect
 if you view your android device on a larger screen, you can use the android screen projection on your computer. in this article, we will introduce you to a built-in windows application that helps connect android and the simplest computer.
if you view your android device on a larger screen, you can use the android screen projection on your computer. in this article, we will introduce you to a built-in windows application that helps connect android and the simplest computer. - How to connect to the network for Android TV box
 depending on the needs of each family, you can choose to support wi-fi or connect to the network via the lan port on the tv box to use. the following article will guide how to connect the network with tv box for new users or do not know how to do it.
depending on the needs of each family, you can choose to support wi-fi or connect to the network via the lan port on the tv box to use. the following article will guide how to connect the network with tv box for new users or do not know how to do it.







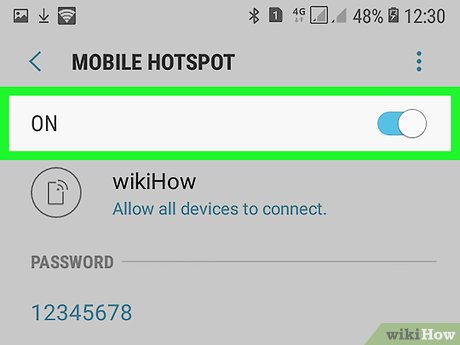





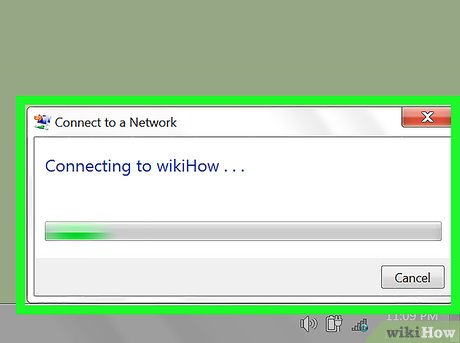










 How to Make Windows 7 Search File Contents
How to Make Windows 7 Search File Contents How to Boot from USB in Windows 7
How to Boot from USB in Windows 7 How to Update Your Video Card Drivers on Windows 7
How to Update Your Video Card Drivers on Windows 7 How to Change Startup Programs in Windows 7
How to Change Startup Programs in Windows 7 How to Change File Permissions on Windows 7
How to Change File Permissions on Windows 7 How to Install Windows 7 Using Pen Drive
How to Install Windows 7 Using Pen Drive