How to Rebuild a Windows XP PC
This page provides information on rebuilding a typical Windows XP computer, with pointers to really useful and lightweight freeware. Rebuilding your computer every so often keeps the startup and shutdown times low and wipes out any...
Disclaimer:
- This is only to be attempted by those who are computer literate and willing to risk the loss of their data. If you are at all uncomfortable with computers, a knowledgeable friend will help. You are solely responsible for your data and hardware if you choose to follow these steps.
Before You Start:
- If possible, have a spare computer handy. It is preferable if it is one that has been proven to connect to the internet using your internet service. In case the machine you are rebuilding can't connect to the internet because you have an old network card, it is good to have an alternative card.
- Remember the important cardinal rule to follow when rebuilding PC's. It is essential to keep the OS and data on separate drives: that way, formatting or re-installing your OS does carries little risk of taking your data down with it. In spite of your best efforts to separate OS and data, during everyday use, a few files might have slipped into the drive that you are about to demolish. It is a good idea to search for them before you start. Some items to search for before you start are:
- Address books:. These are for Outlook, Outlook Express and Thunderbird.
- All Outlook PST files and Thunderbird data files (aka mail files).
- Backup your favorite Firefox extensions using CLEO and FEBE. Back them up on to removable media, not the drive that is about to be demolished.
- Search for *.doc, *.xls, *.pdf, *.ppt, etc., in your user folders. Backup the ones you need on to removable media, not the drive that is about to be demolished.
- If you use Microsoft Word, back up your custom.dic (dictionary) and normal.dot (word templates), particularly if you have customized words and styles.
- If you use other Microsoft Office apps, back up their Templates as well (*.pot, *.xlt, etc.) which can be found at ..application datamicrosofttemplates in Win XP
- Make notes on your printers: Port configurations, model numbers, and driver locations, so adding them later is easier
- If you are a heavy Microsoft user, consider using the Profile Wizard (part of the Resource Kit) to automate the move of many settings.
- Back up the ftp settings to your favorite sites.
- Back up your "Favorites" or other Internet shortcuts, depending on your browser the location will vary.
- For Internet Explorer this will be under: C:Documents and SettingsFavorites
- For Firefox this will be: C:Documents and SettingsApplication DataMozillaFirefox
- Back up the QuickLaunch and Desktop Folders.
- Back up your fonts folder (C:WindowsFonts) if you have installed any additional fonts and would like to be able to use them after the reinstall.
- If there have been no significant hardware changes, save C:WindowsSystem32wpa.bak and wpa.dbl. Replacing these after the installation could save you having to reactivate windows.
- Run C:Program FilesCommon FilesMicrosoft SharedMSInfomsinfo32.exe to get system information. Save the output to a text file & print it out (it is a huge file) or save it to the web so you know what is on your system when you go looking for drivers.
- Determine your network adapter model and archive the latest drivers for it. If you can't connect to the internet after the reinstall, this will save you all sorts of pain.
- Backup all user CERTIFICATES and FAVORITES in your browser.
- If you don't have any firewall software already, make sure you download a program before reinstalling
- Download & Save to a removable media Keyfinder. This is a free utility.
- Run Keyfinder.exe to obtain Product Keys for your Microsoft OS & Microsoft Office before you rebuild as you will need these numbers if you do not have the original installation CDs.
Steps
Method 1 of 2:
Reinstall Windows
-
 How to Rebuild a Windows XP PC Picture 1 Reboot the system & change the BIOS (typically you can enter the bios by pressing F7, F2, F12 or delete key depending on your system) to boot from CDROM as the first boot device.
How to Rebuild a Windows XP PC Picture 1 Reboot the system & change the BIOS (typically you can enter the bios by pressing F7, F2, F12 or delete key depending on your system) to boot from CDROM as the first boot device. -
 How to Rebuild a Windows XP PC Picture 2 Reboot with the Windows XP CD.
How to Rebuild a Windows XP PC Picture 2 Reboot with the Windows XP CD. -
 How to Rebuild a Windows XP PC Picture 3 Delete the partition with the OS to ensure that everything is wiped out.
How to Rebuild a Windows XP PC Picture 3 Delete the partition with the OS to ensure that everything is wiped out. -
 How to Rebuild a Windows XP PC Picture 4 Create a partition for the OS.
How to Rebuild a Windows XP PC Picture 4 Create a partition for the OS. -
 How to Rebuild a Windows XP PC Picture 5 Quick format to create the file system. Choose NTFS as the file system.
How to Rebuild a Windows XP PC Picture 5 Quick format to create the file system. Choose NTFS as the file system. -
 How to Rebuild a Windows XP PC Picture 6 Reboot. Do not choose option to boot from CD.
How to Rebuild a Windows XP PC Picture 6 Reboot. Do not choose option to boot from CD. -
 How to Rebuild a Windows XP PC Picture 7 Set the date and time.
How to Rebuild a Windows XP PC Picture 7 Set the date and time. -
 How to Rebuild a Windows XP PC Picture 8 Set the workgroup to be HOME.
How to Rebuild a Windows XP PC Picture 8 Set the workgroup to be HOME. -
 How to Rebuild a Windows XP PC Picture 9 Install Windows ($$$).
How to Rebuild a Windows XP PC Picture 9 Install Windows ($$$). -
 How to Rebuild a Windows XP PC Picture 10 Reboot. Once again, choose not to boot from the CD.
How to Rebuild a Windows XP PC Picture 10 Reboot. Once again, choose not to boot from the CD. -
 How to Rebuild a Windows XP PC Picture 11 Remove the CD - you should be in Windows now.
How to Rebuild a Windows XP PC Picture 11 Remove the CD - you should be in Windows now. -
 How to Rebuild a Windows XP PC Picture 12 Rename C:WindowsSystem32wpa.dbl to C:WindowsSystem32wpa.dbl.old (see previous section for the rationale - this may not apply to you).
How to Rebuild a Windows XP PC Picture 12 Rename C:WindowsSystem32wpa.dbl to C:WindowsSystem32wpa.dbl.old (see previous section for the rationale - this may not apply to you). -
 How to Rebuild a Windows XP PC Picture 13 Copy the old wpa.dbl to C:WindowsSystem32 (see previous section for the rationale - this may not apply to you).
How to Rebuild a Windows XP PC Picture 13 Copy the old wpa.dbl to C:WindowsSystem32 (see previous section for the rationale - this may not apply to you). -
 How to Rebuild a Windows XP PC Picture 14 Reboot to ensure that this works.
How to Rebuild a Windows XP PC Picture 14 Reboot to ensure that this works. -
 How to Rebuild a Windows XP PC Picture 15 Reboot the system and change the BIOS to boot from IDE0 first and the CDROM last.
How to Rebuild a Windows XP PC Picture 15 Reboot the system and change the BIOS to boot from IDE0 first and the CDROM last. -
 How to Rebuild a Windows XP PC Picture 16 Install your firewall software. It is very important that you do not connect to the internet with your rebuilt PC until after a firewall is installed. Windows computers can get infected with viruses very quickly after connecting to the internet - a firewall will protect you
How to Rebuild a Windows XP PC Picture 16 Install your firewall software. It is very important that you do not connect to the internet with your rebuilt PC until after a firewall is installed. Windows computers can get infected with viruses very quickly after connecting to the internet - a firewall will protect you -
 How to Rebuild a Windows XP PC Picture 17 Connect to the internet. If you can't, you won't be able to follow these instructions and the print out is your only backup.
How to Rebuild a Windows XP PC Picture 17 Connect to the internet. If you can't, you won't be able to follow these instructions and the print out is your only backup. -
 How to Rebuild a Windows XP PC Picture 18 Open your IE browser (ugh) and do a Windows Update (you can install Firefox as soon as the updates are done). You should have service packs & patches galore to install.
How to Rebuild a Windows XP PC Picture 18 Open your IE browser (ugh) and do a Windows Update (you can install Firefox as soon as the updates are done). You should have service packs & patches galore to install. -
 How to Rebuild a Windows XP PC Picture 19 Reboot, go back and check for updates - they are often disseminated in small quantities over days. so there may well be more updates waiting for you.
How to Rebuild a Windows XP PC Picture 19 Reboot, go back and check for updates - they are often disseminated in small quantities over days. so there may well be more updates waiting for you. -
 How to Rebuild a Windows XP PC Picture 20 Scan for hardware changes. Windows did not recognize the SiS 7012 audio controller on the test system, but only pointed it out after a scan for hardware changes.
How to Rebuild a Windows XP PC Picture 20 Scan for hardware changes. Windows did not recognize the SiS 7012 audio controller on the test system, but only pointed it out after a scan for hardware changes. -
 How to Rebuild a Windows XP PC Picture 21 Install your printer.
How to Rebuild a Windows XP PC Picture 21 Install your printer. -
 How to Rebuild a Windows XP PC Picture 22 Do one final scan for hardware changes and ensure that everything is functioning.
How to Rebuild a Windows XP PC Picture 22 Do one final scan for hardware changes and ensure that everything is functioning. -
 How to Rebuild a Windows XP PC Picture 23 Reboot.
How to Rebuild a Windows XP PC Picture 23 Reboot. -
 How to Rebuild a Windows XP PC Picture 24 Create a restore point called Base.
How to Rebuild a Windows XP PC Picture 24 Create a restore point called Base.
Method 2 of 2:
Install Utilities (External Links)
The following non-comprehensive list includes several free utilities culled from a variety of sources on the internet. Programmes that cost money are followed by a ($) symbol; the number of $'s proportional to the cost. You may not need some of them: only install the ones you need, since superfluous software merely slows your system down.
- There are ways of automating the installation of these utilities - using InstallPad, for example. However, when the time comes to rebuild your machine - with any luck some years away - some of these programmes may have changed or been upgraded. Therefore, InstallPad would probably install programmes that are out of date or irrelevant, forcing you to uninstall them and reinstall your new favorites.
- This list should remind you of the utilities that are likely to be of interest - if they are out of date when you are ready to do your next install, search for the latest ones.
- For obvious reasons, you are strongly advised to install the antivirus programme before getting on the web.
-
 How to Rebuild a Windows XP PC Picture 25 Install AVG Antivirus. Update it with the latest virus signatures immediately. Do NOT surf the web until this is done.
How to Rebuild a Windows XP PC Picture 25 Install AVG Antivirus. Update it with the latest virus signatures immediately. Do NOT surf the web until this is done. -
 How to Rebuild a Windows XP PC Picture 26 Install FreeOTFE or TrueCrypt to create encrypted volumes for your sensitive data. This is especially useful for securing data on laptops.
How to Rebuild a Windows XP PC Picture 26 Install FreeOTFE or TrueCrypt to create encrypted volumes for your sensitive data. This is especially useful for securing data on laptops. -
 How to Rebuild a Windows XP PC Picture 27 Install Moonsoft Password Agent ($) from here. If you want a free programme, try KeePass.
How to Rebuild a Windows XP PC Picture 27 Install Moonsoft Password Agent ($) from here. If you want a free programme, try KeePass. -
 How to Rebuild a Windows XP PC Picture 28 Install Firefox from here. Install your favorite extensions from the CLEO & FEBE archive you previously created. Set your Firefox history and browsing preferences.
How to Rebuild a Windows XP PC Picture 28 Install Firefox from here. Install your favorite extensions from the CLEO & FEBE archive you previously created. Set your Firefox history and browsing preferences. -
 How to Rebuild a Windows XP PC Picture 29 Install Thunderbird from here. Recreate your email accounts, making sure you store the data files on another drive.
How to Rebuild a Windows XP PC Picture 29 Install Thunderbird from here. Recreate your email accounts, making sure you store the data files on another drive. -
 How to Rebuild a Windows XP PC Picture 30 Install ALFTP so you can ftp files to shared drives. It is a free and lightweight ftp programme.
How to Rebuild a Windows XP PC Picture 30 Install ALFTP so you can ftp files to shared drives. It is a free and lightweight ftp programme. -
 How to Rebuild a Windows XP PC Picture 31 Install ALZip - it is a free and lightweight alternative to WinZip ($$).
How to Rebuild a Windows XP PC Picture 31 Install ALZip - it is a free and lightweight alternative to WinZip ($$). -
 How to Rebuild a Windows XP PC Picture 32 Install QuickTimeAlternative from here to view QuickTime content.
How to Rebuild a Windows XP PC Picture 32 Install QuickTimeAlternative from here to view QuickTime content. -
 How to Rebuild a Windows XP PC Picture 33 Install Adobe Flash Player and Adobe Shockwave Player from here and here, respectively.
How to Rebuild a Windows XP PC Picture 33 Install Adobe Flash Player and Adobe Shockwave Player from here and here, respectively. -
 How to Rebuild a Windows XP PC Picture 34 Install Tracks Eraser Pro so you can wipe out your internet history, check startup entries and clean out your registry periodically.
How to Rebuild a Windows XP PC Picture 34 Install Tracks Eraser Pro so you can wipe out your internet history, check startup entries and clean out your registry periodically. -
 How to Rebuild a Windows XP PC Picture 35 Install Yahoo Messenger with Voice. This lets you use make inexpensive international calls and use your webcam.
How to Rebuild a Windows XP PC Picture 35 Install Yahoo Messenger with Voice. This lets you use make inexpensive international calls and use your webcam. -
 How to Rebuild a Windows XP PC Picture 36 Install CDBurner Pro. This is a lightweight CD burning programme that lets you create .iso files from CDs.
How to Rebuild a Windows XP PC Picture 36 Install CDBurner Pro. This is a lightweight CD burning programme that lets you create .iso files from CDs. -
 How to Rebuild a Windows XP PC Picture 37 Install MagicDisc from here. This lets you mount .iso files as separate drives and saves you having to stick CDs into your drive every time you want to play a game.
How to Rebuild a Windows XP PC Picture 37 Install MagicDisc from here. This lets you mount .iso files as separate drives and saves you having to stick CDs into your drive every time you want to play a game. -
 How to Rebuild a Windows XP PC Picture 38 Install Auslogics Disk Defrag. This is a free and very fast hard drive defragmentation programme.
How to Rebuild a Windows XP PC Picture 38 Install Auslogics Disk Defrag. This is a free and very fast hard drive defragmentation programme. -
 How to Rebuild a Windows XP PC Picture 39 Install Java Runtime Environment and JDiskReport in that order. This programme graphically shows you the size of files on your hard drive so you know where your precious hard drive space is being used up.
How to Rebuild a Windows XP PC Picture 39 Install Java Runtime Environment and JDiskReport in that order. This programme graphically shows you the size of files on your hard drive so you know where your precious hard drive space is being used up. -
 How to Rebuild a Windows XP PC Picture 40 Install PDFCreator from here. This free programme allows you to create .pdf files from any word processor or spreadsheet. It can also combine multiple documents into a single .pdf.
How to Rebuild a Windows XP PC Picture 40 Install PDFCreator from here. This free programme allows you to create .pdf files from any word processor or spreadsheet. It can also combine multiple documents into a single .pdf. -
 How to Rebuild a Windows XP PC Picture 41 Install Foxit PDF Viewer from here. This is a free lightweight viewer that loads much faster than Acrobat Reader.
How to Rebuild a Windows XP PC Picture 41 Install Foxit PDF Viewer from here. This is a free lightweight viewer that loads much faster than Acrobat Reader. -
 How to Rebuild a Windows XP PC Picture 42 Install DriveImageXML from here. This programme allows you to image your hard drives - which means that you can restore your system from the image, should your computer get glugged up.
How to Rebuild a Windows XP PC Picture 42 Install DriveImageXML from here. This programme allows you to image your hard drives - which means that you can restore your system from the image, should your computer get glugged up. -
 How to Rebuild a Windows XP PC Picture 43 Install GIMP for Windows. GIMP is a Photoshop ($$$) replacement. You will need to install the GTK+ 2 Runtime Environment first. Make sure you are downloading the version for Windows XP. Install the GIMP for Windows next, followed by the Help and the Animation package.
How to Rebuild a Windows XP PC Picture 43 Install GIMP for Windows. GIMP is a Photoshop ($$$) replacement. You will need to install the GTK+ 2 Runtime Environment first. Make sure you are downloading the version for Windows XP. Install the GIMP for Windows next, followed by the Help and the Animation package. -
 How to Rebuild a Windows XP PC Picture 44 Install Yahoo Desktop Search from here. Allow it to index your drive fully (this should take some time so you may want to do this overnight). It will slow your computer down, so don't do it unless you need to index your files.
How to Rebuild a Windows XP PC Picture 44 Install Yahoo Desktop Search from here. Allow it to index your drive fully (this should take some time so you may want to do this overnight). It will slow your computer down, so don't do it unless you need to index your files. -
 How to Rebuild a Windows XP PC Picture 45 Run CCleaner and clean your system. Go to the startup manager tab and un-check everything not related to the antivirus scanner, firewall or desktop search. Any non-essential (non-antivirus, non-firewall) links here will slow your startup down. Do this last.
How to Rebuild a Windows XP PC Picture 45 Run CCleaner and clean your system. Go to the startup manager tab and un-check everything not related to the antivirus scanner, firewall or desktop search. Any non-essential (non-antivirus, non-firewall) links here will slow your startup down. Do this last. -
 How to Rebuild a Windows XP PC Picture 46 Reboot.
How to Rebuild a Windows XP PC Picture 46 Reboot. -
 How to Rebuild a Windows XP PC Picture 47 Install Microsoft Office ($$$) or the free, but less polished Open Office.
How to Rebuild a Windows XP PC Picture 47 Install Microsoft Office ($$$) or the free, but less polished Open Office. -
 How to Rebuild a Windows XP PC Picture 48 Install Microsoft Front Page Express ($$$) or the free but less polished NVU if you do any web page editing.
How to Rebuild a Windows XP PC Picture 48 Install Microsoft Front Page Express ($$$) or the free but less polished NVU if you do any web page editing. -
 How to Rebuild a Windows XP PC Picture 49 Do an Office Update to get the latest patches. As before, do this several times to ensure that the system is completely patched.
How to Rebuild a Windows XP PC Picture 49 Do an Office Update to get the latest patches. As before, do this several times to ensure that the system is completely patched. -
 How to Rebuild a Windows XP PC Picture 50 Reboot.
How to Rebuild a Windows XP PC Picture 50 Reboot. -
 How to Rebuild a Windows XP PC Picture 51 Create a restore point called Microsoft.
How to Rebuild a Windows XP PC Picture 51 Create a restore point called Microsoft. -
 How to Rebuild a Windows XP PC Picture 52 Restore your Desktop.
How to Rebuild a Windows XP PC Picture 52 Restore your Desktop. -
 How to Rebuild a Windows XP PC Picture 53 Restore your QuickLaunch and SendTo Folders. Check to ensure that the links are still valid. Don't delete the links that don't work if you intend to reinstall those programmes.
How to Rebuild a Windows XP PC Picture 53 Restore your QuickLaunch and SendTo Folders. Check to ensure that the links are still valid. Don't delete the links that don't work if you intend to reinstall those programmes. -
 How to Rebuild a Windows XP PC Picture 54 Ensure that the drives have been assigned their old letters or your shortcuts may not work. You can change the drive letters by going to Start->Settings->Control Panel->Administrative Tools->Computer Management->Disk Management. Right click on the disk whose letter you wish to change and click Change Drive Letter and Paths. Reboot to apply changes.
How to Rebuild a Windows XP PC Picture 54 Ensure that the drives have been assigned their old letters or your shortcuts may not work. You can change the drive letters by going to Start->Settings->Control Panel->Administrative Tools->Computer Management->Disk Management. Right click on the disk whose letter you wish to change and click Change Drive Letter and Paths. Reboot to apply changes. -
 How to Rebuild a Windows XP PC Picture 55 Defragment your drive using Auslogics's Disk Defrag.
How to Rebuild a Windows XP PC Picture 55 Defragment your drive using Auslogics's Disk Defrag. -
 How to Rebuild a Windows XP PC Picture 56 Install your other programmes, if any. Reboot. Defrag your system drive. Run CCleaner to ensure that only the programmes you want to run at startup are in the startup folder.
How to Rebuild a Windows XP PC Picture 56 Install your other programmes, if any. Reboot. Defrag your system drive. Run CCleaner to ensure that only the programmes you want to run at startup are in the startup folder. -
 How to Rebuild a Windows XP PC Picture 57 Create a restore point called System_00.
How to Rebuild a Windows XP PC Picture 57 Create a restore point called System_00. - Get a stopwatch and measure the time it takes to boot the system up into Windows. Also measure the time it takes you to log in. Measure the time it takes to shut down. Write these times down, so you have data points to help you decide when your system has become unacceptably slow. These times were recorded on the test system after reaching the System_01 restore point:
- Time to login prompt: 00:51:38
- Time to login: 00:12:56
- Time to shutdown: 00:19:78
 How to Rebuild a Windows XP PC Picture 58
How to Rebuild a Windows XP PC Picture 58
5 ★ | 1 Vote
You should read it
- Freeze the computer hard drive with Reboot Restore Rx
- What is hard reboot?
- Install Win 7 from your hard drive, no need for USB, install Win disk
- Windows 11 will likely not require a reboot for security updates
- Fix Windows settings reset to default on reboot
- How different are Reboot and Reset?
- How to install SSD hard drive NVMe M.2?
- How to Format an SSD Drive
- Microsoft silently rolled out a patch that fixes strange drive errors on Windows 10
- Part II: Installing the hard drive into the system
- How to transfer Windows operating system to a new hard drive (from HDD to SSD)
- Install Windows XP from a USB Flash drive
May be interested

How to Repair Wi Fi Connection After Windows Service Pack 2 Upgrade

How to Transfer Themes from Windows 98

How to Create an Administrative Installation Point for Installing Entrust Security Provider for Windows

How to Access Data of a Password Protected User in Windows XP in Case the PC Fails to Boot

How to Use Add or Remove Programs in Windows XP

How to Remove a Username from the Windows XP Login Screen

































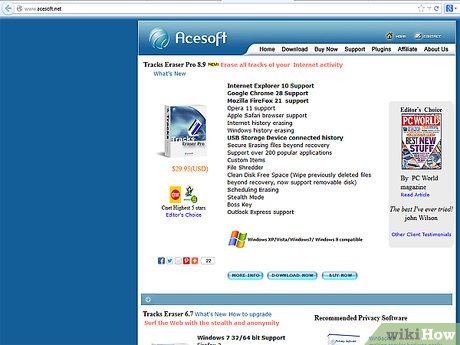






























 How to rebuild BCD in Windows
How to rebuild BCD in Windows Create Backup System Image in Windows 7
Create Backup System Image in Windows 7 Experience after installing Windows 7
Experience after installing Windows 7 How to reset and re-run the search index on Windows 10
How to reset and re-run the search index on Windows 10