How to use Cortana to turn off or restart Windows 10?
Cortana virtual assistant is one of the new features built into Windows 10 and displayed right on the Taskbar.
Users only need to speak into the device's microphone, ask questions or issue control commands, Cortana will answer the question or follow the user's voice command.
One drawback of Cortana is that it is not possible to shutdown, reboot, or switch to Hibernate and Sleep mode on Windows 10.
However, users can use Cortana to search for files and launch these files. So we can use this feature of Cortana to perform shutdown, booting . on Windows 10.
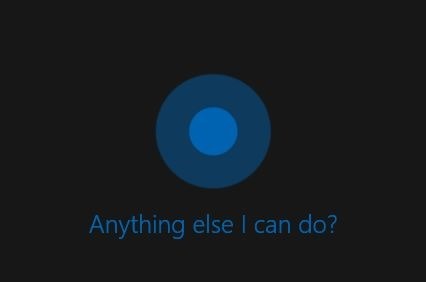
Use Cortana to shutdown, reboot, switch to Hibernate or Sleep mode on Windows 10
Step 1:
First you need to create a shortcut to shutdown, reboot, switch to Hibernate mode and Sleep mode in the folder below:
% userprofile% AppDataRoamingMicrosoftWindowsStart MenuPrograms
To do this, first press the Windows + R key combination to open the Run command window. At the Run command window, enter the path below and press Enter to open the Program folder:
% userprofile% AppDataRoamingMicrosoftWindowsStart MenuPrograms

At this time, the Program folder interface appears.

Step 2:
On the Program folder interface, right-click any space and then select New, then select Shortcut, then enter one of the following commands into:
- Shut down: shutdown -s -t 0
- Restart the computer: shutdown -r -t 0
- Log off: Logoff: shutdown -l -t 0
- Hibernate mode (hibernation mode):
C: WindowsSystem32rundll32.exe powrprof.dll, SetSuspendState 0.1,0
Note : In the Hibernate command (hibernate mode), replace drive C with the drive where you installed Windows 10 (if you installed Windows 10 on another drive).

Next name the Shortcut to Shutdown, restart, hibernate or sleep and click Finish to create a shortcut.


Step 3:
After creating the shortcut, you can say Hey Cortana to call Cortana and you can say Open shutdown to turn off your Windows 10 computer.

Refer to some of the following articles:
-
Instructions to turn off ads on the Screen Lock screen Windows 10
-
Start Windows 10 "as fast as the wind" with Fast Startup
-
How is the Cotrol Panel and the Settings menu on Windows 10 different?
Good luck!
You should read it
- The best setup guide for Cortana on Windows 10 (The last part)
- How to use Cortana to shutdown, reboot or Sleep quickly
- What is Cortana? How to use Cortana on Windows 10
- Why is it disabled but Cortana still runs in the background?
- Instructions to turn on Cortana and use this virtual assistant on Windows 10
- How to change the language for Cortana in Windows 10
- Tips for finding files using Cortana on Windows 10
- Addresses an issue where Cortana is disabled on Windows 10
May be interested
- Steps to clear Jump Lists history on Windows 10
 jump lists are designed to provide users with quick access to documents and tasks related to the applications installed on the system. you can treat jump lists like a small start menu that includes specific applications
jump lists are designed to provide users with quick access to documents and tasks related to the applications installed on the system. you can treat jump lists like a small start menu that includes specific applications - Create Shortcuts, Restart Your Computer ... on the Desktop Windows 10
 the easiest and fastest way to turn off windows 10 computer, reboot your computer, switch to hibernate mode, sleep mode ... is to use cortana virtual assistant or create a shortcut on the desktop screen.
the easiest and fastest way to turn off windows 10 computer, reboot your computer, switch to hibernate mode, sleep mode ... is to use cortana virtual assistant or create a shortcut on the desktop screen. - How is Control Panel and Settings menu on Windows 10 different?
 if you just look, you can see that the control panel and the settings menu on windows 10 are quite similar. so you are often confused between these two menus.
if you just look, you can see that the control panel and the settings menu on windows 10 are quite similar. so you are often confused between these two menus. - Trick to speed up Start Menu on Windows 10
 the start menu is one of the highlights of the windows 10 operating system. in particular, the start menu on windows 10 has higher customization capabilities than other operating systems. however, many windows 10 users feel uncomfortable with this feature because of the slow boot speed like slugs.
the start menu is one of the highlights of the windows 10 operating system. in particular, the start menu on windows 10 has higher customization capabilities than other operating systems. however, many windows 10 users feel uncomfortable with this feature because of the slow boot speed like slugs. - Instructions to enable / disable Windows 10 Battery Saver (Battery Saver) feature
 battery saver (battery saver) is one of the new features in windows 10, allowing laptop users to maximize battery life for the system. by default, the feature is automatically activated when the battery level drops below 20%.
battery saver (battery saver) is one of the new features in windows 10, allowing laptop users to maximize battery life for the system. by default, the feature is automatically activated when the battery level drops below 20%. - Instructions for restoring Microsoft Edge on Windows 10
 like some other browsers, after a period of use, microsoft edge's web browsing speed will be slowed, some malware (adware) will appear, crash, crash when loading pages. .. in this case, you should restore microsoft edge to the original state to fix it.
like some other browsers, after a period of use, microsoft edge's web browsing speed will be slowed, some malware (adware) will appear, crash, crash when loading pages. .. in this case, you should restore microsoft edge to the original state to fix it.






 How to turn off Cortana on Windows 10 - How to turn off Cortana on Windows 10
How to turn off Cortana on Windows 10 - How to turn off Cortana on Windows 10 Instructions to turn on Cortana and use this virtual assistant on Windows 10
Instructions to turn on Cortana and use this virtual assistant on Windows 10 Use Cortana to sync notifications between Android and Windows 10 computers
Use Cortana to sync notifications between Android and Windows 10 computers 5 Simplest and Most Thorough Ways to Turn Off Cortana on Windows 10
5 Simplest and Most Thorough Ways to Turn Off Cortana on Windows 10 Use and configure Cortana on Windows 10
Use and configure Cortana on Windows 10