How to move user folders on Windows 10
Instructions for moving Users folder on Windows 10
- 1. Move the user directory while installing the operating system
- Step 1. Install Windows 10
- Step 2. Create an unattended answer file
- 3. Run Sysprep
- 2. Move the Users folder on Windows pre-installed
- 1. Create an unattended answer file
- 2. Run Run Sysprep
- 3. Start OOBE
- 3. User folder migration on Windows 10 is upgraded from Windows 7.8 or 8.1
- 1. Move the Users folder to drive C:
- 2. Edit the Registry
The advantage of this method is that it changes the value of one of the environment variables inside Windows 10. Changing variables involves all user profiles, defining them when creating the drive or partition selected.
When Windows 10 is installed, 5 or 6 system folders are created depending on the selected bit version:
- PerfLogs (Performance Logs): where Windows stores logs of performance and reliability.
- Program Files : where applications and software are installed. Windows x86 (32 bit) stores all applications here, Windows x64 (64 bit) only stores original 64 bit applications.
- Program Files (x86) is only available on Windows x64, all non-x64 applications will be saved here.
- Windows : contains operating system files and drivers.
- ProgramData : some applications contain application settings, specific users, configuration files.
- Users : This is the 'home' of all user profiles. When creating a new user account and when logging on for the first time, Windows creates a specific set of user folders (UsersUsername).
Microsoft does not recommend users to move ProgramData, Program Files, Program Files (x86) and Windows folders. Depending on the information, the data is stored on this folder and moving them may cause serious problems. However, it doesn't matter when we move the Users folder and the data contained in it including the Temp and AppData directories. The article will show you how to move the Users folder by changing the internal Windows environment variable.
Moving the Users folder can save a lot of space on the system drive. Photos, videos, documents, etc. contained in this folder increase subdirectories up to dozens and sizes sometimes up to hundreds of GB.
When installing Windows, if you use Audit Mode to move the Users folder, the system drive only stores Windows and the application.
Note, you can only move the Users folder to an internal HDD or SSD drive.
1. Move the user directory while installing the operating system
Step 1. Install Windows 10
To install a new Windows 10, see the instructions How to install Windows 10 from USB with an ISO file. If you don't have the Windows 10 installation media, download the Windows 10 ISO file.
For some reason, sometimes Sysprep cannot be performed when Windows is installed with a network connection. You can install Windows offline, only connect Windows to the network when accessing Audit Mode.
When installing to the Region Selection screen, press Ctrl + Shift + F3 .

Now, Windows will reboot into Audit Mode using the integrated admin account. When Windows Desktop appears, you will see the System Preparation Tool dialog in the middle of the screen. Close it by clicking the Cancel button.
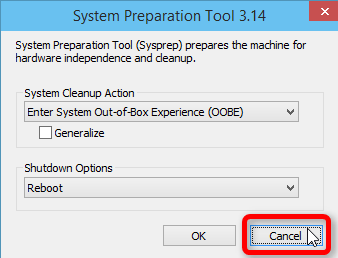
Step 2. Create an unattended answer file
If Windows installation does not have an Internet connection, you can reconnect to the Internet now.
The migration process will be done with the original Windows 10 tool called the System Preparation Tool (Sysprep). Sysprep needs instructions and this guide is contained in the XML script file, the unattended answer file.
In this example, we need a simple answer file containing two important information that guides Sysprep:
- Bit version of Windows (32 bit or 64 bit)
- New location of Users folder (Example: D: Users instead of C: Users).
Open Notepad, paste the following code into the new file.
D:Users Change the following information if needed:
- Line 4: The value of ProcessorArchitecture must be adm64 if you install Windows 64 bit on an Intel or AMD and x86 processor if Windows 32 bit is installed.
- Line 6: The value in the ProfilesDirectory tag is the new location for the Users folder. In this example, D: Users . Make sure the drive that moves the Users folder is empty or at least does not contain any Windows system folders, especially the Users folder or part of that folder from previous or current Windows settings .
Warning: You should read before proceeding.
Windows likes to set drive ID characters like this:
- C:> drive, Windows system installation drive.
- Drive D:>, the first optical drive (CD / DVD drive).
- Drive E:>, the second partition on the same C: drive or in case the drive only has one partition, it is the first partition on the secondary drive.
Now, when you use sysprep to tell the system to move the Users folder to a specific drive, after restarting, Windows can find the drive to transfer this user folder with another drive ID character. and drive D: you intend to transfer that user directory now into E :. Sysprep cannot move user folders and you must reinstall.
To make sure you can use the selected partition to move the Users folder and need to set up the manual drive letter before running Sysprep. In Audit Mode, you can change the characters manually using Disk Management.
For example, to make sure the Users folder changes to drive D, execute:
- Change the optical drive letter to the letter at the end of the alphabet, such as W :.
- Change the drive letter of the partition or drive you plan to use for the Users folder to D :.
- If the partition or drive you want to use is already a D: character, change it to another character, close Disk Management, then reopen it and change it back to D :.
Save the file as an XML file to the root of any drive except the C: drive. In this example, we renamed the D: drive to User Profiles and saved the answer file to D: relocate.xml :
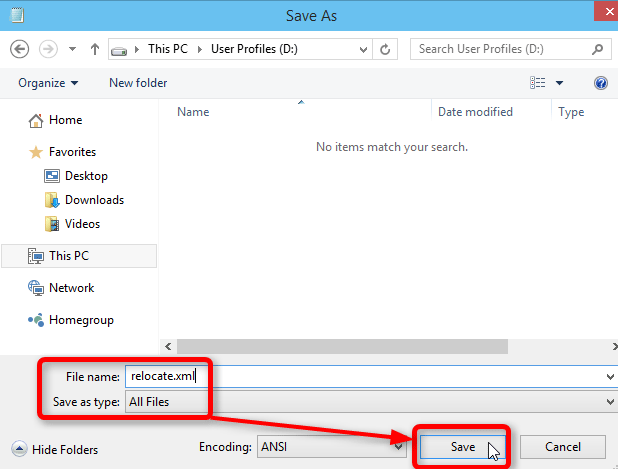
3. Run Sysprep
Open Command Prompt with administrative rights. To stop WMP Network Sharing Service, run the following command:
net stop wmpnetworksvc This service is not running, otherwise Sysprep will not run successfully.
Now run the Sysprep command by copying the following command into the Command Prompt.
%windir%system32sysprepsysprep.exe /oobe /reboot /unattend:d:relocate.xml 
The above command will tell the system to run Sysprep from the WindowsSystem32Sysprep folder to read instructions from unattended answer D: relocate.xml file, prepare the computer to boot OOBE (OOBE: first boot for new Windows installation).
Press Enter , you will see Sysprep start running.

Windows will now start OOBE First Run and you will continue to install Windows. Once the installation is complete, you will see the main profile folder and your user account has been moved to the D: drive (or whatever drive you choose).

2. Move the Users folder on Windows pre-installed
Warning: Do not proceed with the migration before creating the system image.
Running Sysprep on a pre-installed Windows is quite risky. Manufacturers may have their unattended answer file and ignore your custom unattended answer file. Therefore you should not run Sysprep on a pre-installed Windows system.
If you still decide to do it and if something goes wrong, you need to restore the system image you created before you proceed.
In short, moving the Users folder with Sysprep should only be done when installing Windows. If you try the second method to move the user directory on a preinstalled version, you may have to completely reinstall or restore the computer to the factory state.
Here's a video of how to move the Users folder on Windows pre-installed.
Note : With Windows 10 or later version 1703, you do not need to disable the current user account as in the video. In fact, when you do so, you can be completely locked out of Windows, forced to reinstall.
Version 1703 (build 15063 or later), you also do not disable or deactivate the existing user account as in the video.
1. Create an unattended answer file
Create an answer file like Step 2 Way 1.
2. Run Run Sysprep
Run Sysprep as Step 3 Way 1.
3. Start OOBE
Although you have Windows 10 installed, starting OOBE for the first time always runs, meaning that Windows has gone through the initial setup process. Now continue the steps to install the new Windows.
However, there are two things to keep in mind:
- You do not need to enter the software key, even if Windows requires. Entering the software key is not harmful, but if you want to save time, just click the Skip button.

- Your original user account does not disappear, everything is still there. However, when starting OOBE requires creating user accounts but if you try an existing account, local account or Microsoft account, you will receive the following error message:

To fix this, simply set up a fake local account. After that, you can log in to your original account and delete this fake local account.
3. User folder migration on Windows 10 is upgraded from Windows 7.8 or 8.1
Note:
With build 10586 (TH2 version 1511) onwards, no matter what the upgrade even if the Users folder has been moved.
If the update from Windows 7 has moved the Users folder and the ProgramData folder, you must transfer the ProgramData back to the C: drive before upgrading. Windows 10 does not support ProgramData migration. You do not need to switch back to the Users folder without moving this folder.
1. Move the Users folder to drive C:
Open Notepad, paste the following code into the new file.
C:ProgramData Change the following information if needed:
- The value of ProcessorArchitecture must be amd64 if Windows 64 bit is installed with Intel or AMD processor and x86 on 32 bit Windows.
Save the file as XML to the root of any drive.
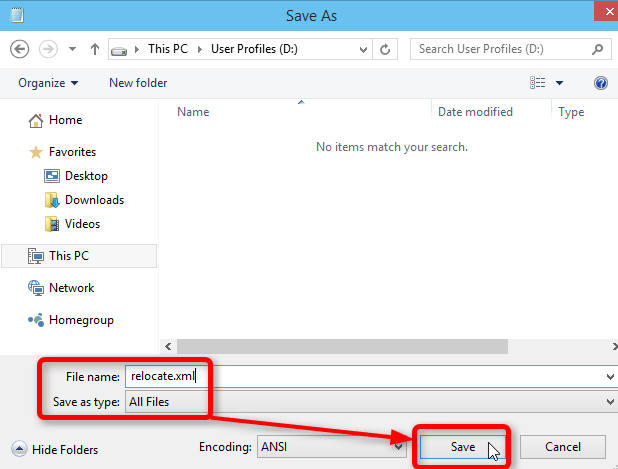
Perform steps 2 and 3 as Method 2 above.
2. Edit the Registry
When running Sysprep on Windows is upgraded, you will receive an error message about Sysprep being unable to authenticate the Windows installation, and it will not run. Check the log file you will find the cause.
Sysprep will not run on an upgraded OS. You can only run Sysprep on a custom (clean) install version of Windows. (Log file: C: WindowsSystem32SysprepPanthersetupact.log)
You need to edit the registry to fool Windows into thinking this is a new installation instead of an upgrade. To do this, open Registry Editor ( Win + R , type regedit , press Enter ), browse to the following key:
HKEY_LOCAL_MACHINESYSTEMSetup Delete DWORD Upgrade (right frame) and key Upgrade (left frame). The system warns that there may be a problem if you delete these two items, you just need to accept and delete it.

Still on Registry Editor, browse to the following key:
HKEY_LOCAL_MACHINESYSTEMSetupStatusSysprepStatus If DWORD CleanupState or DWORD GeneralizationState has a value greater than 7, change it to 7 by double-clicking on the DWORD and entering the new value:
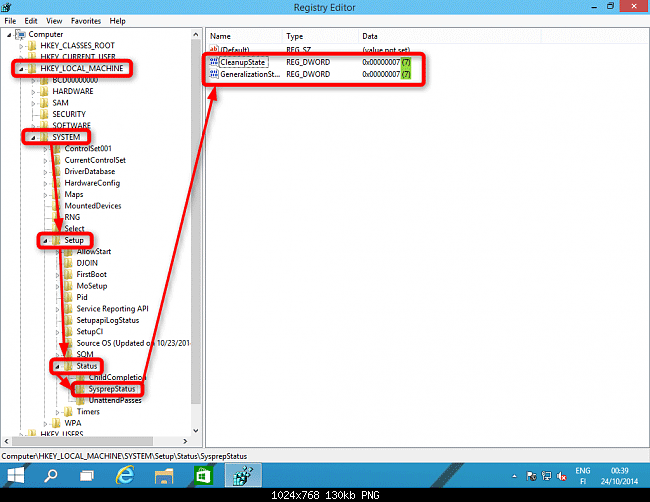
Close Registry Editor, open Command Prompt, type slmgr / dli and press Enter to open Software License Manager. Close it immediately after opening and closing the Command Prompt.
Now you can upgrade to the next build and when the upgrade is complete, you can perform the upgraded sysprep Windows. After upgrading, restart the computer, repeat this step (edit the registry and slmgr / dli as above), then perform Method 2 as above.
Note : If you switch the Users folder back to the old drive before upgrading, make sure to back up and delete the drive. It needs to be empty before moving Users from C :, after moving, you can copy the file from the corresponding folder to the new Users folder.
I wish you all success!
You should read it
- How to transfer User Profile to another Windows 10 computer
- How to Change Default Folder in Windows Terminal
- A simple way to delete a folder with a long name on Windows
- How to move files by type in Windows with batch files
- How to move important folder folders from drive C to drive D, E
- How to quickly access the Windows 10 User folder
- How to Move Files from One PC User to Another
- How to move apps and programs installed in Windows 10
May be interested
- How to 'Cut and Paste' Files on Mac
 contrary to windows, macos does not support a direct feature that allows you to move files or folders from one location to another on the system.
contrary to windows, macos does not support a direct feature that allows you to move files or folders from one location to another on the system. - Open multiple folders at once on Windows 10 with just one shortcut
 have you ever thought about quickly accessing all your favorite folders at once? this is possible. with just one shortcut, you can open multiple folders at once on your windows 10 computer. please refer to the steps in the following article of network administrator.
have you ever thought about quickly accessing all your favorite folders at once? this is possible. with just one shortcut, you can open multiple folders at once on your windows 10 computer. please refer to the steps in the following article of network administrator. - Instructions to delete large folders quickly on Windows 11
 when deleting large folders on windows 11, the deletion speed will be slower. if you feel that this deletion process is too time-consuming, the article below will help you with additional methods to delete large folders on windows 11.
when deleting large folders on windows 11, the deletion speed will be slower. if you feel that this deletion process is too time-consuming, the article below will help you with additional methods to delete large folders on windows 11. - Instructions for setting password to protect files and folders in Windows
 how to protect folders and data on computers? how to set a password for a folder, is it difficult? take a look at the answers in our windows directory and encryption tutorial.
how to protect folders and data on computers? how to set a password for a folder, is it difficult? take a look at the answers in our windows directory and encryption tutorial. - How to copy, delete, move, rename files/folders using PowerShell on Windows PC
 you can copy, delete, move or rename your files or folders on your windows pc using powershell.
you can copy, delete, move or rename your files or folders on your windows pc using powershell. - How to Move to a New PC
 getting a new computer can be stressful—you have all of your files and folders and programs on your old pc, and you do not want to lose them. with just a few steps, you can easily move all of your files to a new pc. apps can be...
getting a new computer can be stressful—you have all of your files and folders and programs on your old pc, and you do not want to lose them. with just a few steps, you can easily move all of your files to a new pc. apps can be... - Google Safe Folders, 'secret storage room' for Android users to hide private information
 this secret storage area is located in the file app on android smartphones and is protected by a password set by the user.
this secret storage area is located in the file app on android smartphones and is protected by a password set by the user. - How to bookmark folders on Windows 10
 if you organize your folders, you won't have to struggle to find important files. you can bookmark your favorite folders in windows 10 for easy access. here are a few ways you can do that.
if you organize your folders, you won't have to struggle to find important files. you can bookmark your favorite folders in windows 10 for easy access. here are a few ways you can do that. - How to create folders in Outlook 2010, 2013, 2016
 how to create folders in outlook 2010, 2013, 2016. the folders in outlook help you organize email messages, calendars, contacts and tasks in outlook more scientifically. so how to create folders in outlook and how to move emails into m mails
how to create folders in outlook 2010, 2013, 2016. the folders in outlook help you organize email messages, calendars, contacts and tasks in outlook more scientifically. so how to create folders in outlook and how to move emails into m mails - Steps to create multiple folders at once on Windows 10
 creating batch folders at once on windows 10 will save you a lot of time and manipulation when you have to work with a large number of documents that need to be sorted.
creating batch folders at once on windows 10 will save you a lot of time and manipulation when you have to work with a large number of documents that need to be sorted.










 How to turn off Focus Assist notifications on Windows 10
How to turn off Focus Assist notifications on Windows 10 How to update Windows 10 offline
How to update Windows 10 offline How to fix Unexpected Store Exception error in Windows 10
How to fix Unexpected Store Exception error in Windows 10 How to reverse the direction of the mouse scroll on Windows 10
How to reverse the direction of the mouse scroll on Windows 10 How to reset the status to expand the File Explorer navigation pane on Windows 10
How to reset the status to expand the File Explorer navigation pane on Windows 10 How to fix Unhandled Exception Has Occurred errors on Windows 10
How to fix Unhandled Exception Has Occurred errors on Windows 10