How to Rename the User Folder on Windows
Part 1 of 2:
Editing the Folder Name
-
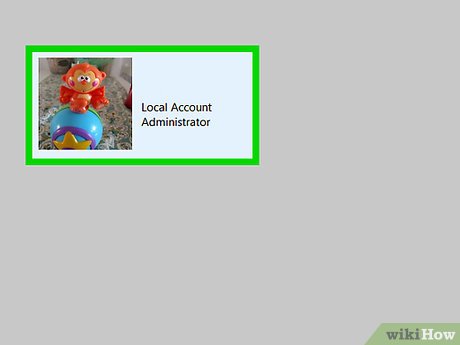 Log into a different administrator user on your computer. You can't change the name of your user folder when you're logged in from the same account. You have to log in from a different admin account to change a user account's name.
Log into a different administrator user on your computer. You can't change the name of your user folder when you're logged in from the same account. You have to log in from a different admin account to change a user account's name. -
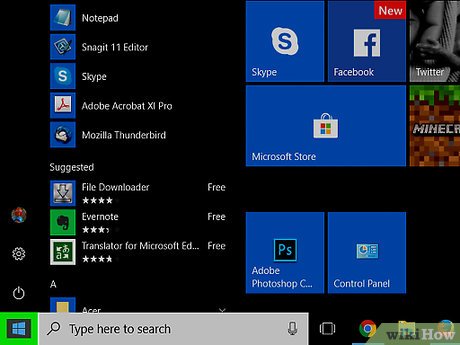 Open the Start menu. Find and click the Windows icon in the lower-left corner of your screen to open it.
Open the Start menu. Find and click the Windows icon in the lower-left corner of your screen to open it. -
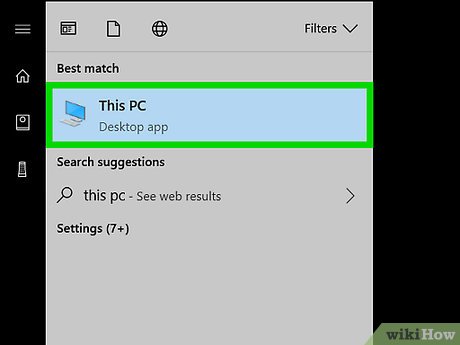 Click This PC on the Start menu. This will open a list of all your connected drives and devices in a new window.
Click This PC on the Start menu. This will open a list of all your connected drives and devices in a new window.- On some versions of Windows, this option may be named Computer or My Computer.
- If you don't see this option, you can search the Start menu by typing in the search box here.
-
 Double-click your system hard drive. This is the hard drive that contains your Windows folder.
Double-click your system hard drive. This is the hard drive that contains your Windows folder.- Your system hard drive is indicated by "C:" on most computers. However, if you have multiple internal storage drives or disk partitions, you may find your Windows folder on a different drive, such as "D:", "E:" or "F:".
-
 Double-click the Users folder.
Double-click the Users folder. -
 Right-click the user folder you want to rename. This will open a drop-down menu.
Right-click the user folder you want to rename. This will open a drop-down menu. -
 Select Rename. This option will let you edit, modify, or rewrite the name of this user folder.
Select Rename. This option will let you edit, modify, or rewrite the name of this user folder. -
 Enter a new name for the user folder. You can modify this user's current name, or delete it and enter a new one
Enter a new name for the user folder. You can modify this user's current name, or delete it and enter a new one -
 Press ↵ Enter on your keyboard. It will save this user folder's new name.
Press ↵ Enter on your keyboard. It will save this user folder's new name.
Part 2 of 2:
Editing the Profile Image Path
-
 Open the Run window. You can find and click Run on the Start menu, or press the ⊞ Win+R shortcut on your keyboard to open it.
Open the Run window. You can find and click Run on the Start menu, or press the ⊞ Win+R shortcut on your keyboard to open it. -
 Enter regedit in the Run window. Click the text field next to "Open:" in order to type.
Enter regedit in the Run window. Click the text field next to "Open:" in order to type. -
 Click OK in the Run window. This will open your Registry Editor in a new window.
Click OK in the Run window. This will open your Registry Editor in a new window. -
 Find and click theicon next to HKEY_LOCAL_MACHINE on the left panel. It will reveal a list of all of this folder's sub-folders.
Find and click theicon next to HKEY_LOCAL_MACHINE on the left panel. It will reveal a list of all of this folder's sub-folders.
-
 Click theicon next to SOFTWARE.
Click theicon next to SOFTWARE.
-
 Click theicon next to Microsoft.
Click theicon next to Microsoft.
-
 Click theicon next to Windows NT.
Click theicon next to Windows NT.
-
 Click theicon next to CurrentVersion.
Click theicon next to CurrentVersion.
-
 Click theicon next to ProfileList. This folder contains a different sub-folder for each user account saved on your computer.
Click theicon next to ProfileList. This folder contains a different sub-folder for each user account saved on your computer.
-
 Find the correct sub-folder for the user you want to rename. Open a sub-folder under ProfileList, and check the Data column next to ProfileImagePath. The Data column should indicate the folder directory for your user folder.
Find the correct sub-folder for the user you want to rename. Open a sub-folder under ProfileList, and check the Data column next to ProfileImagePath. The Data column should indicate the folder directory for your user folder.- For example, if your user account's name is USER1 and your system files are stored on your C: drive, the Data column should read C:UsersUSER1.
-
 Double-click the ProfileImagePath file. This will open a new window titled Edit String.
Double-click the ProfileImagePath file. This will open a new window titled Edit String. -
 Click and edit the username under the Value data heading. The user account name here should match the new name of the user folder on your system drive.
Click and edit the username under the Value data heading. The user account name here should match the new name of the user folder on your system drive.- For example, if you changed your user folder's name from USER1 to USER0, the directory here will still read C:UsersUSER1. Change it to C:/Users/USER0.
- Click OK. This will save your changes. You can now log out of this account, and log into your original user account with your new account name.
4 ★ | 3 Vote
You should read it
- How to Extract a Gz File
- How to Open Obj Files on PC or Mac
- How to Zip Folder on Windows
- How to Access Shared Folders on a Network
- How to Protect Folders With Passwords
- How to open a folder on a Mac using a command in Terminal
- Error of not being able to open the Download folder in Windows 10 and 11
- How to change User Profile folder name in Windows 11
May be interested
- How to batch rename files on Windows without software
 if you are wondering how to batch rename files on your computer, here are instructions to batch rename files using built-in tools on windows, without using batch file renaming software. invite you to follow along.
if you are wondering how to batch rename files on your computer, here are instructions to batch rename files using built-in tools on windows, without using batch file renaming software. invite you to follow along. - How to create, rename, delete folders on iPhone / iPad?
 usually after a period of use, your iphone / ipad screen will be flooded with apps and games. then, the search and use will become difficult plus the aesthetics will no longer exist. therefore, the most reasonable solution is that you group similar applications and games into folders, both easy to find and increase the aesthetics of the screen interface. if you still have concerns about how to do it, please refer to our guide below.
usually after a period of use, your iphone / ipad screen will be flooded with apps and games. then, the search and use will become difficult plus the aesthetics will no longer exist. therefore, the most reasonable solution is that you group similar applications and games into folders, both easy to find and increase the aesthetics of the screen interface. if you still have concerns about how to do it, please refer to our guide below. - 3 ways to Backup Profile in Windows 7
 if you're a windows 7 user, keep an eye on the c drive (the operating system installation drive) and you'll see a folder called users. this is the folder that stores the entire record including all user settings and data.
if you're a windows 7 user, keep an eye on the c drive (the operating system installation drive) and you'll see a folder called users. this is the folder that stores the entire record including all user settings and data. - How to quickly access the Windows 10 User folder
 to quickly access the user folder on windows 10, we have a lot of different ways to do it.
to quickly access the user folder on windows 10, we have a lot of different ways to do it. - How to change the printer name on Windows 11
 when there are multiple printers on the same network, it can be difficult to identify your printer device by its default name. fortunately, windows 11 allows you to rename your printer device in several ways.
when there are multiple printers on the same network, it can be difficult to identify your printer device by its default name. fortunately, windows 11 allows you to rename your printer device in several ways. - Instructions to rename Bluetooth devices on Windows 11
 on windows 11, when pairing a bluetooth device, the device appears with a default name assigned by the manufacturer. if you need to rename a bluetooth device on windows 11, follow the article below.
on windows 11, when pairing a bluetooth device, the device appears with a default name assigned by the manufacturer. if you need to rename a bluetooth device on windows 11, follow the article below. - Instructions for changing username on Windows 10
 windows 10 users all know their names will appear on the login screen. for many people this is a special privacy issue when frequently using your computer in a public environment
windows 10 users all know their names will appear on the login screen. for many people this is a special privacy issue when frequently using your computer in a public environment - Delete these temporary Windows folders to reclaim precious storage space
 windows creates temporary files in the background to keep things running smoothly. but over time, these hidden files silently accumulate in system folders, slowly taking up all the space you have.
windows creates temporary files in the background to keep things running smoothly. but over time, these hidden files silently accumulate in system folders, slowly taking up all the space you have. - What is the Windows.old folder and how do you delete it?
 when upgrading to the new version from the old windows, you will have the windows.old folder on your computer, and it takes up a large amount of space. you can delete this folder but the way to delete will be different from the normal folder.
when upgrading to the new version from the old windows, you will have the windows.old folder on your computer, and it takes up a large amount of space. you can delete this folder but the way to delete will be different from the normal folder. - 2 How to change the name displayed on the computer
 during use, you may want to change your computer's display name to a new name, possibly due to a transfer of the rights to use the computer or you do not like the old name installed by the installer. but the problem is that you do not know how to change? therefore, today, tipsmake.com will guide you 2 ways to rename your computer very quickly and simply.
during use, you may want to change your computer's display name to a new name, possibly due to a transfer of the rights to use the computer or you do not like the old name installed by the installer. but the problem is that you do not know how to change? therefore, today, tipsmake.com will guide you 2 ways to rename your computer very quickly and simply.




























 How to Install Windows NT 4.0 Workstation
How to Install Windows NT 4.0 Workstation How to Open RAR Files on Windows
How to Open RAR Files on Windows How to Create a Folder Named Con
How to Create a Folder Named Con How to Disable Internet Connection (Windows)
How to Disable Internet Connection (Windows) How to Type to Cortana
How to Type to Cortana How to Print Thumbnails
How to Print Thumbnails