How to change the name of the User Profile folder in Windows 10
When adding a new user account in Windows 10, the profile for the account is automatically created when the user first signs in to the new account.
User profiles are a collection of settings that give your computer the look and function you want. It is stored in the user's C: Users profile folder and contains account settings for the desktop background, screen savers, cursor options, audio settings, and more. User profiles ensure that your personal preferences are used whenever you log into Windows.
Because the user profile folder is automatically named by Windows by default, it will not go as you like. This tutorial will show you how to change the name of the user profile folder given in Windows 10.
Note : You must be logged in as an administrator to make changes.
Here's how:
1. Log out of the user account (for example, " Brink2 ") in which you want to change the name of the user profile folder (for example, " C: UsersBrink2.BRINK-W10PC ").
2. Log in to any admin account on the PC without changing the user profile folder name.
Note : If you do not have another admin account, then you can enable the built-in Administrator feature to login and perform these steps.
3. Open Command Prompt.
4. Enter the command below into the Command Prompt and press Enter .
Note : Write down the SID (for example, " S-1-5-21-237214570-1361766723-3061440971-1015 ") for the account you want to change the name for the user profile folder. You will need to know this SID in step 6 below.
wmic useraccount get name,SID 5. Press the Win + R keys to open Run , type regedit into Run, and click OK to open Registry Editor.
6. Navigate to the registry key below in the left panel of the Registry Editor.
HKEY_LOCAL_MACHINESOFTWAREMicrosoftWindows NTCurrentVersionProfileList Replace in the above registry key path with the actual SID from step 4 above for the account name you want to change the name of the user profile folder.
For example:
HKEY_LOCAL_MACHINESOFTWAREMicrosoftWindows NTCurrentVersionProfileListS-1-5-21-237214570-1361766723-3061440971-1015 
7. To the right of the SID key, double click on the expandable string ProfileImagePath ( REG_EXPAND_SZ ) to modify it.
8. Change the current name of the user profile directory in the full path to what you want and click OK.
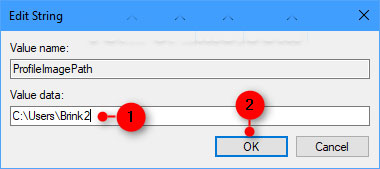
Note : Write down the current path and full name, as well as a new name for the user profile folder of this account.
You will need to be interested in both steps 10 and 12 below.
9. When done, close the Registry Editor and the Command Prompt if you like.
10. Open File Explorer ( Win + E ) and navigate to the original full path of the user profile folder from step 8 above.
11. Right-click or hold and hold the user profile folder and click Rename.
12. Change the current name of the user profile folder to a new name from step 8 above.
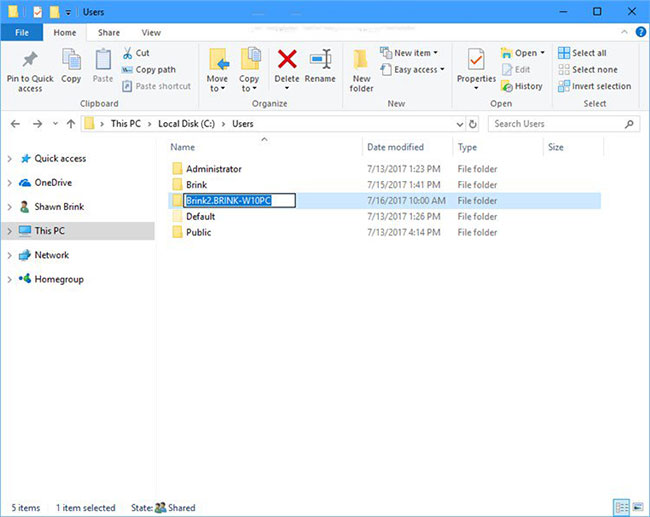
13. Now, you can close File Explorer if you like.
14. Verify the OneDrive folder location for the account is correct, with the new profile folder name. If not, change the OneDrive folder location to fix it.
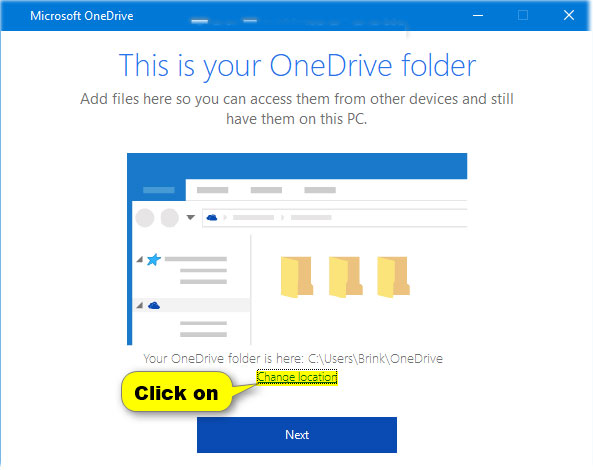
You should read it
- 3 ways to Backup Profile in Windows 7
- How to fix the error The User Profile Service failed the logon. Không thể nạp được người dùng profile
- Steps to rename the User folder in Windows 10
- How to create user profiles on Safari
- 6 ways to rename files and folders in Windows 10
- How to fix 'You've been signed in with a temporary profile' error on Windows 10
- How to Change Your Profile Picture on a Mac Computer
- How to lock Google Chrome profile with a password
May be interested
- Change any file or folder name in Windows
 to change the folder color, or change the color of the file name, we will use the built-in support or setup tool on the computer.
to change the folder color, or change the color of the file name, we will use the built-in support or setup tool on the computer. - How to change user account picture in Windows 11
 the user account picture is the profile picture you see on the windows 11 login screen, the start menu, and in settings. the account photo can be any image you want.
the user account picture is the profile picture you see on the windows 11 login screen, the start menu, and in settings. the account photo can be any image you want. - How to change the default Download path on Windows?
 i want to change the default download path on my system to another path, from the old path c: usersmynamedownloads to c: downloads. can i stop windows 10 from using my username profile location by default? and if so, how to change the default download path on windows 10?
i want to change the default download path on my system to another path, from the old path c: usersmynamedownloads to c: downloads. can i stop windows 10 from using my username profile location by default? and if so, how to change the default download path on windows 10? - How to change the default name 'New Folder' of a newly created folder in Windows 10
 by default, when you create a new folder in windows 10, that folder is automatically named 'new folder'.
by default, when you create a new folder in windows 10, that folder is automatically named 'new folder'. - How to move user folders on Windows 10
 this article will show you how to move the users folder, including all user profiles and folders during the new windows installation, without any user accounts and on preinstalled windows, already. have an account on the system.
this article will show you how to move the users folder, including all user profiles and folders during the new windows installation, without any user accounts and on preinstalled windows, already. have an account on the system. - How to create user profiles on Safari
 creating user profiles on safari is a new feature updated for ios 17. user profile creation basically also allows you to create different user profiles for use on safari.
creating user profiles on safari is a new feature updated for ios 17. user profile creation basically also allows you to create different user profiles for use on safari. - How to Change Default Folder in Windows Terminal
 by default, windows terminal will use your current user directory as the default directory when you open it. however, you can completely change this folder to any other folder on your windows pc.
by default, windows terminal will use your current user directory as the default directory when you open it. however, you can completely change this folder to any other folder on your windows pc. - Manually set up pictures representing Folder on Windows 10
 how to set up pictures represent folder on windows 10? instructions on how to change thumbnail images for folders on windows 10 extremely simple
how to set up pictures represent folder on windows 10? instructions on how to change thumbnail images for folders on windows 10 extremely simple - How to fix 'You've been signed in with a temporary profile' error on Windows 10
 this article will guide you how to fix you've been signed in with a temporary profile for user accounts on windows 10.
this article will guide you how to fix you've been signed in with a temporary profile for user accounts on windows 10. - How to change the Group by view of a folder in Windows 10
 in windows, you can change the template, column width, group by view, sort by, etc. for files in the folder the way you want. this tutorial will show you how to change the group by view for a folder in file explorer on windows 10.
in windows, you can change the template, column width, group by view, sort by, etc. for files in the folder the way you want. this tutorial will show you how to change the group by view for a folder in file explorer on windows 10.










 Compare Windows 10 Home and Windows 10 Pro
Compare Windows 10 Home and Windows 10 Pro How to disable iphlpsvc in Windows 10
How to disable iphlpsvc in Windows 10 How to find the Windows 10 Startup folder
How to find the Windows 10 Startup folder How to change screen orientation in Windows 10
How to change screen orientation in Windows 10 Tips for using Sticky Notes in Windows
Tips for using Sticky Notes in Windows