How to use Controlled Folder Access to protect Windows data
Controlled Folder Access in Windows helps users protect their system, preventing malware from changing or deleting data. This feature protects the Documents, Pictures, Videos, Music, and Favorites folders, but you can also add other folders to the protected list. Here's how to use Controlled Folder Access in Windows.
How to use Controlled Folder Access Windows
Step 1:
You enter the keyword Windows Security in the search bar and then click on the result.
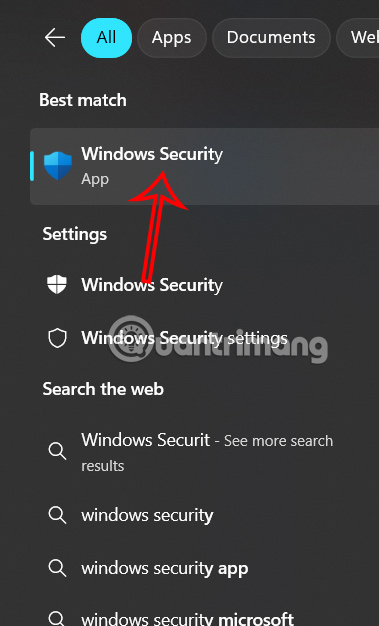
To display the new interface, click on Virus & Threat Protection from the left sidebar, then click on Manage Ransomware Protection on the right.
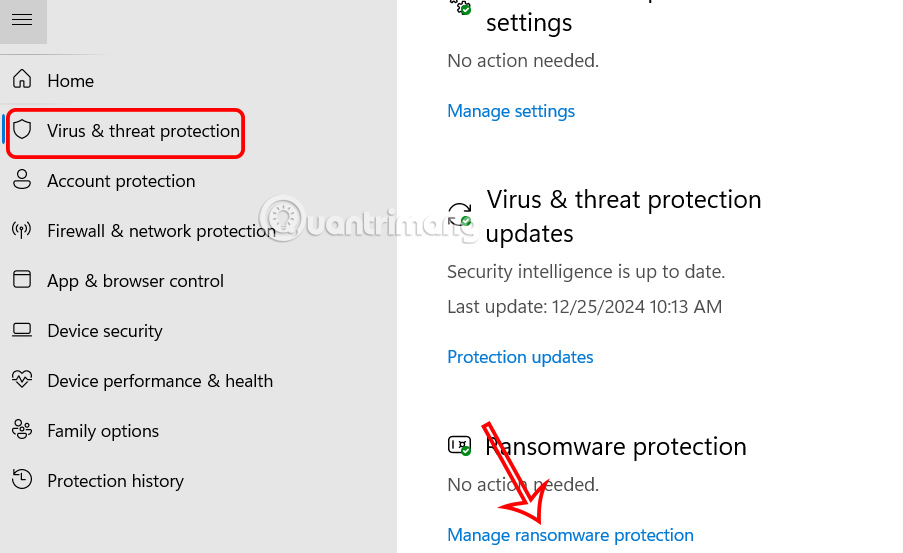
Step 2:
Then you need to enable On mode at Controlled Folder Access .

Step 3:
Once the setting is enabled, you'll see three new options: Block History, Protected Folders, and Allow an App Through Controlled Folder Access.

Step 4:
When you click on the Block History option , you will find all the blocked files if any . These files are trying to modify protected folders. Each blocked file has a severity level.

Step 5:
The Protected Folders option displays a list of all folders protected by this feature. Windows automatically adds some root folders to the protection list.

To add a folder , click Add a Protected Folder and then select the folder in the displayed interface, click Select Folder to add.

If you want to remove a folder from the protection list , select it and then click Remove to remove it.

Finally click OK to agree to delete the selected folder.

Step 6:
The Allow an App Through Controlled Folder Access option allows you to whitelist an app that you don't want to be restricted by this security setting.
We click on Add an Allowed App and then select Recently Blocked Apps or Browse All Apps.

You select the application you want to add to the list.

You should read it
- How to access WindowsApps folder on Windows 10 and Windows 8?
- Instructions for fixing errors: 'You Have Been Denied Permission To Access This Folder' on Windows 10
- How to find the Windows 10 Startup folder
- Instructions for fixing Access Denied errors during file or folder access on Windows
- How to Set Password for Folder and File in Windows
- Fixed 'Permission to access this folder' error when accessing a folder in Windows 10
- How to Sync Folders
- How to change the Quick Access icon on File Explorer Windows 10
May be interested
- Instructions for fixing Access Denied errors during file or folder access on Windows
 in the process of opening a file or a folder on windows, you cannot open it and on the screen you receive an access denied error message. this article will show you some ways to fix the 'access denied' error that appears in many different situations.
in the process of opening a file or a folder on windows, you cannot open it and on the screen you receive an access denied error message. this article will show you some ways to fix the 'access denied' error that appears in many different situations. - What is the ProgramData folder on Windows?
 on new versions of windows, you will see a folder named programdata on the system drive (usually a c drive :). however, this folder is hidden, so you can only see the folder if it allows you to display folders and files on file explorer.
on new versions of windows, you will see a folder named programdata on the system drive (usually a c drive :). however, this folder is hidden, so you can only see the folder if it allows you to display folders and files on file explorer. - Create passwords for File and Folder protection on Android
 because the data on android is stored publicly without being encrypted or protected by setting a password, anyone can access your file. today, tipsmake.com will guide you to read useful ways to help you set a password to protect any file and folder on android devices.
because the data on android is stored publicly without being encrypted or protected by setting a password, anyone can access your file. today, tipsmake.com will guide you to read useful ways to help you set a password to protect any file and folder on android devices. - Fixed 'Permission to access this folder' error when accessing a folder in Windows 10
 how to fix 'you do not currently have permission to access this folder' error in windows 10. in some cases, when accessing some system folders in windows 10, you may get the message 'you do not currently have permission to access this folder '.
how to fix 'you do not currently have permission to access this folder' error in windows 10. in some cases, when accessing some system folders in windows 10, you may get the message 'you do not currently have permission to access this folder '. - 4 Windows Security Settings Hackers Hope You Don't Find
 over the years, windows has really upgraded the system with some powerful protection features that most people overlook.
over the years, windows has really upgraded the system with some powerful protection features that most people overlook. - How to Protect a Folder in Windows
 while windows does not come with support for adding passwords to specific folders, there are multiple ways to protect your files from prying eyes. follow the steps in this guide to make sure that your personal files are safe from others....
while windows does not come with support for adding passwords to specific folders, there are multiple ways to protect your files from prying eyes. follow the steps in this guide to make sure that your personal files are safe from others.... - How to activate the Sharing folder tab on Windows 10
 tab sharing in folder properties helps users to share folders and drives on windows 10 with those who use lan and share data. however, how to get back the sharing tab when disappearing in folder properties.
tab sharing in folder properties helps users to share folders and drives on windows 10 with those who use lan and share data. however, how to get back the sharing tab when disappearing in folder properties. - How to change the Quick Access icon on File Explorer Windows 10
 quick access is a new folder on file explorer windows 10. that's where explorer opens by default instead of opening on this pc. quick access displays recent files and folders. you can also pin locations of other items inside quick access.
quick access is a new folder on file explorer windows 10. that's where explorer opens by default instead of opening on this pc. quick access displays recent files and folders. you can also pin locations of other items inside quick access. - Secure personal data on Windows XP
 we have many people sharing a computer. the problem is that each person has a folder or drive that only that person can access, and others do not, and does not need to use any security software.
we have many people sharing a computer. the problem is that each person has a folder or drive that only that person can access, and others do not, and does not need to use any security software. - How to Sync Folders
 this article shows you how to share folders with other computers on your network. this allows any computer on the network to access and change files in the shared folder. you can share and access folders on windows and mac operating systems; however, the computer that contains the shared folder and the computer that has access to the folder must be on the same wireless (or wired) internet network. if you just want to synchronize a folder on your computer with a local folder or flash drive, you can use the freefilesync program.
this article shows you how to share folders with other computers on your network. this allows any computer on the network to access and change files in the shared folder. you can share and access folders on windows and mac operating systems; however, the computer that contains the shared folder and the computer that has access to the folder must be on the same wireless (or wired) internet network. if you just want to synchronize a folder on your computer with a local folder or flash drive, you can use the freefilesync program.









 Apple will introduce a major change on the M5 CPU launched in 2025
Apple will introduce a major change on the M5 CPU launched in 2025 4 outstanding features that make you should upgrade to Raspberry Pi 500
4 outstanding features that make you should upgrade to Raspberry Pi 500 How to enable Windows Protected Print on Windows 11
How to enable Windows Protected Print on Windows 11 Are you ready for a productive 2025?
Are you ready for a productive 2025? Custom GPT is the least noticed feature of ChatGPT
Custom GPT is the least noticed feature of ChatGPT The incompatibility of the systems in Pokemon GO
The incompatibility of the systems in Pokemon GO