Enable ransomware Controlled Folder Access on Windows 10
Since updating Windows 10 Fall Creators Update, the protection feature of the Controlled Folder Access folder that Microsoft introduced since June has officially reached millions of users.
As its name suggests, this feature allows users to control access to certain directories. With the philosophy of 'blocking everything', it can theoretically block ransomware when trying to access and encrypt files inside.
- Theory - What is Ransomware?
Anti Ransomware with Controlled Folder Access Windows 10
Step 1:
Click the Start button and type Windows Defender Security Center and click. The following window will appear.

Windows Defender Security Center window
If you mistakenly choose Windows Defender Settings, select again the Open Windows Security Center to open the dialog box to find.

Choose again to open the Security Center
Step 2:
At the opened window, select Virus & Threat Protection > Virus & Threat Protection Settings.

Set up virus protection and threats
Step 3:
Go to the Controlled Folder Access section in this section and drag the On / Off slider to turn it on.

Drag the slider to turn it on
Step 4:
In the Protected Folders section , select the additional folders you want to protect. There are already several directories here.

Add folder to protect
Step 5:
In the Allow an app through Controlled folder access section , you choose to whitelist applications that are allowed to access, edit, create or delete files in protected folders.
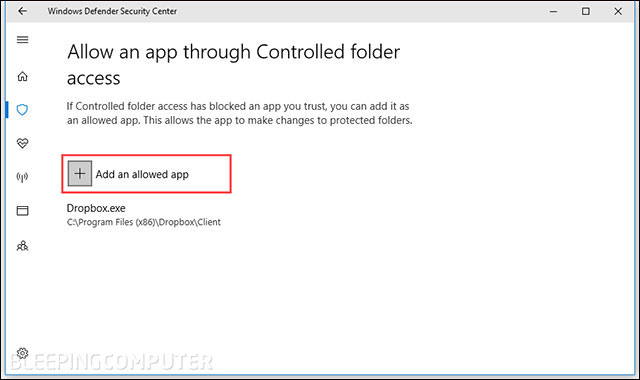
Put the application to whitelist to give access
See also: 6 remarkable security features on Windows 10 Fall Creators Update
Another way to enable Controlled Folder Access
In addition to the above, there are 2 other ways to enable Controlled Folder Access. The easiest way is to run the PowerShell command.
Set-MpPreference -EnableControlledFolderAccess Enabled
To turn it off, just run the same command but replace it with 'Disabled'.
In addition, system administrators in large organizations can also use Group Policy Management Console to enable this feature for users across the network.
- Step 1: On the Group Policy management machine , open the Group Policy Management Console, right-click on the Group Policy Object you want to select and click Edit.
- Step 2: At Group Policy Management Editor, select Computer Configuration.
- Step 3: Click Policies > Administrative Templates.
- Step 4: Expand Windows Components > Windows Defender Antivirus > Windows Defender Exploit Guard > Controlled Folder Access.

Management for the entire system through the Group Policy Management Console
- Step 5: Double-click the Configure Controlled acces folder and select Enabled.
You can use Group Policy to select the accessed applications and protected folders for each computer in the domain.


Select the directory and application for the computer in the system
When any unauthenticated software tries to edit the file in these folders, the user will receive a warning in the Windows Notification bar . Windows Defender also recorded in event history.

Warning when software tries to access the protected folder
Note that for Controlled Folder Access to work, you must turn on real-time protection in Windows Defender.
Test using Controlled Folder Access to block ransomware
In testing with variants of Asasin malware Locky, x1881 CryptoMix, Comrade HiddenTear and Wyvern BTCWare, Controlled Folder Access did its job well, blocking these ransomware from encrypting files in the protected folder. Other folders are still encrypted as usual.

Unprotected folders are still encrypted by ransomware
Another side effect is that when executable files of whitelisted folders edit files in a protected folder, Controlled Folder Access blocks this and does not display a message indicating.
You should read it
- List of the 3 most dangerous and scary Ransomware viruses
- Windows 10 brings many security tools in the new update
- Summary of effective Anti-Ransomware software
- How to enable Ransomware Protection on Windows
- [Infographic] 7 effective ways to protect businesses from Ransomware
- Theory - Ransomware part 2
- Windows SMB users should close some ports to prevent WannaCry
- Theory - What is Ransomware?
May be interested
- 7 kinds of ransomware you didn't expect
 most people know the process of making a ransomware, which is why ransomware creators are always looking to find and create new ransomware to make you pay. here are some new ransomware you should know.
most people know the process of making a ransomware, which is why ransomware creators are always looking to find and create new ransomware to make you pay. here are some new ransomware you should know. - Instructions for fixing Access Denied errors during file or folder access on Windows
 in the process of opening a file or a folder on windows, you cannot open it and on the screen you receive an access denied error message. this article will show you some ways to fix the 'access denied' error that appears in many different situations.
in the process of opening a file or a folder on windows, you cannot open it and on the screen you receive an access denied error message. this article will show you some ways to fix the 'access denied' error that appears in many different situations. - Fixed 'Permission to access this folder' error when accessing a folder in Windows 10
 how to fix 'you do not currently have permission to access this folder' error in windows 10. in some cases, when accessing some system folders in windows 10, you may get the message 'you do not currently have permission to access this folder '.
how to fix 'you do not currently have permission to access this folder' error in windows 10. in some cases, when accessing some system folders in windows 10, you may get the message 'you do not currently have permission to access this folder '. - How to Enable Image Preview to Display Pictures in a Folder (Windows 10)
 this wikihow teaches you how to view previews of images in your windows 10 computer's folders. while photo previews should be enabled by default, some windows 10 versions may inadvertently disable them. you can enable previews from within...
this wikihow teaches you how to view previews of images in your windows 10 computer's folders. while photo previews should be enabled by default, some windows 10 versions may inadvertently disable them. you can enable previews from within... - 4 Windows Security Settings Hackers Hope You Don't Find
 over the years, windows has really upgraded the system with some powerful protection features that most people overlook.
over the years, windows has really upgraded the system with some powerful protection features that most people overlook. - Matrix Ransomware is back under the distribution of RIG Exploit Kit
 security researcher jérôme segura of malwarebytes has discovered matrix ransomware being distributed through rig exploit kit on malicious display sites.
security researcher jérôme segura of malwarebytes has discovered matrix ransomware being distributed through rig exploit kit on malicious display sites. - How to change the Quick Access icon on File Explorer Windows 10
 quick access is a new folder on file explorer windows 10. that's where explorer opens by default instead of opening on this pc. quick access displays recent files and folders. you can also pin locations of other items inside quick access.
quick access is a new folder on file explorer windows 10. that's where explorer opens by default instead of opening on this pc. quick access displays recent files and folders. you can also pin locations of other items inside quick access. - List of the 3 most dangerous and scary Ransomware viruses
 while security solutions to protect us from threats, hackers are increasingly improving, while malicious programs (malware) are also becoming more and more 'cunning'. and one of the recent threats is how to extort money through ransomware.
while security solutions to protect us from threats, hackers are increasingly improving, while malicious programs (malware) are also becoming more and more 'cunning'. and one of the recent threats is how to extort money through ransomware. - How to enable / disable the Security tab of files and folders on Windows?
 on ntfs-formatted hard drive partitions, you can set security permissions for files and folders. this permission allows you to access or deny access to files and folders. to set security for files and folders, please refer to the steps in the following article of network administration.
on ntfs-formatted hard drive partitions, you can set security permissions for files and folders. this permission allows you to access or deny access to files and folders. to set security for files and folders, please refer to the steps in the following article of network administration. - How to Sync Folders
 this article shows you how to share folders with other computers on your network. this allows any computer on the network to access and change files in the shared folder. you can share and access folders on windows and mac operating systems; however, the computer that contains the shared folder and the computer that has access to the folder must be on the same wireless (or wired) internet network. if you just want to synchronize a folder on your computer with a local folder or flash drive, you can use the freefilesync program.
this article shows you how to share folders with other computers on your network. this allows any computer on the network to access and change files in the shared folder. you can share and access folders on windows and mac operating systems; however, the computer that contains the shared folder and the computer that has access to the folder must be on the same wireless (or wired) internet network. if you just want to synchronize a folder on your computer with a local folder or flash drive, you can use the freefilesync program.









 How to recover 30 GB of storage after Windows 10 Fall Creators Update
How to recover 30 GB of storage after Windows 10 Fall Creators Update How to reset Windows 10 Fall Creators Update
How to reset Windows 10 Fall Creators Update How to change screen lock timeout in Windows 10
How to change screen lock timeout in Windows 10 Browser tips are useful on Windows 10 Fall Creators Update
Browser tips are useful on Windows 10 Fall Creators Update Instructions for using File History to backup and restore data
Instructions for using File History to backup and restore data How to set Windows Updates download bandwidth limit in Windows 10
How to set Windows Updates download bandwidth limit in Windows 10