3 ways to Backup Profile in Windows 7
If you are a Windows 7 user, keep an eye on the C drive (the operating system installation drive) and you will see a folder named Users. This is the folder that stores the entire record including all user settings and data.
When your profile contains many important documents and settings, consider creating a copy so that if your computer crashes, you can easily restore the old settings. However, you cannot back up these profile folders, just copy them to a safe place because they will always be used when you log in. There is a risk that files that are not copied correctly will result in data loss.
The following article will show you a few ways to help completely backup user profiles.
1. Backup User Profile using Windows Backup
Windows Backup is the easiest way to create replicas for user profiles in Windows 7.
- Go to the Start menu, enter ' backup and restore ' into the search box then press Enter to start the Windows Backup and Restore utility (or just type the ' three ' character and press Enter ).
- Select the destination you want to back up your user profile. Next select the drive in the computer or in the shared network. Note that the program only has the function to backup the entire drive without the option to back up to a specific folder.
- After selecting the drive, it will create a folder called Backup and will back up all the data in the Backup folder.
- On the next screen, select ' Let me choose ' to configure.

Next, choose what to backup. Here you should uncheck the other items but only keep the user profile folder. Uncheck the section ' Include a system image of drives: (C :). 'then press Next .
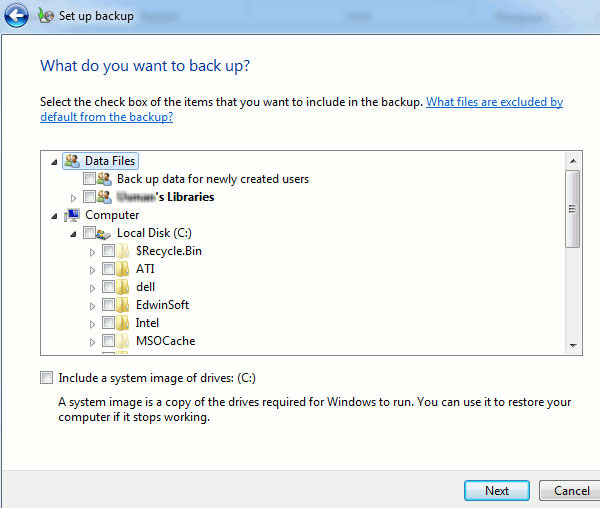
Check the settings for correct, then press ' Save settings and exit '. You can also schedule backups to take place at regular intervals.
2. Backup User Profile using Windows User Profile tool
The following second method of use is also very simple. Windows provides the User Profile tool to copy, delete or move user profiles.
- Go to the Start menu, enter ' View advanced system settings ' into the search bar and click the ' View advanced system settings ' line to enter A dvanced System Properties (or right-click My Computer > properties > Advanced System Properties ).
- There are three settings: performance, user profiles and startup and recovery . Click the Settings button under the User Profile section .
- When the User Profile setting window opens, the profiles of all users will be listed here. You can select any user and delete or change the style for it.
In most cases, you will see the ' Copy To ' button disabled. To activate it, you need to download the Enable utility, then unzip and run it immediately without installation.
Run Enable and click on the ' Enable ' button.
Note: When Enable is enabled, make sure that only the User Profile window is set to be opened, if there are multiple windows open at the same time, it will cause Enable to be handled a lot and may be suspended.

This is the best way to activate the ' Copy To ' button, if it still doesn't work, close the User Profile window and open it again. You need to select the user profile from the list where the ' Copy To ' button is activated.

In addition, Enable will work well but there are times when it is disabled. So you need to reactivate to use the 'Copy To' button again.
3. Backup User Profile using DataGrab
DataGrab is a backup tool for mobile user profiles with many options to customize the backup process. Just open DataGrab, the program will automatically find user profile folders in the system drive. You can also choose other drives if the user profile data is located somewhere other than the Windows system drive. Download the software here .

You can select the folders in the user profile to backup. DataGrab will automatically list the entire directory list according to each user user profile. In addition, it allows the option to back up other important software data such as Outlook, Firefox . and some other options that you can configure further if you want to be more customizable. Finally, check the backup location. You should change this location instead of the default "C: ClientData" with a drive other than the system drive.
This will have a better security effect for your backups. DataGrab also allows users to insert dates into the backup directory. This is a useful feature if you regularly use backups via DataGrab.
The biggest advantage of DataGrab is that it is possible to back up the Windows installer offline. If your Windows crashes, simply mount the drive to another system (also running Windows) and proceed to backup the user profile from the failed Windows system. You can even write DataGrab on a CD-ROM and boot from that disk to back up user profiles when the system crashes.
Another feature that cannot be overlooked by DataGrab is the support of many different backup methods, which helps to copy data to a safe location. With this feature, if a method fails, there will always be another method of operation to ensure the most stable backup process. The most recommended method is Unstoppable Copier . By default Unstoppable Copier is not included in DataGrab, users need to download and install it with the DataGrab folder. After installing DataGrab will automatically use the most preferred method.
Good luck!
You should read it
- How to change User Profile folder name in Windows 11
- How to fix the error The User Profile Service failed the logon. Không thể nạp được người dùng profile
- How to change the name of the User Profile folder in Windows 10
- How to backup and restore all Firefox data with Profile
- How to use Backup and Restore on Windows 7?
- How to create user profiles on Safari
- How to fix 'You've been signed in with a temporary profile' error on Windows 10
- How does Windows 11's new backup feature work?
- How to restore Windows User Profile 10
- How to Rename the User Folder on Windows
- Delete log information in Windows Server Backup
- How to transfer User Profile to another Windows 10 computer






 6 ways to fix the error can't backup files on Windows PC
6 ways to fix the error can't backup files on Windows PC How to backup and restore all Firefox data with Profile
How to backup and restore all Firefox data with Profile 4 ways to manage the process of Backup Windows Server 2008 on multiple servers
4 ways to manage the process of Backup Windows Server 2008 on multiple servers How does Windows 11's new backup feature work?
How does Windows 11's new backup feature work? How to fix the error The User Profile Service failed the logon. Không thể nạp được người dùng profile
How to fix the error The User Profile Service failed the logon. Không thể nạp được người dùng profile How to use Backup and Restore on Windows 7?
How to use Backup and Restore on Windows 7?