How to Password Protect PDF Files
With SmallPDF
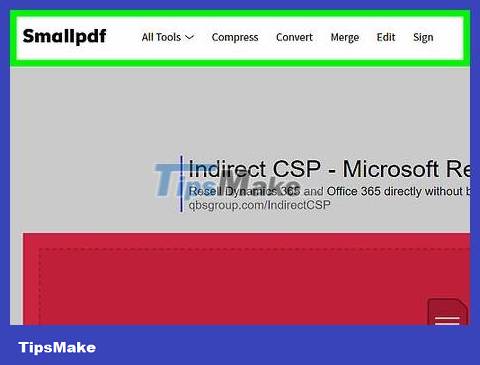
Open SmallPDF's protection page. Visit https://smallpdf.com/protect-pdf/ in a web browser. SmallPDF will allow you to set a password for the PDF file so that others cannot open it without knowing the password.
If you want to lock the option to edit PDF files with a password, use PDF2Go.
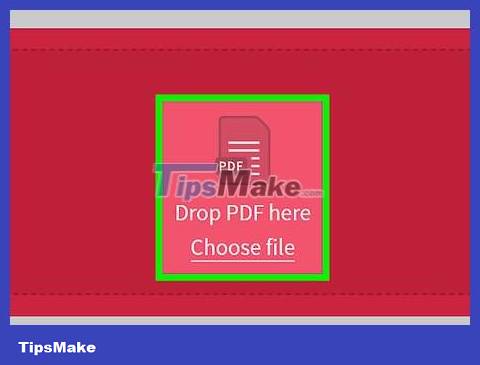
Click Choose file . This red link is in the middle of the page. A window will open.
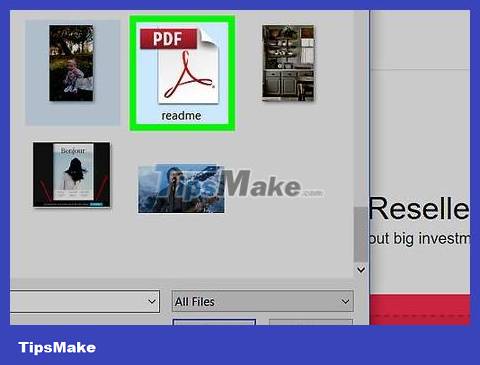
Select the PDF file. Go to the folder containing the PDF file you want to password lock, then click the document.

Click Open in the lower-right corner of the window. The PDF file will be uploaded to the SmallPDF website.

Enter password. Enter the password you want to use in the "Choose your password" field, then re-enter the password in the "Repeat your password" field below.
The password you enter in the two fields must match before you can continue.

Click ENCRYPT PDF → (PDF Encryption). This red button is below the password data field. The password will be applied to the PDF file.

Click Download File Now . This button will appear on the left side of the page after the PDF file's password is applied. The password-locked PDF file will download to your computer. From now on, every time you want to open this PDF file, you will have to enter the correct password you set.
With PDF2Go

Open the PDF2Go website. Visit https://www.pdf2go.com/protect-pdf/ using a web browser. Like SmallPDF, PDF2Go also allows you to protect PDF files with a password; Besides, this software also locks editing PDF documents, meaning no one can change the content without knowing both passwords.

Click Choose File . Options are near the top of the page. A window will appear.

Select the PDF file. Go to the PDF file you want to add a password to, then click to select it.

Click Open in the lower right corner of the window. The PDF file will be uploaded to the website.

Scroll down to the "Settings" section in the middle of the page. You will set your password here.

Enter password. Enter the password for the PDF file in the "Enter user's password" text box, then re-enter the password in the "Repeat user's password" box below. This is the password you use to open the PDF file.

Turn off PDF file permissions. Click the No bubble below the "Allow Printing?" heading. (Allow printing?), "Allow Copying?" (Allow copying?) and "Allow Modification?" (Allow edits?).

Scroll down and enter the edit password. Enter the password you want to use to lock editing operations on the PDF file into the "Enter owner's password" and "Repeat owner's password" text boxes. near the bottom of the page.

Click SAVE CHANGES . This green button is at the bottom of the page. PDF2Go will begin assigning passwords to the PDF file.

Click Download File . This light green button is at the top left of the page. The encrypted PDF file will download to your computer. Every time you want to open or edit this PDF file, you will have to enter the correct password.
You can also click Download ZIP File in the middle of the page if you want to download the PDF document as a compressed folder. This may be the only option for particularly large PDF files.
With Adobe Acrobat Pro

You need to make sure you have the paid version of Adobe Acrobat. You cannot edit PDF files (including adding a password) when using the free Adobe Reader.

Open PDF files in Adobe Acrobat. Click File in the upper left corner, click Open. in the drop-down menu that appears, select the PDF file, and then click Open in the lower right corner of the window.

Click View . This menu option is at the top of the Adobe Acrobat window (on Windows) or screen (on Mac). A drop-down menu will appear.

Select Tools from the drop-down menu. A menu will pop up with additional options.

Select Protect from the pop-up menu. Another menu will pop up.

Click Open in the final pop-up menu. The "Protect" tool window will open.

Click Encrypt in the middle of the window.

Click Encrypt with Password . The encryption options page opens.

Check the "Require a password to open this document" box. The options are under the "Document Open" heading. The data field for entering the password will be available.

Enter password. Enter the password you want to use in the "Document Open Password" text field.

Select compatibility level. Click the "Compatibility" drop-down box and then click the minimum version of Adobe Acrobat that you want the file to be compatible with.

Check the "Encrypt all document contents" box. The action is in the "Options" section. This will prevent others from extracting information from the PDF document.

Click OK at the bottom of the page.

Re-enter your password when prompted. Re-enter the document's password, then click OK . Your changes will be confirmed and applied to the PDF file. From now on, you will have to enter this password every time you want to view a PDF document.
You should read it
- Password setting tools for PDF files
- How to remove PDF file password
- How to set password protection folder on Mac
- How to secure PDF files with 2 locked layers
- How to Password Protect Folders
- How to set a password for PowerPoint files to protect data
- Instructions for setting password to protect files and folders in Windows
- How to set Excel password to secure data file
May be interested
- How to remove PDF file password - Use PDF Password Cracker Pro software
 setting a password for pdf files is the simplest way to protect the content inside. however, sometimes you want to cancel the password you created to make it more convenient to share with everyone.
setting a password for pdf files is the simplest way to protect the content inside. however, sometimes you want to cancel the password you created to make it more convenient to share with everyone. - How to set Excel password to secure data file
 setting up excel password has many ways, from simple to use excel's built-in password feature to use vba. below tipsmake.com will show you the most basic ways to protect your excel file.
setting up excel password has many ways, from simple to use excel's built-in password feature to use vba. below tipsmake.com will show you the most basic ways to protect your excel file. - Set a password for the RAR archive
 set a password for rar archives - protect files safely, when other people use your computer you can directly use the winrar compression and decompression software that most computers all are used to set the password for the file
set a password for rar archives - protect files safely, when other people use your computer you can directly use the winrar compression and decompression software that most computers all are used to set the password for the file - How to Password Protect Your Windows Computer
 it can be annoying if people constantly log into your computer to view your files or use if without your permission. luckily, there are many ways that you can password protect your computer from being accessed by people that you don't want...
it can be annoying if people constantly log into your computer to view your files or use if without your permission. luckily, there are many ways that you can password protect your computer from being accessed by people that you don't want... - Create passwords for File and Folder protection on Android
 because the data on android is stored publicly without being encrypted or protected by setting a password, anyone can access your file. today, tipsmake.com will guide you to read useful ways to help you set a password to protect any file and folder on android devices.
because the data on android is stored publicly without being encrypted or protected by setting a password, anyone can access your file. today, tipsmake.com will guide you to read useful ways to help you set a password to protect any file and folder on android devices. - How to set PDF file password using Adobe Acrobat
 pdf files can contain information that you don't want others to see. to secure the information contained in pdf files, you can set a password to protect your pdf file. adobe acrobat is a software that helps you create pdf files, edit files or create pdf passwords for secure data security.
pdf files can contain information that you don't want others to see. to secure the information contained in pdf files, you can set a password to protect your pdf file. adobe acrobat is a software that helps you create pdf files, edit files or create pdf passwords for secure data security. - 8 ways to protect simple digital personal information
 users can protect themselves by not saving the browsing information in the browser, always set a password for your mobile devices to prevent unnecessary instances of typing or activate the password feature. floor for some internet services.
users can protect themselves by not saving the browsing information in the browser, always set a password for your mobile devices to prevent unnecessary instances of typing or activate the password feature. floor for some internet services. - Unlocking Excel files when you forget your password is super simple
 have you 'forgot' the password to protect your excel file? learn immediately how to unlock excel files when you forget your password shared by tipsmake
have you 'forgot' the password to protect your excel file? learn immediately how to unlock excel files when you forget your password shared by tipsmake - Set BIOS and UEFI password to protect data on your Windows 10 computer safely
 on windows 10 operating system provides login password or account password to protect important data of users. however, the drawback of these features is that it can be easily bypassed without resorting to the support of the 3rd party application.
on windows 10 operating system provides login password or account password to protect important data of users. however, the drawback of these features is that it can be easily bypassed without resorting to the support of the 3rd party application. - Set password, password protect USB data safely
 set password, password protect usb data securely with bitlocker or usb flash security software.
set password, password protect usb data securely with bitlocker or usb flash security software.










 How to Delete Undelete Files
How to Delete Undelete Files How to Open Password-Protected Excel Files
How to Open Password-Protected Excel Files How to Save Files to USB
How to Save Files to USB How to Destroy Sensitive Documents
How to Destroy Sensitive Documents How to Share a Zoom Meeting Link
How to Share a Zoom Meeting Link How to Create a Bar Chart in Excel
How to Create a Bar Chart in Excel