How to Print Documents
On Windows
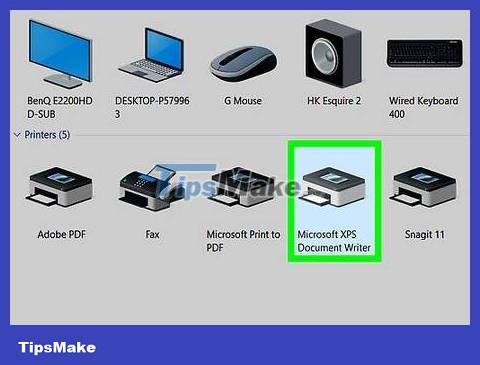
Make sure the printer is connected and turned on. If the printer uses Wi-Fi, you need to make sure that the computer is sharing the same Internet network as the printer; otherwise, you need to plug in a USB cable to connect the two devices.
Review your printer's manual to perform setup if you haven't already done so.
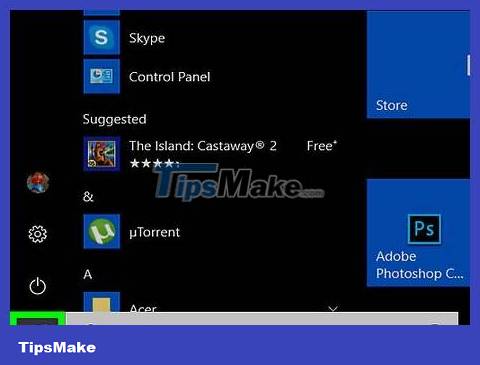
Open the Start menu. Click the Windows icon in the lower left corner of the screen.
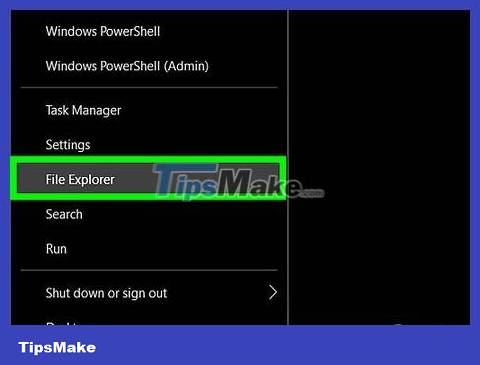
Open File Explorer. Click the clipboard icon in the lower left corner of the Start window.

Open the document you want to print. Click the folder containing the document on the left side of the File Explorer window. Common documents you can print include:
Word, Excel or PowerPoint documents
PDF files
Image

Select document. Click the document you want to print.

Click the Share tab in the upper left corner of the window. A toolbar will pop up below the Share section .

Click the Print action in the "Send" section of the toolbar. The Print window will open.
If the Print button is greyed out, the selected document cannot be printed. You'll encounter this with documents like Notepad Next.

Select printer. Click the "Printer" drop-down menu and select your printer name.

Select number of copies. In the "Copies" box, enter the number of copies of the document you want to print.
This data is different from the page number.

Edit other print settings if necessary. The menu will be different for each document type, but in general you will have the following options:
Orientation – Determines whether the document is vertical or horizontal.
Color – Decide between black and white printing and color printing. For color printing, your printer must have color ink.
Number of sides – Select single-sided printing to print on one side of each sheet of paper, or double-sided printing to print on both sides of each sheet of paper.

Click Print at the top or bottom of the window. Your document will begin printing.
On Mac

Make sure the printer is connected and turned on. If the printer uses Wi-Fi, you need to make sure that the computer is sharing the same Internet network as the printer; otherwise, you need to plug in a USB cable to connect the two devices.

Open Finder. Click the blue face-shaped app in the Dock. A Finder window will open.
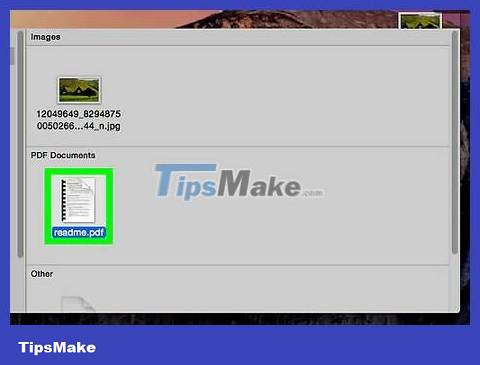
Open your document. Click the document folder on the left side of the Finder window and search for your document.

Select document. Click the document you want to print.

Click File in the upper left corner of the screen. A drop-down menu will appear.

Click Print… at the bottom of the File menu . The Print window will open.

Select printer. Click the "Printer" drop-down menu and select your printer name.

Select number of copies. In the "Copies" data area, enter the number of copies you want to create.

Edit other print settings if necessary. First, click Show Details if you want to change any details other than the "Page" settings:
Pages – Select the number of pages to print. If you select "All", the entire document will be printed.
Paper size – This option will align the margins up or down for different paper sizes.
Orientation - Determines whether the document is portrait or landscape.
Number of sides - Select single-sided printing to print on one side of each sheet of paper, or double-sided printing to print on both sides of each sheet of paper.
Click Print in the lower, right corner of the window. Your document will begin printing
You should read it
- Lesson 21: Print the document
- Steps to print documents on Chromebook
- Relax with 3 ways to print in this simple reverse order
- How to print Word 2016 documents
- Instructions on how to print text, print documents Word, Excel, PDF details
- How to print documents directly from a smartphone or tablet
- How to print on Mac
- How to Print PDF Files
May be interested
- How to Print from iPhone
 in this article, tipsmake will show you how to print photos, documents, emails and more from iphone. you can print wirelessly if you use a printer that supports airprint, or use a printing app to provide an interface to other printers.
in this article, tipsmake will show you how to print photos, documents, emails and more from iphone. you can print wirelessly if you use a printer that supports airprint, or use a printing app to provide an interface to other printers. - How to print hidden text in Word?
 hidden text is text that you can't see on the screen. so how to print the hidden text. in the article below, network administrator will show you how to print hidden text in word.
hidden text is text that you can't see on the screen. so how to print the hidden text. in the article below, network administrator will show you how to print hidden text in word. - How to Create a Print Preview Control in Visual Basic
 creating a windows application and need to know how to create a print and print preview control? follow these simple steps and you will easily be able to print and print preview documents in your application. adjust the form to the size...
creating a windows application and need to know how to create a print and print preview control? follow these simple steps and you will easily be able to print and print preview documents in your application. adjust the form to the size... - How to print black and white on a Mac
 this tutorial explains how to print black and white on a mac and how to set up your own preset to print without color and what to do in case something goes wrong.
this tutorial explains how to print black and white on a mac and how to set up your own preset to print without color and what to do in case something goes wrong. - How to print document files on computer for new printer users
 you are new to using computers and printers so you don't know how to print documents? this operation is extremely simple, let hacom guide you!
you are new to using computers and printers so you don't know how to print documents? this operation is extremely simple, let hacom guide you! - How to restart the Print Spooler service on Windows
 service print spooler is an essential for printing documents on any windows operating system. it is responsible for managing print jobs sent from the computer to the printer and can be dysfunctional due to errors or corrupted files.
service print spooler is an essential for printing documents on any windows operating system. it is responsible for managing print jobs sent from the computer to the printer and can be dysfunctional due to errors or corrupted files. - How to print Excel on an A4 page
 when printing excel files, if the content is long and converted into 2 printed pages, how to display the contents of the excel document only on 1 a4 page?
when printing excel files, if the content is long and converted into 2 printed pages, how to display the contents of the excel document only on 1 a4 page? - How to print separate sections on Word
 on word there is an option to print individual sections, choose to print the section as needed.
on word there is an option to print individual sections, choose to print the section as needed. - How to print documents in addition to a photo shop without USB or Email
 this way will help you print the file in the photo shop without needing a usb or using an email account or facebook to log in.
this way will help you print the file in the photo shop without needing a usb or using an email account or facebook to log in. - Word tips: Avoid printing unwanted text
 you can still edit documents every day with a word program, but because the information security requirements you absolutely cannot print once it is not needed. however, the print function on the word toolbar is always available to execute the print command for d & ugr
you can still edit documents every day with a word program, but because the information security requirements you absolutely cannot print once it is not needed. however, the print function on the word toolbar is always available to execute the print command for d & ugr










 How to Send Files via Facebook
How to Send Files via Facebook How to Convert Word documents to JPEG image format
How to Convert Word documents to JPEG image format How to Delete Pages in PDF Files
How to Delete Pages in PDF Files How to Copy and Paste the Contents of a PDF File into a New File
How to Copy and Paste the Contents of a PDF File into a New File How to Save Web Pages as PDF Files on Google Chrome
How to Save Web Pages as PDF Files on Google Chrome How to Insert Images into PDF Files
How to Insert Images into PDF Files