How to Create a Print Preview Control in Visual Basic
Part 1 of 3:
The Form
-
 Adjust the form to the size you require.
Adjust the form to the size you require.- It doesn't matter what size the form is, providing it can fit a large textbox and two buttons.
-
 Add a RichTextBox to your form.
Add a RichTextBox to your form.- You can add a RichTextBox by double-clicking or dragging it onto the form.
- Adjust the size of the RichTextBox to your requirements.
-
 Add two Buttons to your form.
Add two Buttons to your form.- Ideally, place the two Buttons near the RichTextBox.
- Again, you can add Buttons to your form by double-clicking or dragging onto the form.
-
 Name the Buttons "Print" and "Print Preview".
Name the Buttons "Print" and "Print Preview".- You can change the text for the buttons in the properties box.
-
 Add the controls: "Print Document" and "PrintPreviewDialog" to your form.
Add the controls: "Print Document" and "PrintPreviewDialog" to your form.- These will not be visible on the form as they perform in the background.
-
 Click on PrintPreviewDialog and change the "Document" to "PrintDocument1".
Click on PrintPreviewDialog and change the "Document" to "PrintDocument1".- You can change this in the properties box after clicking on PrintPreviewDialog.
Part 2 of 3:
The Code
-
 Double-click on your "Print Preview" button.
Double-click on your "Print Preview" button.- This will bring up the page for coding.
- A Private Sub has already been created and awaiting code to tell it what to do when the Print Preview button is clicked.
- Add the following code into the Private Sub:
PrintPreviewDialog1.ShowDialog()
-
 Go back to the form and double-click on your "Print" button.
Go back to the form and double-click on your "Print" button.- You will be taken back to the page for coding.
- In the Private Sub that has been created, add the following code:
PrintDocument1.Print()
-
 Go back to the form and double-click on "PrintDocument1" located underneath the form.
Go back to the form and double-click on "PrintDocument1" located underneath the form.- You will be taken back to the page for coding.
- A Private Sub will be created called "PrintDocument1_PrintPage". Place the following code into the Sub:
Dim font1 As New Font("arial", 16, FontStyle.Regular) e.Graphics.DrawString(RichTextBox1.Text, font1, Brushes.Black, 100, 100)
Part 3 of 3:
Debugging and Testing
-
 Click "Start" to begin the debugging and testing process.
Click "Start" to begin the debugging and testing process.- If you have followed part one and two of this article you should encounter no errors.
-
 Test to see if the Print Preview function works.
Test to see if the Print Preview function works. -
 Test to see if the Print function works.
Test to see if the Print function works. -
 Clean up your code. After the debugging and testing process has completed with no critical errors, be sure to clean up your code. Make it look tidy and professional.
Clean up your code. After the debugging and testing process has completed with no critical errors, be sure to clean up your code. Make it look tidy and professional.
3.9 ★ | 16 Vote
You should read it
- How to print web pages without ads
- How to print Excel, print Excel spreadsheets fast, standard
- How to Print Double Quotes in Java
- How to print A4 to A5 in PDF simple and fast
- New printing solution with Google Cloud Print
- The print command in Windows
- Form - Form in CSS
- How to cancel a print job on Word, Excel
May be interested
- Efficiently exploit printers in Windows Server 2003 (Part 3)
 in the previous article of this series, i have shown you the most effective way to manage a network printer is to create print queues on one of the network servers and force all print jobs to be go through that queue. in the second part of this series, we introduced some basic techniques for this
in the previous article of this series, i have shown you the most effective way to manage a network printer is to create print queues on one of the network servers and force all print jobs to be go through that queue. in the second part of this series, we introduced some basic techniques for this - How to create a page printed vertically and print horizontally on a Word document
 often when printing text, it will follow a horizontal or vertical print mode. so how to print alternately on word?
often when printing text, it will follow a horizontal or vertical print mode. so how to print alternately on word? - How to enable Windows Protected Print on Windows 11
 windows protected print windows 11 feature helps users better control the printing process, minimize the risk of vulnerabilities and protect sensitive information in printed content.
windows protected print windows 11 feature helps users better control the printing process, minimize the risk of vulnerabilities and protect sensitive information in printed content. - Create Label in Word 2010
 in the following tutorial, we will show you some basic and necessary steps to create and print label in microsoft word 2010 program with just a few steps to set up. technically, we can create labels directly with support tools right inside word, or save them as a separate file ...
in the following tutorial, we will show you some basic and necessary steps to create and print label in microsoft word 2010 program with just a few steps to set up. technically, we can create labels directly with support tools right inside word, or save them as a separate file ... - How to Install and Setup Visual Studio Express 2013
 visual studio express 2013 supports visual basic, c#, and c++. this makes it suitable for a beginner as the software is free to download and install. follow these simple steps below to install and setup visual studio express 2013. download...
visual studio express 2013 supports visual basic, c#, and c++. this makes it suitable for a beginner as the software is free to download and install. follow these simple steps below to install and setup visual studio express 2013. download... - Relax with 3 ways to print in this simple reverse order
 there is always a right way to print your documents. some inkjet printers print pages from the top, which means you have to manually reverse the print order. this is not a problem when printing only a few pages, but when you print a few hundred pages of documents then you need a trick to print them in reverse order so you can arrange them neatly.
there is always a right way to print your documents. some inkjet printers print pages from the top, which means you have to manually reverse the print order. this is not a problem when printing only a few pages, but when you print a few hundred pages of documents then you need a trick to print them in reverse order so you can arrange them neatly. - PHP syntax
 before starting programming in any language, the basic syntax and program structure is very important. this chapter introduces you to the basic php syntax, including: php tags, comments, print commands, echo commands, and two print and echo commands.
before starting programming in any language, the basic syntax and program structure is very important. this chapter introduces you to the basic php syntax, including: php tags, comments, print commands, echo commands, and two print and echo commands. - Flash CS4: Create Preview for Custom presets
 in the previous lesson, you created a custom preset. however, your custom preset does not have a preview version yet and you see the preview not available text in the preview pane.
in the previous lesson, you created a custom preset. however, your custom preset does not have a preview version yet and you see the preview not available text in the preview pane. - Visual Studio 2015 is about to be discontinued, what should you pay attention to?
 although visual studio code is growing in popularity due to its lightweight and flexible nature, visual studio is actually microsoft's flagship integrated development environment (ide).
although visual studio code is growing in popularity due to its lightweight and flexible nature, visual studio is actually microsoft's flagship integrated development environment (ide). - Why are there many Microsoft Visual C ++ Redistributable versions installed on the computer?
 why are there many microsoft visual c ++ redistributable versions installed on the computer and what does that mean? let's tipsmake.com find out in this article offline!
why are there many microsoft visual c ++ redistributable versions installed on the computer and what does that mean? let's tipsmake.com find out in this article offline!
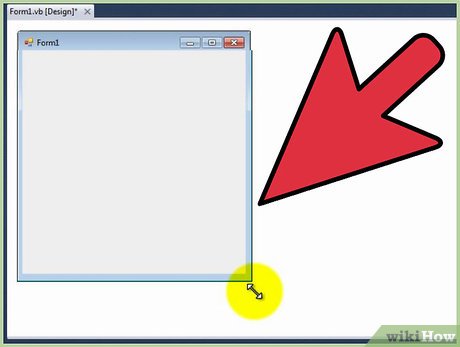
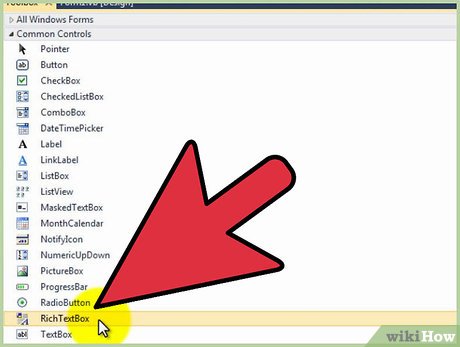
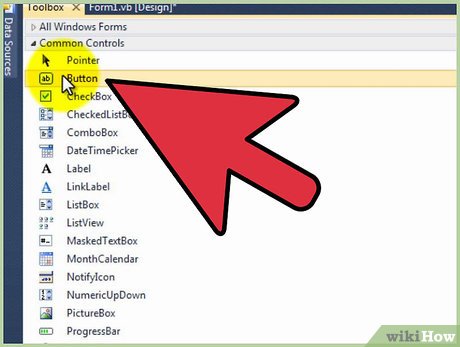


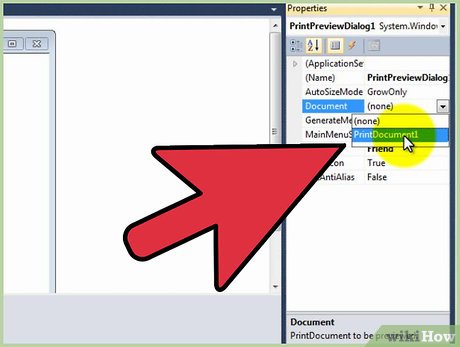

















 How to Protect VBA Code
How to Protect VBA Code How to Create a Simple Calculator in Visual Basic 6.0
How to Create a Simple Calculator in Visual Basic 6.0 Learn about Vue routers
Learn about Vue routers Write Happy New Year in 10 different programming languages
Write Happy New Year in 10 different programming languages 11 useful tools for testing and optimizing CSS files
11 useful tools for testing and optimizing CSS files 13 IDEs in the browser that every programmer should know
13 IDEs in the browser that every programmer should know